Вы можете включить оконный интерфейс Alt + Tab в Windows 11. 6 января Microsoft выпустила Windows 11 build 22526 с несколькими исправлениями и незначительными доработками. Одно из изменений - немного переработанный интерфейс Alt + Tab. Операционная система больше не размывает весь фон, когда вы нажимаете Alt + Tab для переключения между приложениями или вкладками в Microsoft Edge. Переключение окон теперь похоже на то, что используется в Windows 10.
В настоящее время Microsoft тестирует новое переключение окон для ограниченного числа Инсайдеров, зарегистрированных в канале Dev. Если вам не посчастливилось заполучить новый интерфейс Alt + Tab, вы можете принудительно включить его с помощью утилиты ViveTool или редактора реестра.
Важно: новые возможности Alt + Tab доступны только в Windows 11 22526 и более поздних версиях. В Windows 11 22000 (стабильная версия на момент написания статьи) этот трюк не сработает.
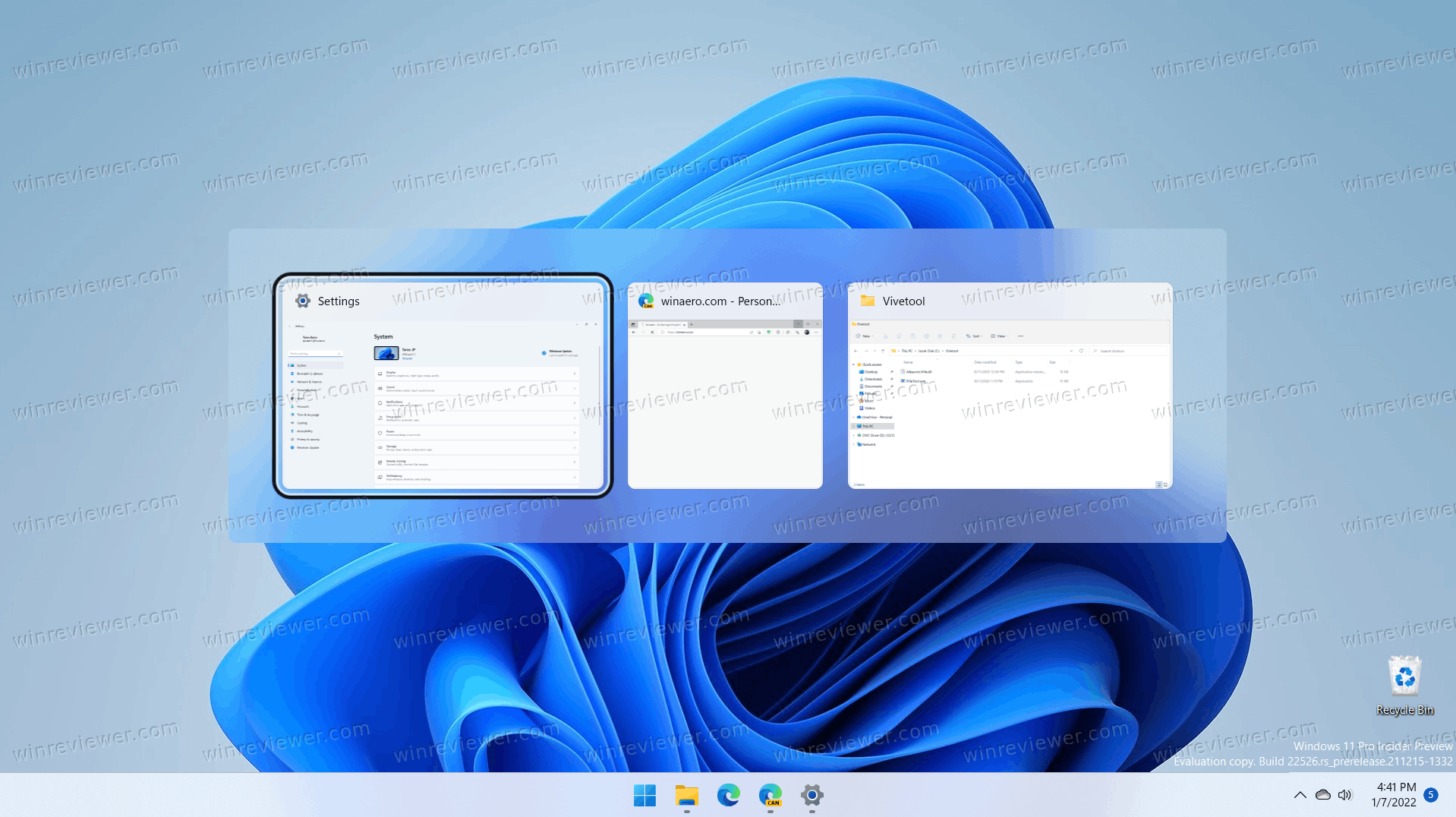
Как включить оконный Alt + Tab в Windows 11
Чтобы включить оконный интерфейс Alt + Tab в Windows 11, сделайте следующее.
- Загрузите ViveTool из репозитория на GitHub.
- Распакуйте ViveTool в любую папку.
- Откройте папку с ранее извлеченными файлами и щелкните в любом месте правой кнопкой мыши; выберите Открыть в Терминале Windows.
- Если вы используете Терминал Windows с профилем PowerShell, выполните следующую команду:
.\Vivetool.exe addconfig 36226836 2. - Если Терминал Windows запустился с профилем командной строки, используйте следующую команду:
vivetool addconfig 36226836 2. - Перезагрузите компьютер, чтобы изменения вступили в силу.
- После перезапуска ПК откройте несколько окон и нажмите Alt + Tab, чтобы проверить новые возможности.
Готово!
Если вы хотите восстановить исходный полноэкранный вид Alt + Tab с размытым фоном, повторите описанные выше шаги, заменив в командах только «addconfig» на «delconfig». Т.е. vivetool delconfig 36226836 2.
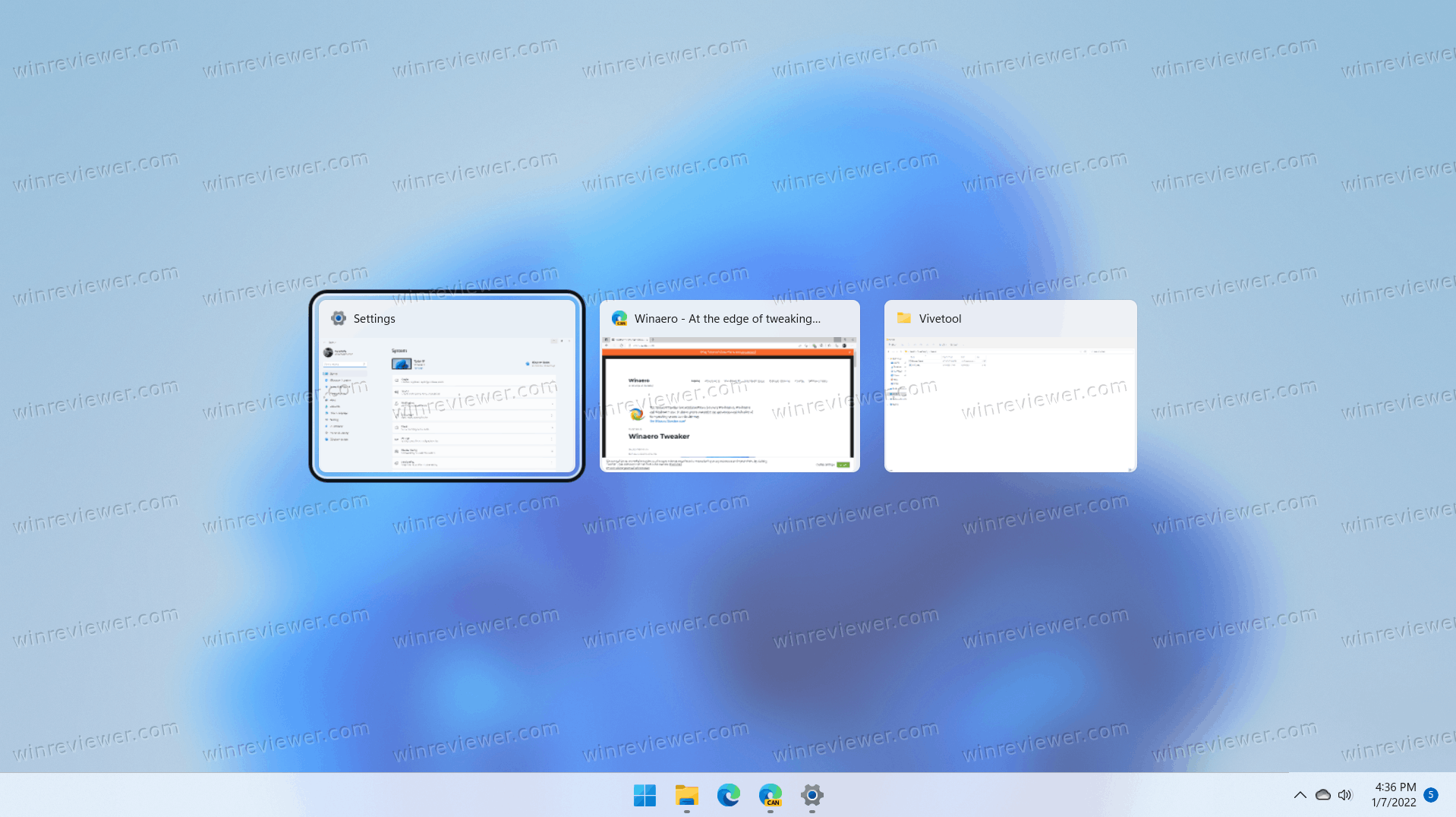
Еще один способ включить новые возможности Alt + Tab в предварительных версиях Windows 11 - это твик реестра. Чтобы упростить задачу, мы подготовили готовые к использованию файлы, которые позволяют в пару кликов включить или выключить новый интерфейс Alt + Tab.
Как включить новый интерфейс Alt + Tab в реестре
- Скачайте REG файлы в этом ZIP-архиве.
- Распакуйте файлы в любое место на вашем компьютере.
- Откройте файл «Включить новый Alt + Tab experience.reg» и подтвердите запрос UAC.
- Перезагрузите компьютер.
Готово!
Вы можете отменить изменения и вернуться к переключению окон по умолчанию с помощью файла «Восстановить исходный Alt + Tab experience.reg». Опять же, перезагрузите компьютер после применения файла.
Как это работает
Файлы REG изменяют ветку HKEY_LOCAL_MACHINE \ SYSTEM \ ControlSet001 \ Control \ FeatureManagement \ Overrides \ 4 \ 702590604. В частности, EnabledState и EnabledStateOptions являются ключевыми 32-битными значениями DWORD, которые должны существовать в этом разделе для включения нового пользовательского интерфейса Alt + Tab. Ознакомьтесь с содержимым файлов REG, чтобы узнать их значения.
На этом всё.
Источник: Winaero
💡Узнавайте о новых статьях быстрее. Подпишитесь на наши каналы в Telegram и Twitter.