Вы можете включить классический классический диалог Alt+Tab в Windows 11, в котором отображаются не эскизы окон, а только значки приложений. Он более спартанский и компактный по сравнению со стандартным, и не отвлекает ваше внимание. Несмотря на преклонный возраст, этот диалог переключения окон имеет массу поклонников.
По умолчанию Windows 11 отображает современный переключатель окон Alt+Tab, который занимает весь экран. Он отображает миниатюры окон в середине экрана, заполняя остальную область эффектом размытия фона.
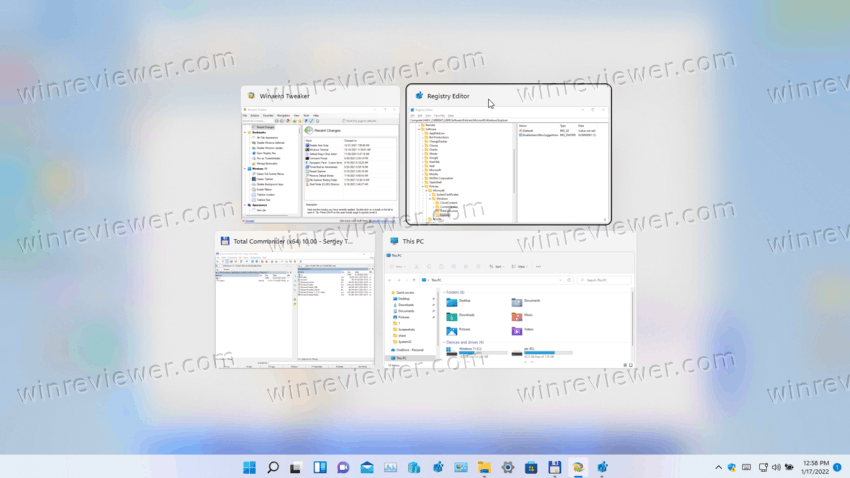
Microsoft также работает над новой версией внешнего вида Alt + Tab для Windows 11, которая напоминает стиль Windows 7. Это диалог в виде окна по центру экрана без эффекта размытия. На момент написания этой статьи вы можете вручную включить его в последних сборках для инсайдеров.
Классический диалог Alt+Tab на самом деле является третьим и старейшим переключателем окон, доступным вам в Windows 11. Впервые он был представлен в Windows 95 и использовался до Windows XP без серьезных изменений. Тем не менее, он остается доступным во всех современных версиях Windows. Вот как вы можете включить его.
Как включить классический диалог Alt+Tab
Чтобы включить классический диалог Alt+Tab в Windows 11, сделайте следующее.
- Нажмите Win + R, введите regedit в поле «Выполнить» и нажмите Enter, чтобы запустить редактор реестра.
- Перейдите к следующему разделу:
HKEY_CURRENT_USER\Software\Microsoft\Windows\CurrentVersion\Explorer. Вы можете просто скопировать и вставить этот путь в адресную строку regedit. - Щелкните правой кнопкой мыши в любом месте правой панели и выберите в меню «Создать» > «Значение DWORD (32-бит)».
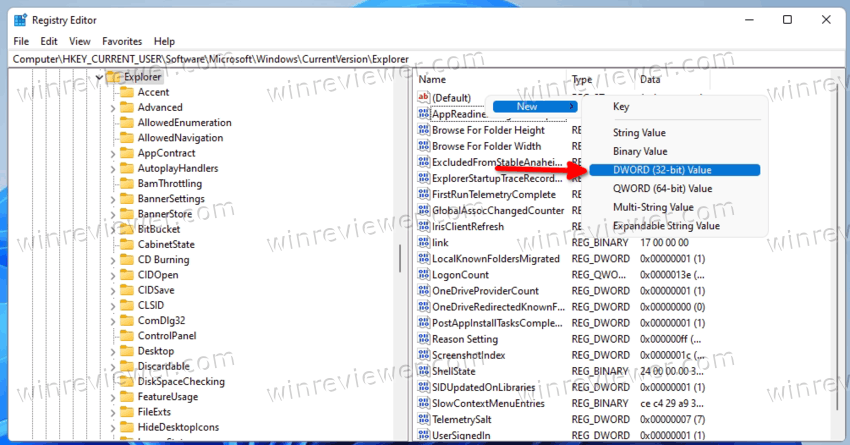
- Назовите его AltTabSettings.
- Теперь дважды щелкните AltTabSettings и измените его значение на 1.
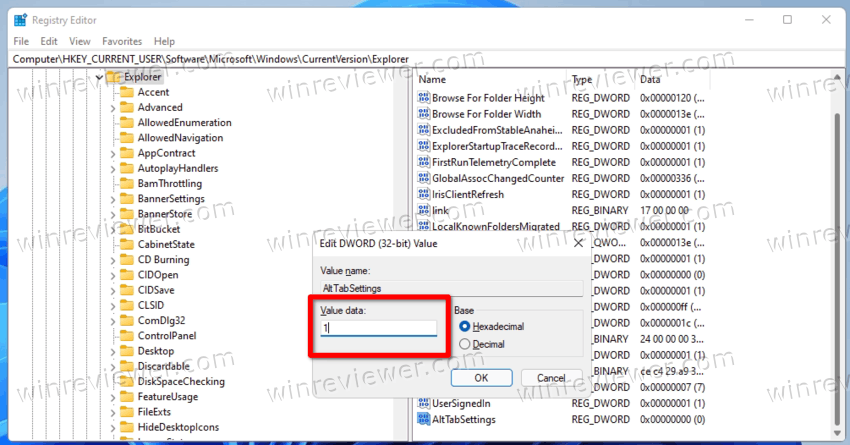
- Наконец, щелкните правой кнопкой мыши кнопку «Пуск» и выберите «Завершение работы или выход» > «Выйти».
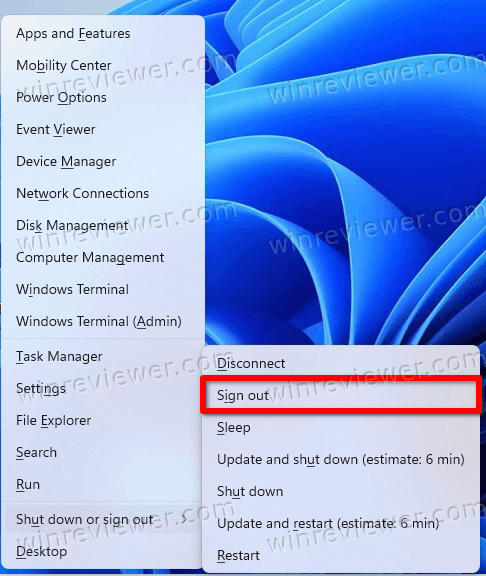
Готово! После того, как вы снова войдете в Windows 11, вы увидите классическое диалоговое окно Alt + Tab.
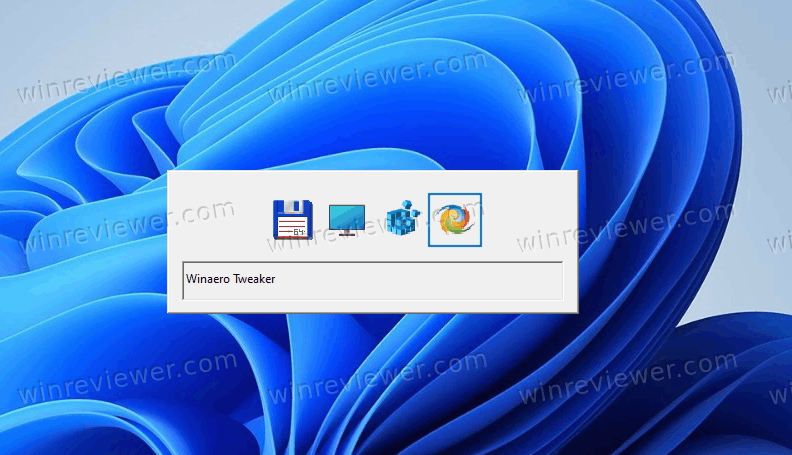
Если вы решите вернуться к новому Alt+Tab в Windows 11, то все, что вам нужно сделать, это удалить созданное вами значение AltTabSettings. Опять же, чтобы изменения вступили в силу, вам нужно выйти из Windows 11 и войти снова. Кстати, перезапуск оболочки проводника тоже поможет.
Кроме того, вы можете включить старый переключатель окон с помощью Winaero Tweaker.
Как включить классический Alt + Tab в Windows 11 с помощью Winaero Tweaker
- Скачайте Winaero Tweaker отсюда, затем установите и запустите его.
- В дереве навигации слева выберите Appearance > Alt + Tab appearance.
- Справа установите флажок «Enable classic Alt + Tab dialog».
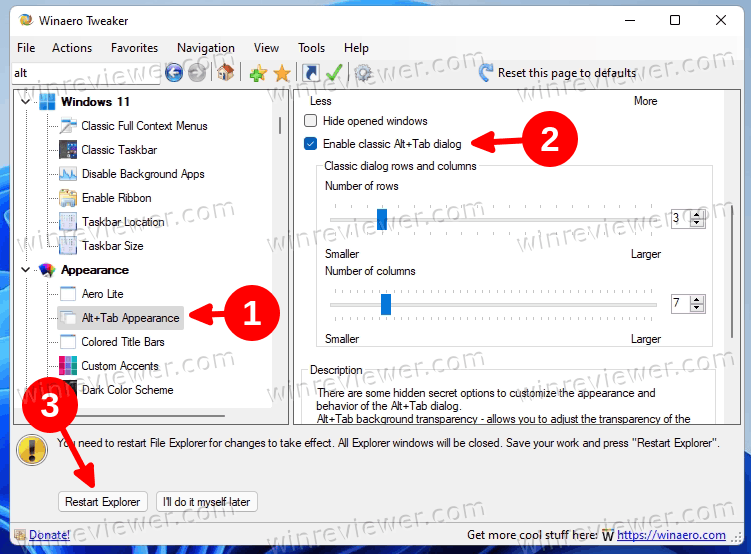
- Перезапустите оболочку Explorer при появлении запроса.
Как вы можете видеть на снимке экрана выше, вы также можете настроить классический переключатель окон, изменив количество строк и столбцов.
Хотя вы можете легко настроить их с помощью Winaero Tweaker, вам может быть интересно узнать, как задать эти параметры вручную через реестр. Вот как это сделать
Тонкая настройка классического Alt+Tab
- Запустите редактор реестра; нажмите Win + R и введите
regeditв поле «Выполнить». - Перейдите к ключу
HKEY_CURRENT_USER\Control Panel\Desktopв левой панели. - Справа измените или создайте новое строковое значение (REG_SZ)
CoolSwitchRows.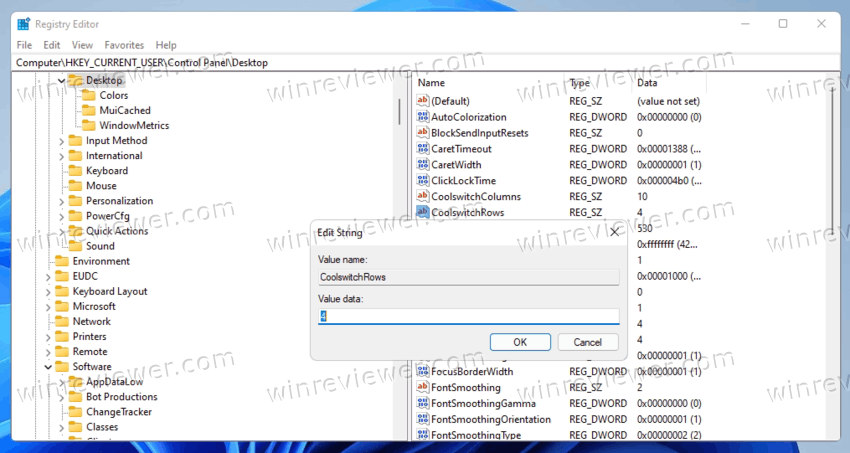
- Задайте его равным количеству строк для классического диалога. Значение по умолчанию — 3, поддерживаемый диапазон — от 1 до 20.
- Теперь измените или создайте новое значение типа Строка (REG_SZ)
CoolSwitchColumns.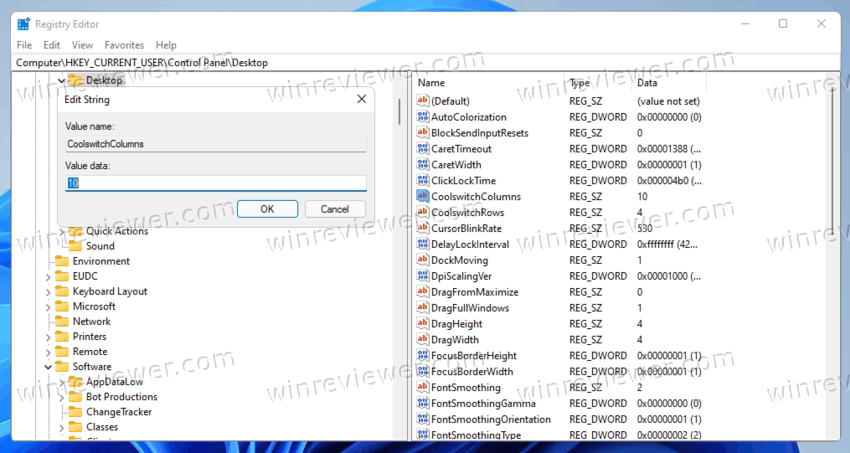
- Установите желаемое количество столбцов для классического диалога. Значение по умолчанию — 7, и вы можете указать его в диапазоне от 1 до 43.
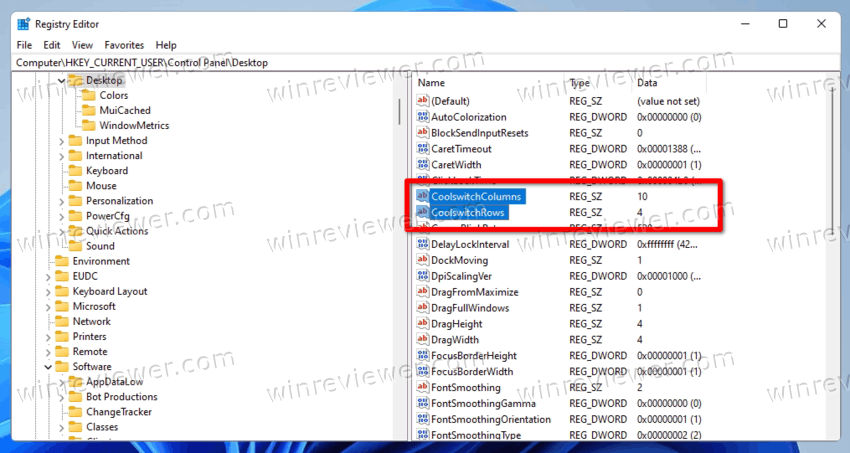
- Выйдите и войдите в Windows 11, чтобы применить изменения.
Готово!
Вот как выглядят настройки строк и столбцов в действии. Это - внешний вид классического диалога Alt+Tab по умолчанию.
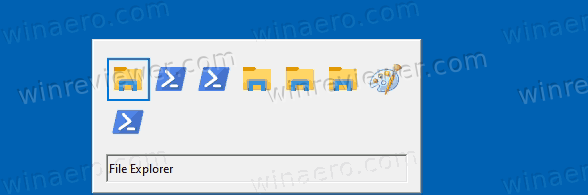
Но вы можете получить что-то вроде этого.
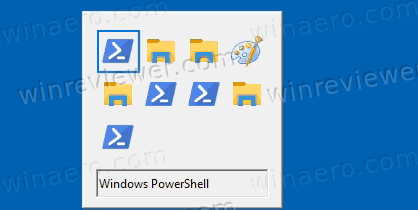
Наконец, можно временно включить классический Alt + Tab. Рассмотренные выше методы активируют старый переключатель окон в реестре, поэтому он полностью заменяет собой новый диалог. Но вы можете заставить его появиться без изменения реестра. Для этого есть скрытая секретная комбинация клавиш.
Как временно открыть классический Alt+Tab в Windows 11
- Нажмите левую клавишу Alt и не отпускайте ее.
- Нажмите и отпустите правую клавишу Alt. Правую клавишу Alt держать не нужно.
- Наконец, нажмите и удерживайте клавишу Tab.
Это сочетание клавиш откроет классический диалог Alt + Tab без использования какого-либо дополнительного программного обеспечения или настроек реестра. Но в следующий раз, когда вы нажмете обычную последовательность клавиш Alt + Tab без правого Alt, вы откроете переключатель окон по умолчанию.
Итак, каждый раз, когда вы хотите увидеть классический пользовательский интерфейс переключения приложений, нажимайте клавиши из приведенной выше инструкции. Этого вполне достаточно для пользователей, которым лишь изредка нужно использовать классический Alt+Tab.
Источник: Winaero
💡Узнавайте о новых статьях быстрее. Подпишитесь на наши каналы в Telegram и Twitter.
После этих слов: «Вот как выглядят настройки строк и столбцов в действии. Это — внешний вид классического диалога Alt+Tab по умолчанию.», по крайней мере у меня, отсутствует изображение.
Валентин, спасибо! Картинка потерялась, вставил её.