В Windows 11 можно включить новый диалог выбора приложений "Открыть с помощью", доступный начиная со сборки Windows 11 22563. Это на данный момент скрытая функция, которую Microsoft не упомянула в списке изменений к релизу. Новый диалог выглядит более современно благодаря стилю Fluent Design и поддержке темной темы.
«Открыть с помощью» — это диалоговое окно, в котором перечислены все приложения, зарегистрированные для определенного типа файлов. Пользователь может использовать его для вызова альтернативного приложения, а не прогарммы по умолчанию.
Например, если у вас установлено несколько программ для просмотра изображений, вы можете открыть фотографию в любой из них, а не в приложении «Фотографии» по умолчанию. Вот как этот диалог выглядит в стабильной версии Windows 11.
На самом деле новый диалог выбора приложений не предлагает ничего принципиально нового. По-прежнему есть список приложений, раздел для отображения текущего приложения по умолчанию (если есть) и несколько параметров для поиска приложений. Он представлен на скриншоте ниже.
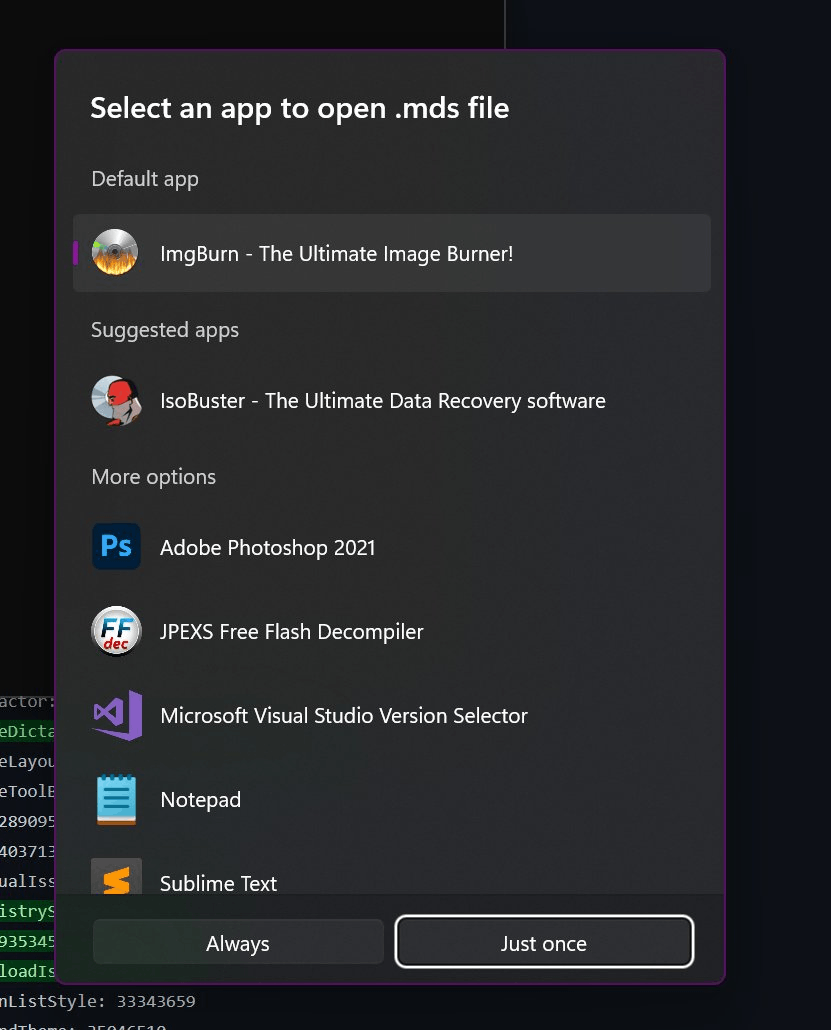
Его оформление напоминает такой же диалог на Android. Одна из кнопок под названием «Всегда» делает выбор приложения постоянным, то есть меняет файловую ассоциацию для всех файлов такого типа. Другая кнопка — «Только один раз», запускает выбранное приложение только в этот раз, не меняя ассоциауий.
Несмотря на разное расположение кнопок в диалогах, фактически не меняется принцип работы диалога "Открыть с помощью". Но теперь он выглядят современнее и понятнее. Ранее вам нужно было установить флажок, чтобы изменить ассоциацию приложения.
Поскольку новый диалог находится в стадии разработки, в настоящее время он скрыт в сборке 22563. Поэтому вам необходимо включить его вручную.
Как включить новый диалог выбора приложений в Windows 11 (Открыть с помощью)
- Перейдите на эту страницу на GitHub и загрузите ViveTool.
- Распакуйте загруженные файлы куда удобно.
- Откройте Терминал Windows от имени администратора в папке ViveTool.
- Выполните следующую команду:
vivetool.exe addconfig 36302090 2. Используйте профиль командной строки в терминале Windows (Ctrl + Shift + 2). - Щелкните правой кнопкой мыши любой файл и выберите «Открыть с помощью» > «Выбрать приложение».
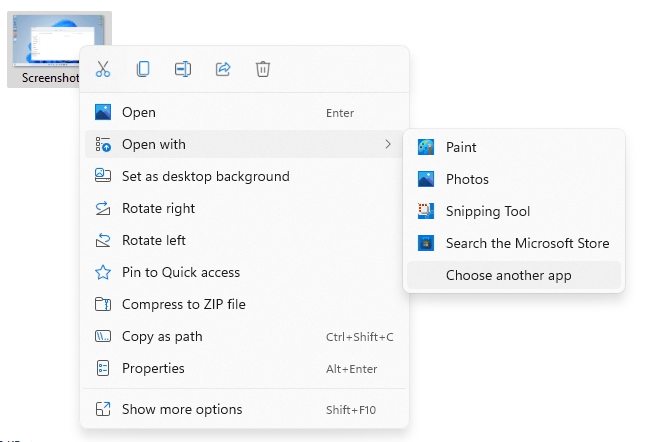
Готово! Теперь вы должны увидеть новый диалог выбора приложений.
Чтобы отменить изменение и вернуться к классическому средству выбора приложений Windows 11, введите противоположную команду: vivetool delconfig 36302090 2. Вы должны запустить ее от имени администратора.
Опять же, имейте в виду, что новый диалог все еще находится в разработке. На первый взгляд, он пока работает ненадежно и иногда закрывается с ошибкой. Также Microsoft может кардинально изменить его внешний вид в финальной версии Windows 11 (22H2 и т.д.) или вообще исключить новшество из состава ОС.
Источник: Winaero
💡Узнавайте о новых статьях быстрее. Подпишитесь на наши каналы в Telegram и Twitter.