В этом посте мы рассмотрим два метода закрытия не отвечающих приложений в Windows 11. Один из методов позволит вам закрыть зависшие приложения все и сразу.
Когда некоторые из запущенных приложений зависают и перестают отвечать на запросы, нет необходимости перезапускать Windows, выключать или даже отключать компьютер от сети.
Достаточно просто "убить" программу, которая не отвечает. Для этого вы можете использовать встроенное приложение «Диспетчер задач».
Как закрыть не отвечающее приложение в Windows 11
- Откройте диспетчер задач, нажав сочетание клавиш Ctrl + Shift + Esc.
- Найдите приложение, которое не отвечает, на вкладке «Процессы» или «Сведения». В столбце «Статус» будет указано «Не отвечает».
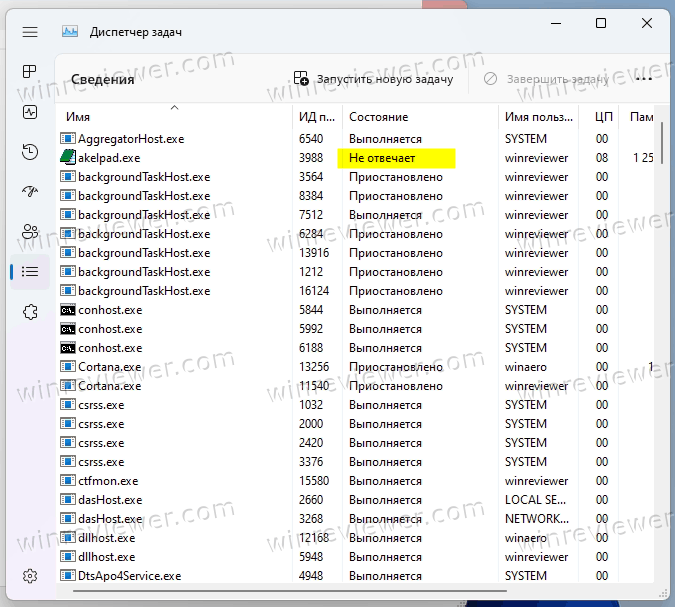
- Выберите его и нажмите «Del» на клавиатуре, или щелкните его правой кнопкой мыши и выберите «Снять задачу» в контекстном меню.
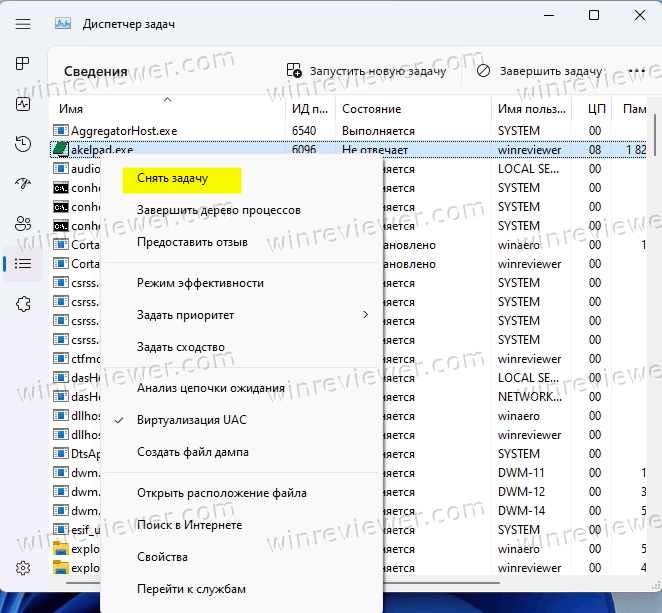
- Иногда вам нужно повторить шаг 3 несколько раз, прежде чем Windows сможет убить зависшее программное обеспечение.
Если у вас есть более одного приложения, которое не отвечает, есть специальная команда, которая может изящно закрыть их и освободить ресурсы компьютера. Это намного быстрее, чем закрывать приложения по отдельности.
Как закрыть все зависшие приложения сразу
- Щелкните правой кнопкой мыши кнопку «Пуск» и выберите «Терминал Windows».
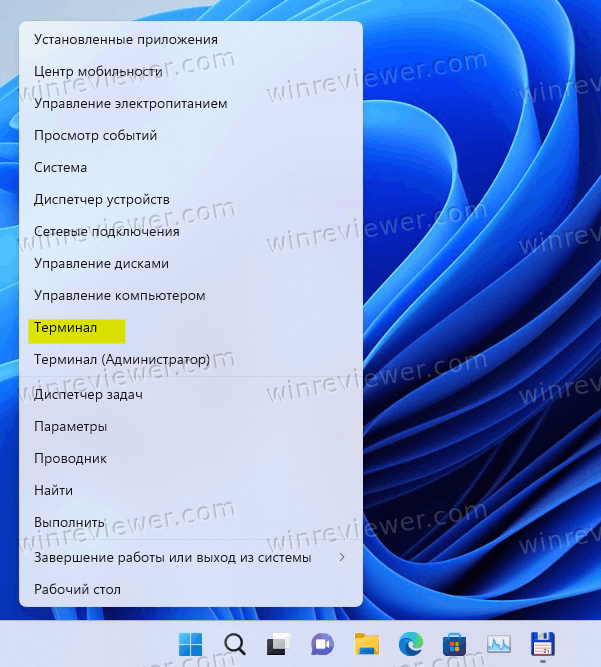
- На вкладке PowerShell или командной строки скопируйте и вставьте следующую команду:
taskkill.exe /F /FI "status eq NOT RESPONDING".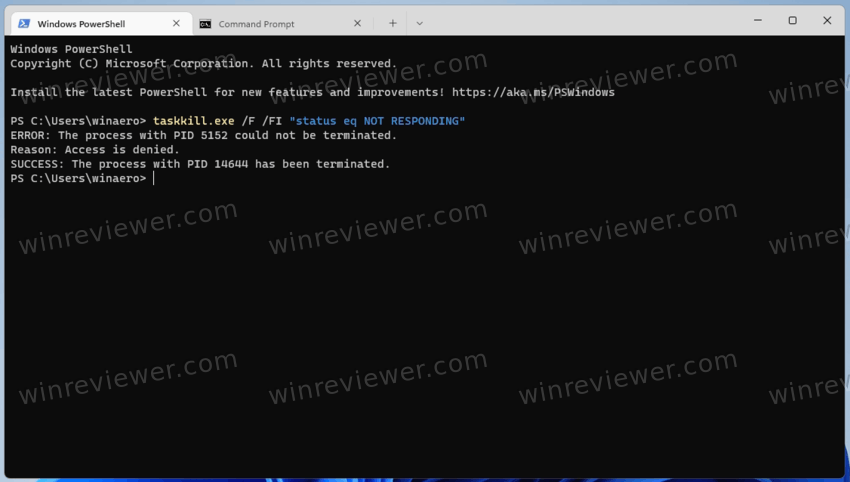
- Нажмите клавишу Enter, и все готово.
Этот метод использует встроенное приложение taskkill. В отличие от диспетчера задач, это консольная программа, поэтому вам нужно использовать её из командной строки.
Приложение поддерживает множество аргументов и возможностей, например, оно может закрыть определенный процесс по имени исполняемого файла. Команда taskkill /IM "notepad.exe" закроет все экземпляры приложения «Блокнот».
Аргумент /F используется для принудительного закрытия приложений, не дожидаясь, пока приложение ответит на запрос. Его мы использовали для зависших приложений в инструкции выше. Ещё один пример такой команды: taskkill /IM "notepad.exe" /F. Вы можете узнать больше о параметрах и функциях программы taskkill, запустив её следующим образом: taskkill /?.
Имейте в виду, что иногда работающее нормальным образом приложение может иметь состояние «не отвечает». Это часто происходит, когда приложение ожидает сетевой ресурс, который внезапно отключается. Или когда программа читает большой файл с диска. Приложение Taskkill все равно убьет его, так как оно не различает "обычные" зависшие приложения и приложения, занятые обработкой ресурсов.
Кроме того, вы можете найти список зависших задач, выполнив следующую команду.
tasklist.exe /FI "status EQ not responding".
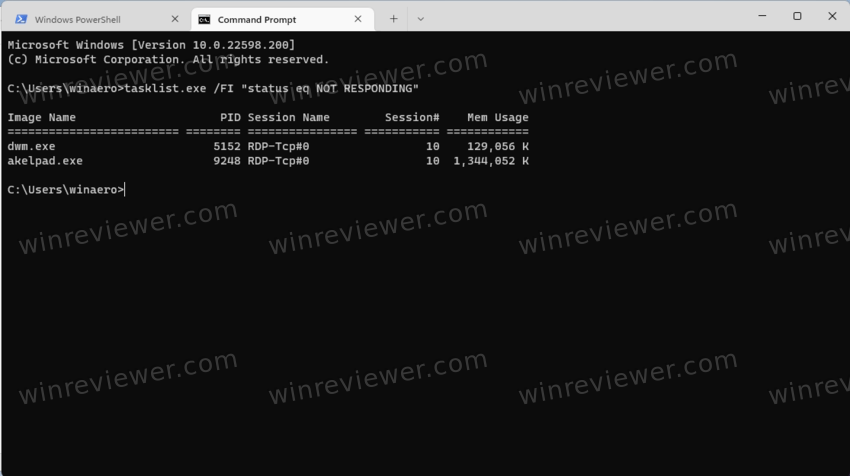
Она выведет приложения, которые находятся в состоянии "не отвечает". Вы можете сохранить его в текстовый файл, скопировав вывод из терминала или перенаправив команду в файл, например: tasklist.exe /FI «status eq NOT RESPONDING» > Frozen-apps.txt.
Как создать ярлык для закрытия не отвечающих приложений
- Щелкните правой кнопкой мыши в любом месте рабочего стола и выберите в меню «Создать» > «Ярлык».
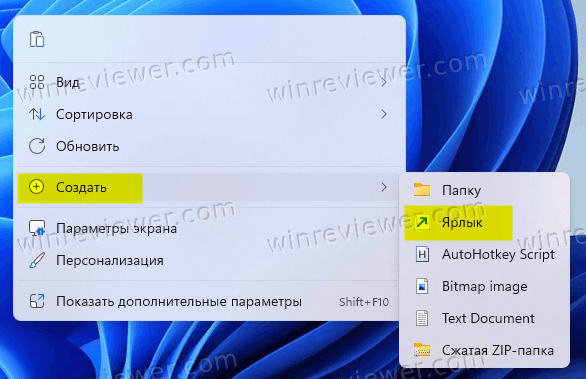
- В диалоговом окне «Создать ярлык» введите или скопируйте и вставьте команду
taskkill.exe /F /FI "status eq NOT RESPONDING"и нажмите «Далее».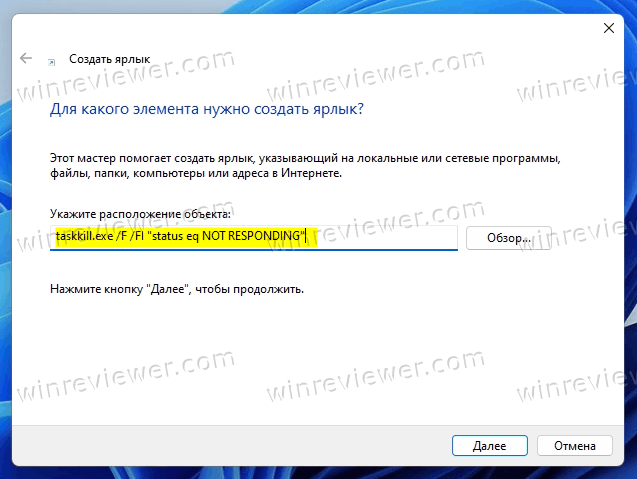
- На следующей странице дайте своему ярлыку осмысленное имя, например, «Закрыть не отвечающие приложения» и нажмите «Готово».
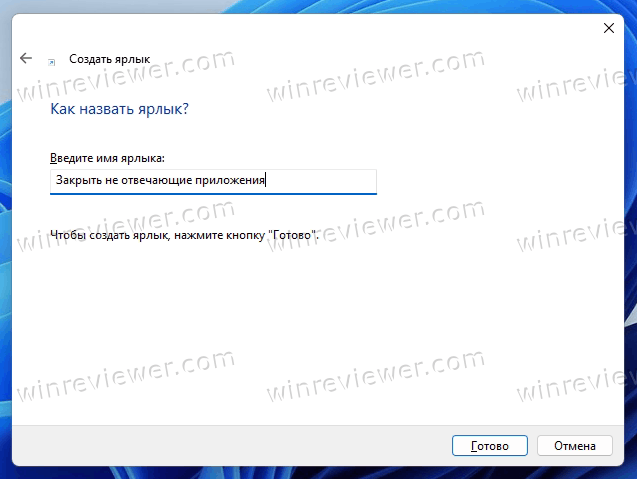
- Теперь щелкните правой кнопкой мыши только что созданный ярлык и выберите «Свойства».
- Измените его значок на вкладке «Общие» на значок из файла c:\windows\system32\shell32.dll, который подходит для действия ярлыка.
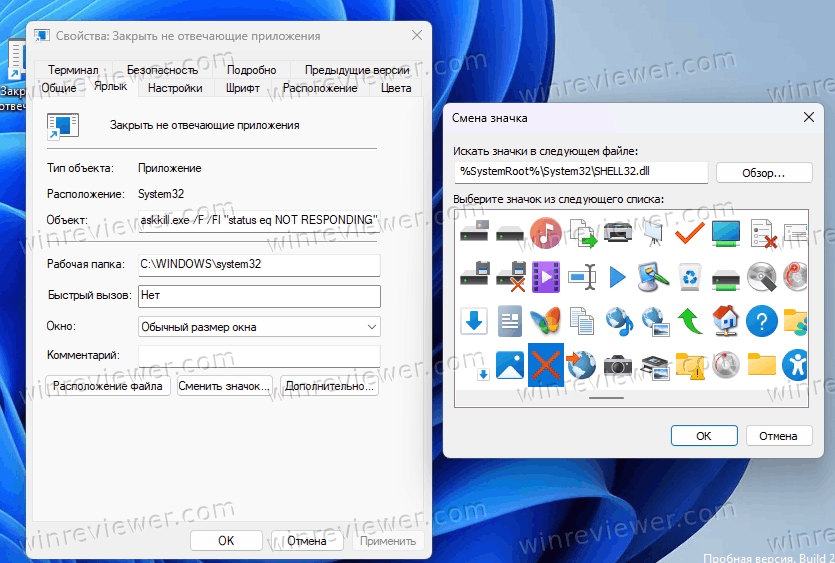
Готово! Теперь вы можете щелкнуть правой кнопкой мыши ярлык и закрепить его в меню «Пуск» или на панели задач. Теперь вы можете закрыть зависшие задачи одним щелчком мыши.
Два рассмотренных способа — это не все возможности закрыть зависшие приложения в Windows 11. Есть ещё несколько приемов, которые могут помочь вам разобраться с проблемными программами.
Другие способы закрыть зависшее приложение
- Если в окне приложения видна кнопка закрытия, попробуйте нажать ее один или несколько раз. Windows может отобразить диалоговое окно, позволяющее принудительно закрыть приложение.
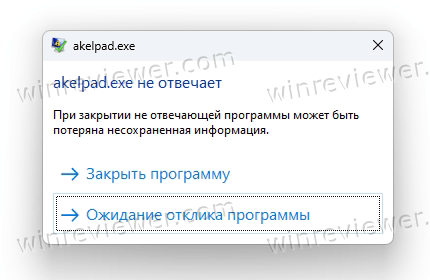
- Вы можете вызвать это же окно, нажав Alt + F4 один или несколько раз в зависшем окне приложения. Это сочетание клавиш закрывает активное окно, поэтому может появиться тот же диалог.
- Командлет
PowerShell Stop-Process -Name "имя_программы"попытается завершить работу приложения. Если у него получится, попробуйте добавить аргумент-Force. Например,Stop-Process -Name "notepad" -Forceпринудительно закроет Блокнот. Документация по нему доступна на сайте Майкрософт.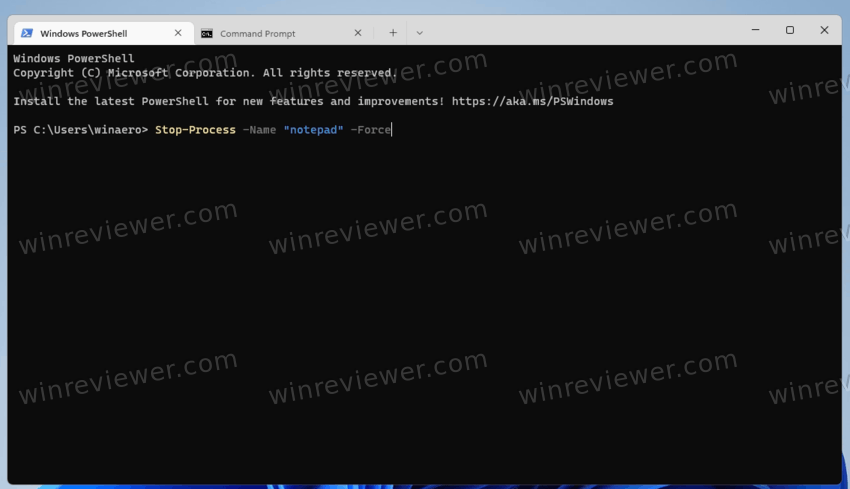
Конечно, есть также сторонние инструменты и разнообразное программное обеспечение, которые могут помочь вам закрыть любой из запущенных процессов. Например, Process Killer или Sysinternals Process Explorer — хорошо известные приложения для этих целей. Но использование сторонних приложений может быть запрещено на вашем рабочем месте корпоративными политиками.
Наконец, некоторые полноэкранные игры могут помешать вам получить доступ к диспетчеру задач или открыть его. В этом случае вы всегда можете пойти с комбинацией клавиш Ctrl + Alt + Del и попробовать открыть Диспетчер задач оттуда, или на крайний случай выполнить выход из вашей учетной записи пользователя.
Источник: Winaero
💡Узнавайте о новых статьях быстрее. Подпишитесь на наши каналы в Telegram и Twitter.