Вы можете включить или отключить синхронизацию в Microsoft Edge, а также изменить её параметры согласно своим предпочтениям. В браузере для этого предусмотрены все необходимые настройки. Браузер Microsoft Edge дает пользователям возможность работать с локальным профилем или же использовать учетную запись Microsoft для синхронизации содержимого между устройствами и удобства работы пользователя.
Хотя в целом Microsoft Edge гораздо удобнее в работе при включенной синхронизации (вам не надо настраивать все вручную и копировать пароли, избранное, расширения, и так далее), некоторые пользователи не хотят делиться с Microsoft своими данными, даже несмотря на заявления компании о шифровании пользовательского содержимого. При включении синхронизации Microsoft получает некоторые идентификаторы вашего устройства, вроде названия компьютера, модели, производителя устройства, версии ОС и других. Если вас это не устраивает, Microsoft Edge позволяет легко выключить синхронизацию в любой момент.
В этой статье детальнее о том, как включить синхронизацию в Microsoft Edge или как ее отключить.
К вашему сведению: в этой статье речь идет о Chromium-версии браузера Edge с иконкой в виде сине-зеленой волны. У классической версии Edge иконка в виде буквы Е. К ней эта инструкция не применяется.
Включить синхронизацию в Microsoft Edge
- Откройте браузер Microsoft Edge любым удобным вам способом.
- Нажмите на три точки в правом верхнем углу. Это – кнопка меню браузера.
- Найдите в меню команду Настройки с иконкой шестеренки.
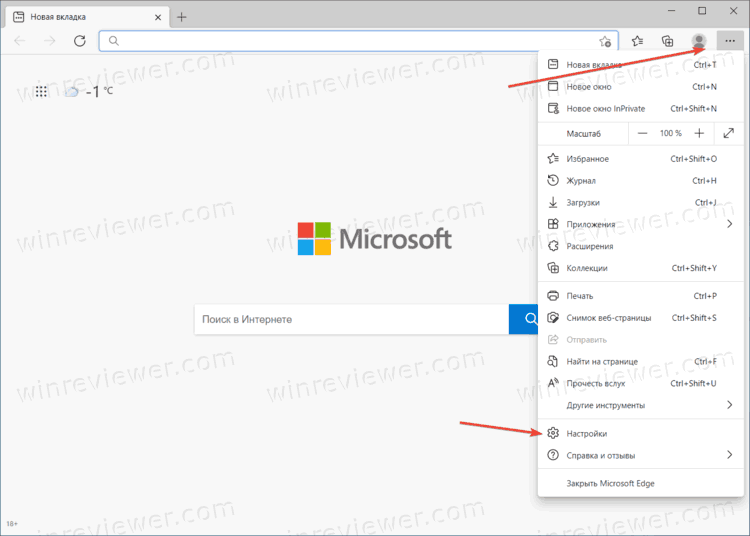
- В меню слева, нажмите на раздел Профили.
- Если вы еще не вошли в учетную запись, кликните на большую синюю кнопку Вход.
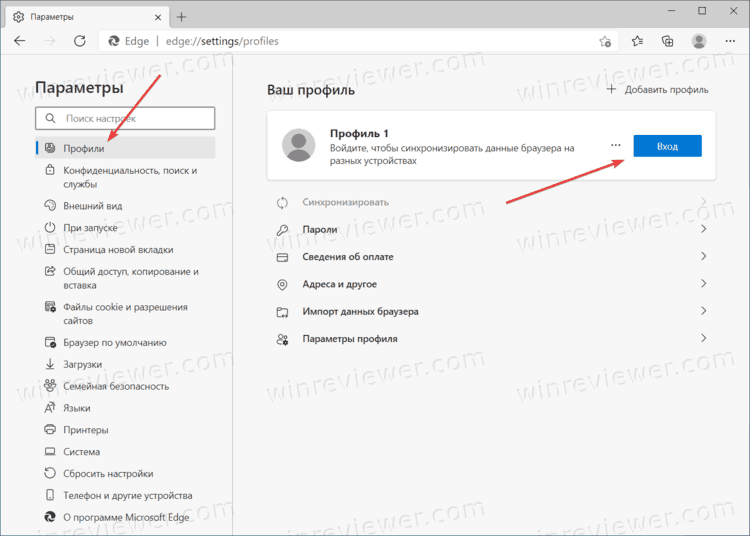
- После входа в учетную запись щелкните на Синхронизация.
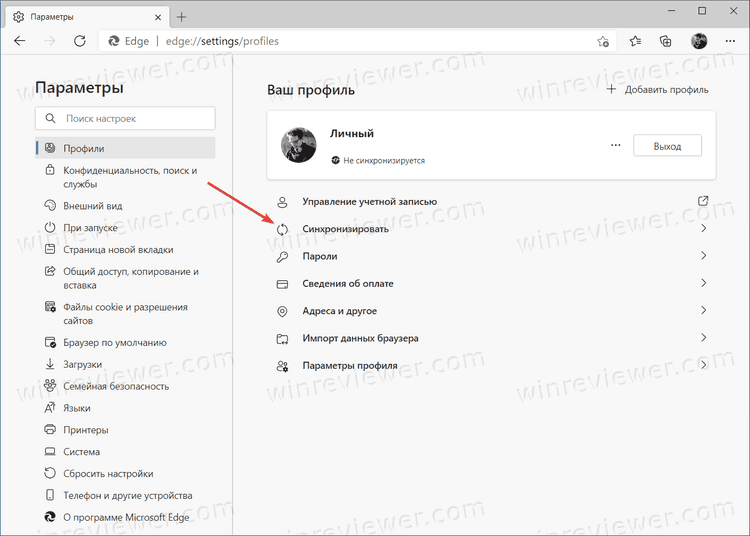
- На следующей странице кликните на Включить синхронизацию.
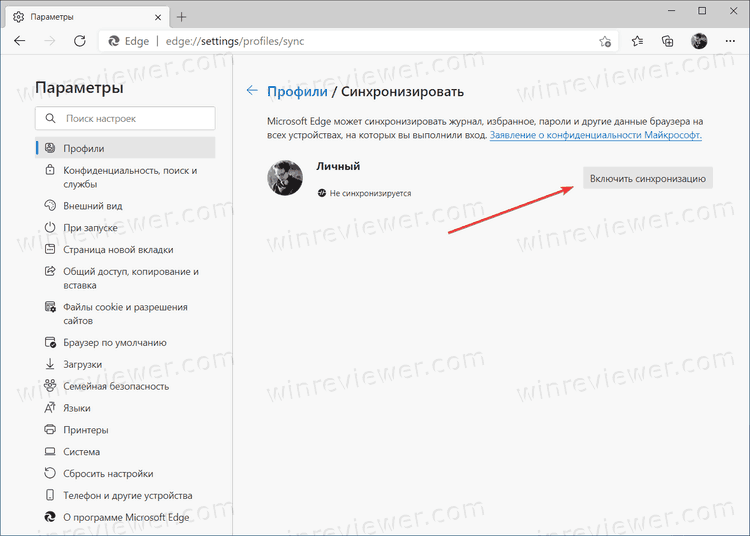
- Щелкните на кнопке Подтвердить.
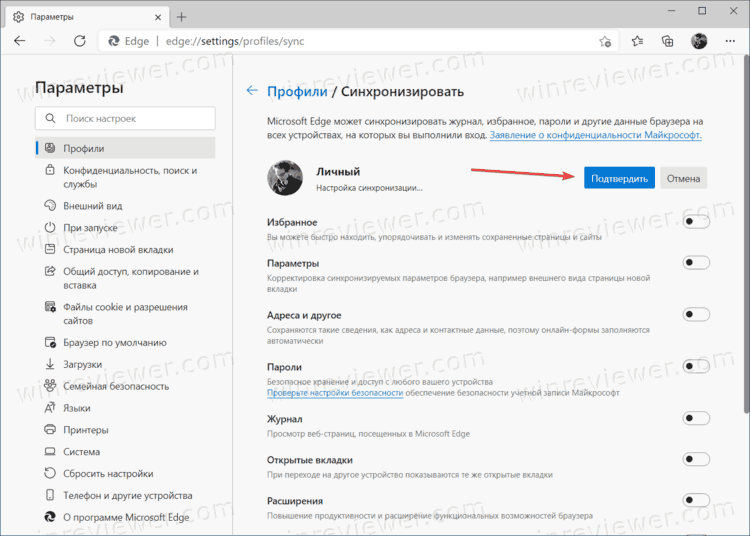
Готово! После включения синхронизации у вас появится список элементов для синхронизации. Они включают в себя избранное, параметры, адреса, пароли, журнал, открытые вкладки, расширения и коллекции. Под каждым из пунктов есть краткое описание. Включите нужные вам параметры.
Теперь синхронизация включена и все изменения будут автоматически отправляться на все ваши устройства, где используется ваша учетная запись Microsoft.
Как изменить настройки синхронизации Microsoft Edge
Если вы уже пользуетесь синхронизацией и хотите включить или отключить какой-то параметр (к примеру, включить синхронизацию истории), сделать это можно следующим образом.
Чтобы изменить настройки синхронизации в Edge,
- Откройте настройки профилей способом, описанным в статье выше. Вы также можете ввести в адресную строку edge://settings/profiles для быстрого перехода.
- Выберите свой профиль и нажмите на кнопку Синхронизация.
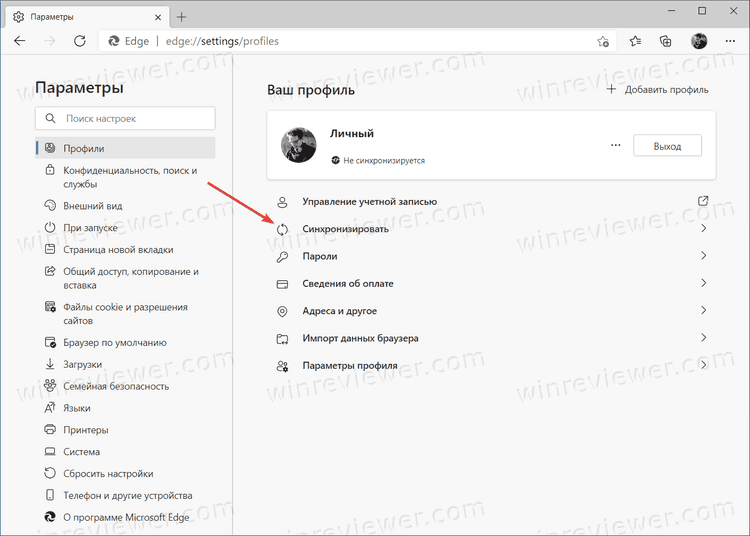
- Включите или отключите отдельные элементы синхронизации.
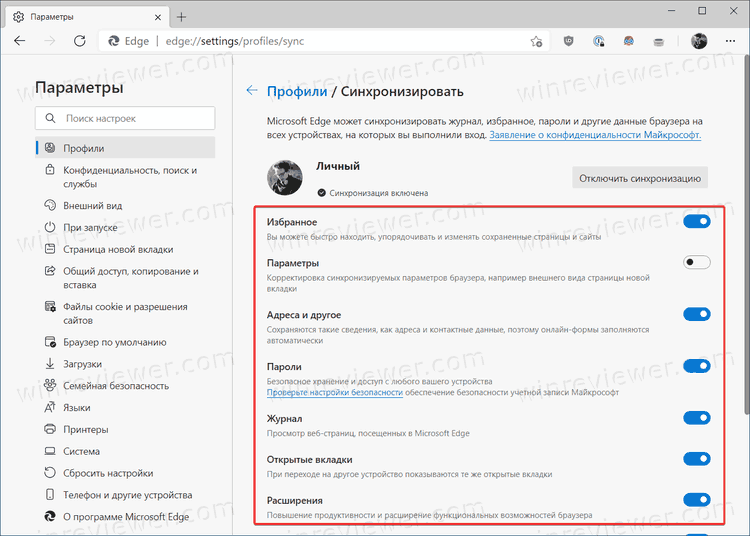
- Если какие-то элементы синхронизации недоступны, проверьте наличие обновлений для вашего браузера. На момент написания статьи пользователи могут синхронизировать уже все элементы, но только при условии, что установлена самая свежая версия браузера.
Некоторые предпочитают не синхронизировать настройки браузера, чтобы настроить Edge отдельно для каждого устройства. К примеру, одни параметры на настольном компьютере, другие на ноутбуке. Теперь вы знаете, как это сделать.
Описанные выше методы работают для одного пользователя. Следующая часть статьи описывает, как отключить синхронизацию для всех пользователей. Для этого вам понадобится изменить некоторые ключи реестра Windows.
Важно: действия ниже должны выполняться с учетной записи с правами Администратора. Также учитывайте, что бездумное редактирование реестра может нанести вред стабильности работы вашего компьютера. Ответственность за ваше устройство несете только вы.
Как отключить синхронизацию для всех пользователей
- Закройте браузер Edge если он запущен.
- Откройте Редактор реестра, нажав сочетание Win + R и введя regedit в окно Выполнить.
- Скопируйте следующий адрес и вставьте его в адресную строку Редактора реестра:
HKEY_LOCAL_MACHINE\SOFTWARE\Policies\Microsoft\Edge. Если нужного ключа (папки) нет, создайте ее. - В правой части окна редактора реестра нажмите правой кнопкой мыши по пустому пространству и выберите Создать – Параметр DWORD 32-бита.
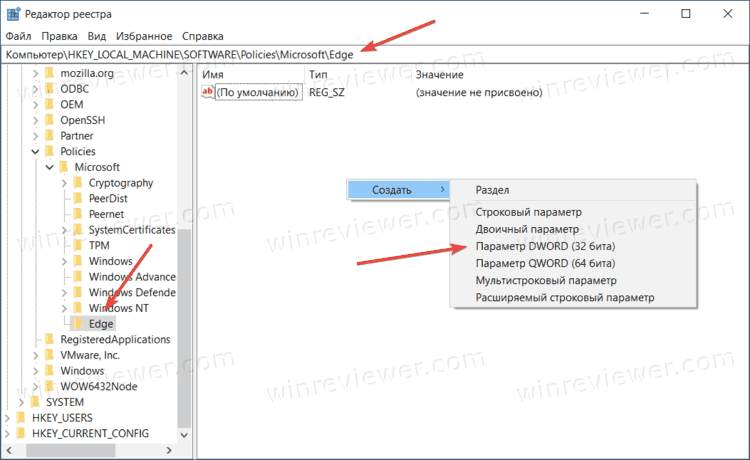 Обратите внимание, что параметр должен быть 32-битным даже если у вас установлена 64-разрядная версия Windows.
Обратите внимание, что параметр должен быть 32-битным даже если у вас установлена 64-разрядная версия Windows. - Назовите параметр SyncDisabled.
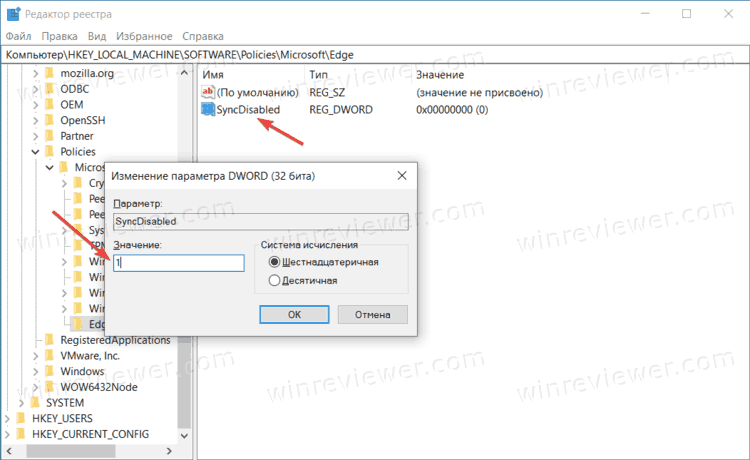
- Установите значение параметра равным 1, после чего синхронизация будет отключена для всех пользователей Microsoft Edge.
Если вы захотите вернуть все обратно и включить синхронизацию Microsoft Edge, просто удалите созданный параметр SyncDisabled.
Для отключения синхронизации для всех пользователей Edge также можно скачать готовые файлы реестра
Файл Disable Sync in Microsoft Edge.reg выключает синхронизацию, а Enable Sync in Microsoft Edge.reg включает ее обратно.
💡Узнавайте о новых статьях быстрее. Подпишитесь на наши каналы в Telegram и Twitter.