Как определить, используете ли вы 32-битную или 64-битную Windows 10
В настоящее время многие популярные программы имеют отдельные сборки для 32-битной и 64-битной Windows. Есть несколько причин для создания отдельных 32-битных и 64-битных сборок приложений, но в основном это связано с совместимостью с Windows - во многих случаях 32-битное приложение работает некорректно в 64-битной Windows, а 64-битные приложения вообще не запускаются в 32-битной системе.
Начинающие пользователи часто не могут выяснить, какую версию им следует использовать, потому что не могут определить, работают ли они под 32-разрядной Windows 10 или её 64-разрядной версией. Собственно, определить это очень просто.
В этой статье мы рассмотрим несколько способов, которые помогут вам определить, используете ли вы 32-битную или 64-битную Windows 10.
Как определить 32-битную или 64-битную Windows 10
- Откройте приложение "Параметры".
- Перейдите на страницу Система > О программе.
- Справа прокрутите вниз раздел Характеристики устройства.
- Строка Тип системы будет содержать тип архитектуры вашей Windows 10, включая архитектуру вашего процессора.
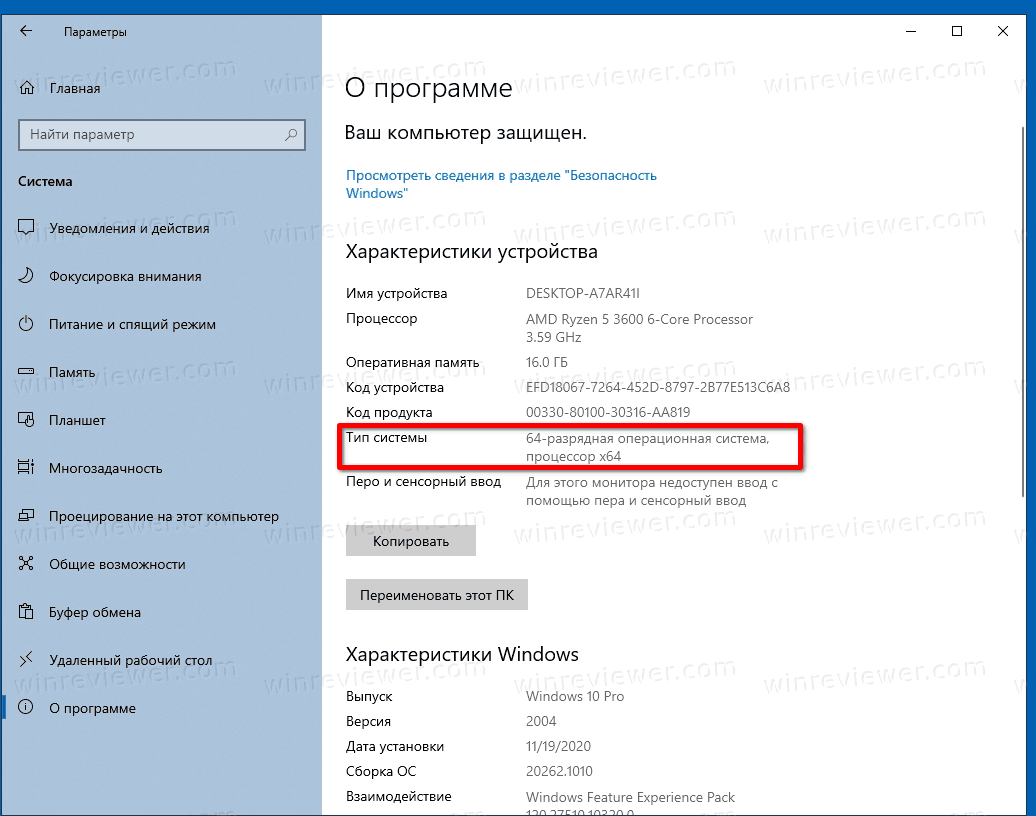
- Наличие 32-битной Windows 10, установленной на оборудовании с процессором, поддерживающим 64-битные инструкции, означает, что вы можете установить на него 64-битную версию Windows 10.
Можно также определить разрядность системы из командной строки.
Как определить 32- или 64-разрядную версию Windows в командной строке
- Откройте командную строку.
- Введите
systeminfoи нажмитеEnter. В её выводе вы увидите необходимую информацию.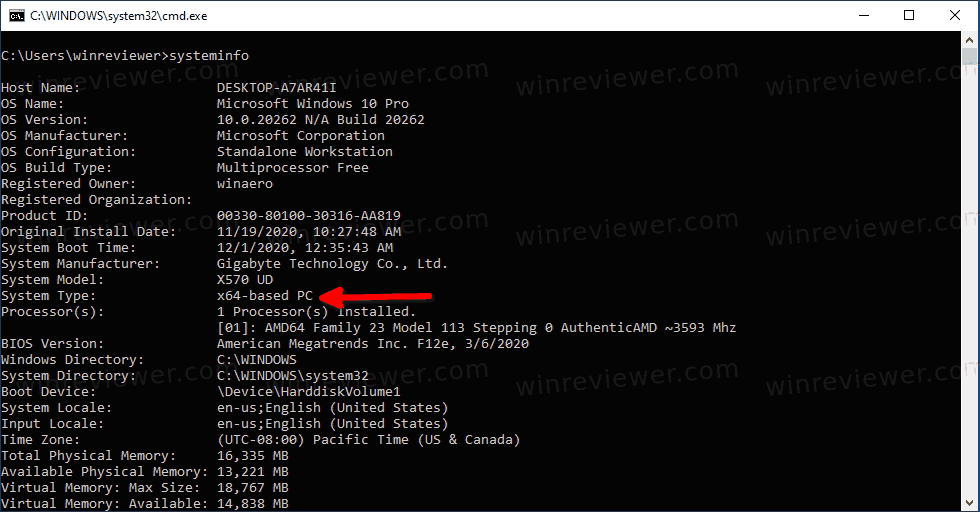
- Второй вариант - вывод команды
set. Запустите его и найдите переменные среды со именемx86, такие как ProgramFiles (x86), CommonProgramFiles (x86) и так далее. В 32-битной Windows их нет.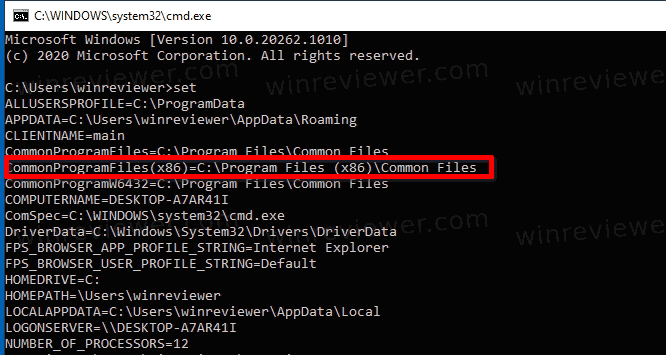
Если же вы используете более старую версию Windows, такую как Windows 8.1, Windows 8 или Windows 7, порядок действий для них немного отличается.
В Windows 8 и Windows 7
- Откройте приложение Проводник.
- Щелкните правой кнопкой мыши «Этот компьютер» в Windows 8x, или просто "Компьютер" в Windows 7, и выберите «Свойства» в контекстном меню.
- На экране появится панель управления "Система".
- В разделе «Система» вы увидите, какая у вас версия.
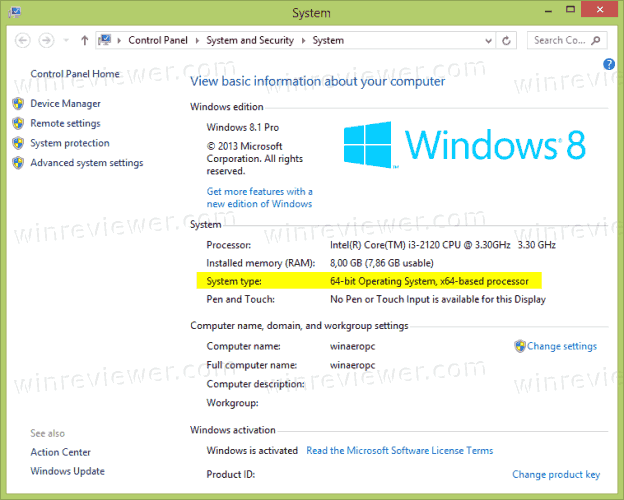
Примечание. В различных статьях можно увидеть, что авторы ссылаются на Windows x86 и Windows x64.
- Windows x86 означает 32-разрядную версию Windows.
- Windows x64 - это 64-битная версия Windows.
Теперь вы обладаете достаточными знаниями, чтобы точно определить, какая у вас версия Windows - 32-битная или 64-битная.
💡Узнавайте о новых статьях быстрее. Подпишитесь на наши каналы в Telegram и Twitter.