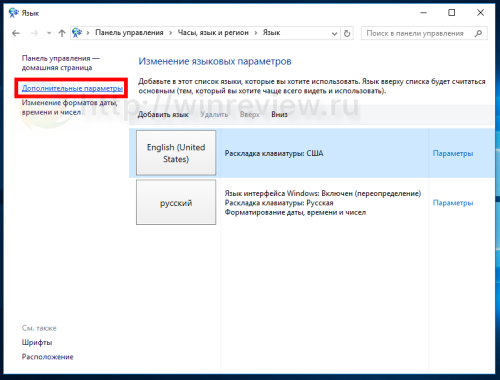Большинство пользователей устанавливает языковые пакеты для Windows 10, используя Windows Update. Майкрософт публикует их по факту выпуска новых сборок. На Windows Update пакеты публикуются в виду CAB архивов, которые система скачивает на жесткий диск пользователя, и затем устанавливает. Если у вас уже есть заранее скачанный CAB архив языкового пакета, его можно поставить без помощи Windows Update.
У вас может быть несколько причин устанавливать языки интерфейса именно таким образом. Например, вы хотите сэкономить трафик, а в сети у вас несколько компьютеров. В настоящее время у многих "домашних" пользователей имеется не одного устройство под управлением Windows 10. Можно скачать желаемый языковой пакет и разместить его на сетевом диске, чтобы затем установить его оттуда на все компьютеры сети. Кроме того, имея под рукой cab-архив с языковым пакетом, можно установить его вообще без сети и Интернет.
Как установить языковой пакет для Windows 10 из *.cab файла
Чтобы установить языковой пакет для Windows 10 из *.cab файла, нужно сделать следующее.
- Скачайте желаемый пакет локализации Windows 10 в виде cab-архива. Для этого можно обратиться к соответствующей статье базы знаний Windows.В моём случае, я буду ставить русский языковой пакет в английской версии Windows 10:
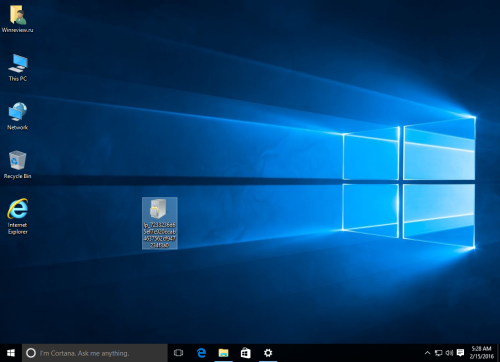
- Нажмите на клавиатуре сочетание Win + R, чтобы открыть диалог "Выполнить", и напечатайте следующую команду:
lpksetup
Эта команда запускает мастер установки языкового пакета.
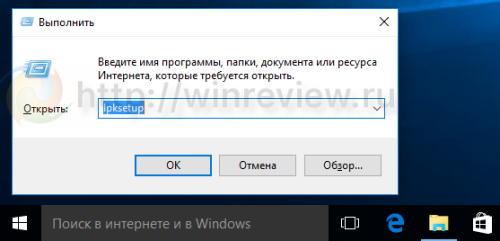
- Нажмите кнопку "Install Display Languages" и в следующем диалоге выберите файл, который вы скачали.
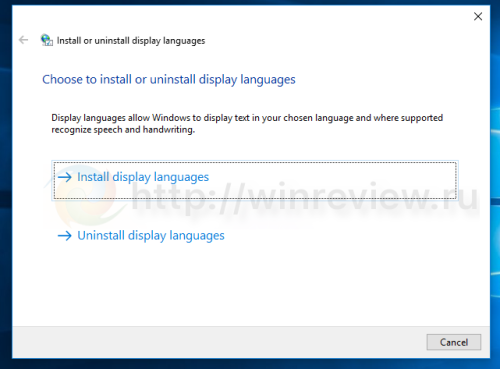
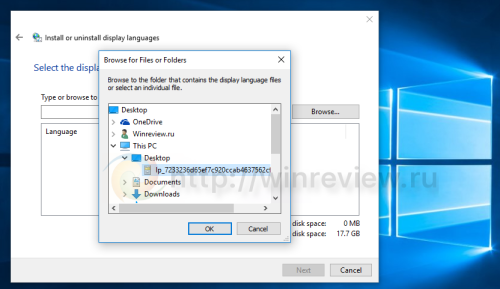
- Система определит, какой язык находится в пакете, который вы выбрали. Нажав Next/Далее, вы приступите к его установке.
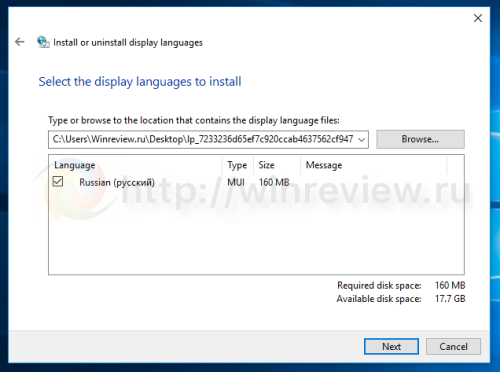
Следуйте подсказкам мастера, чтобы завершить процесс.
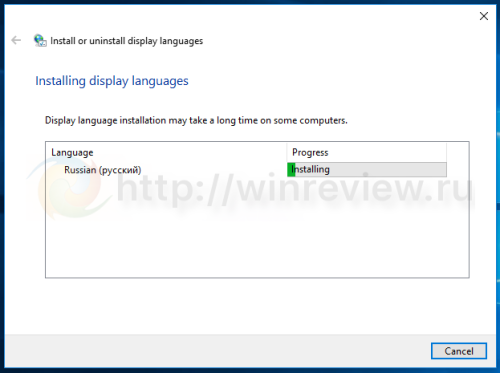
Смена языка интерфейса Windows 10
После того, как требуемый языковой пакет установлен, может возникнуть необходимость сменить язык интерфейса Windows 10 на тот, что включен в установленный пакет. Для этого необходимо зайти в панель управления по следующему пути:
Control Panel\Clock, Language, and Region\Language\Advanced settings
В русской версии системы:
Панель управления\Часы, язык и регион\Язык\Дополнительные параметры
В списке языков интерфейса следует выбрать тот язык, который вы только что установили:
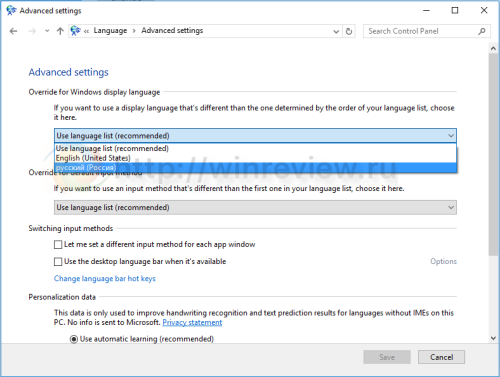
Эти же настройки на русском:
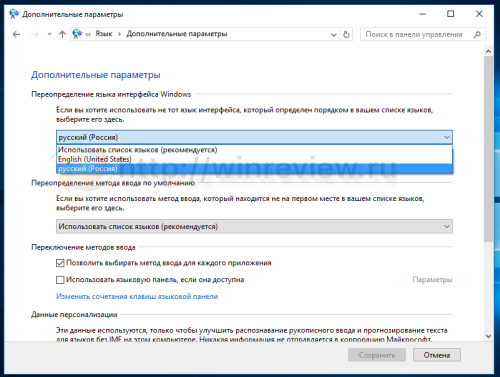
Теперь завершите сеанс и зайдите в вашу учётную запись снова. Новый язык интерфейса будет применён, в моём случае это - русский:
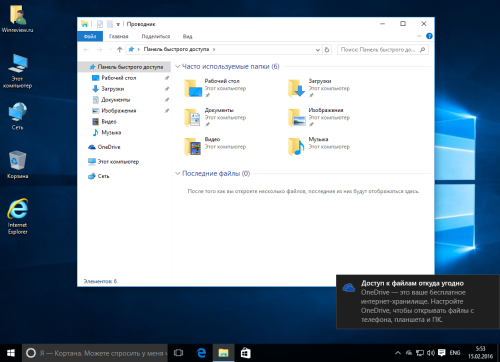
💡Узнавайте о новых статьях быстрее. Подпишитесь на наши каналы в Telegram и Twitter.