В этой статье вы найдёте инструкцию о том, как добавить Безопасность Windows в контекстное меню. Используя его, вы сможете буквально за один клик открыть нужный раздел этого приложения.
Стандартный антивирус, "Защитник Windows", которого для обычного пользователя более чем достаточно для поддерживания безопасности системы, в Windows 10 интегрирован в новое приложение. Оно называется Безопасность Windows, и расположено в списке приложений меню Пуск и в области уведомлений в правом нижнем углу. При необходимости пользователь может скрыть значок Безопасности Windows в области уведомлений или добавить саму программу в более удобное место. Например, в контекстное меню, благодаря чему можно будет получить быстрый доступ к антивирусу, фаерволу, мониторингу производительности, и ряду других полезных утилит, просто кликнув по рабочему столу.
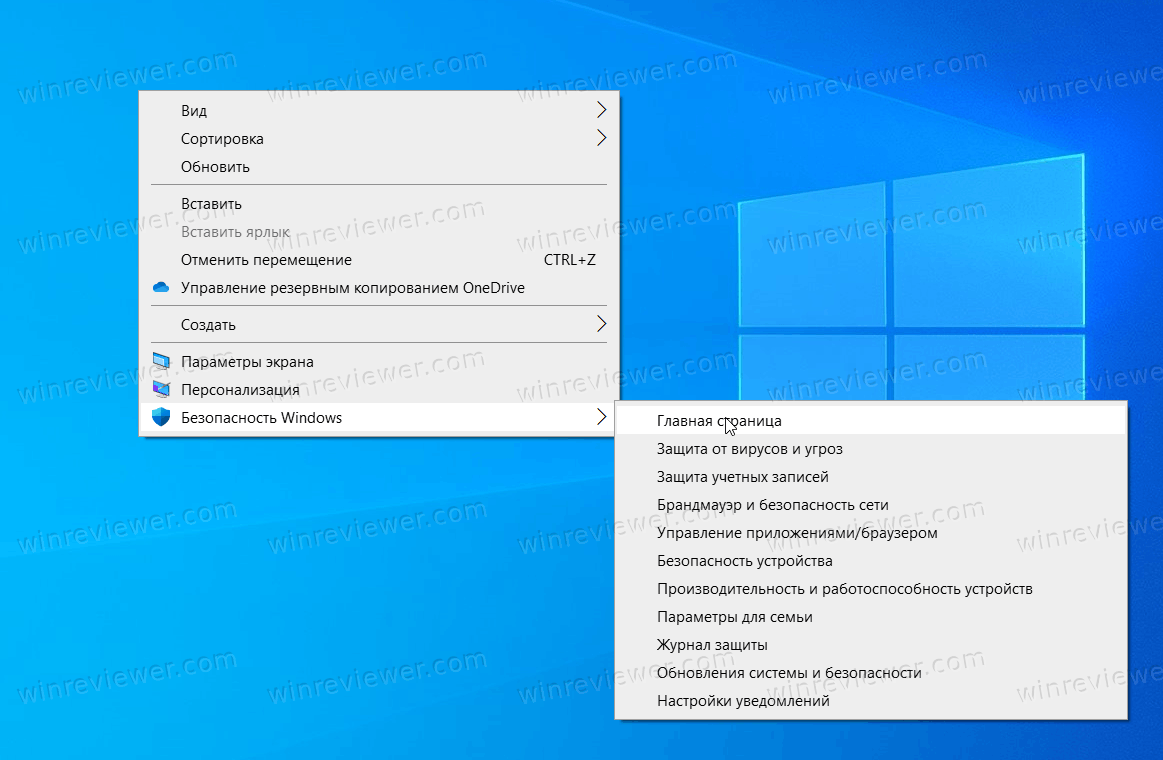
Конечно, контекстные меню Windows и без того сильно перегружены, но на сайте Winreviewer вы можете найти много разных статей, описывающих удаление тех или иных элементов. Например, как удалить Paint 3D, поделиться в Skype или Office из контекстного меню.
Добавить нужный вам элемент в контекстное меню Windows можно с помощью изменений в реестре операционной системы. В отличие от других статей, где подобные задачи можно выполнить вручную весьма просто, в данном случае надо внести гораздо больше изменений. Чтобы упростить процедуру, мы сделали готовые файлы реестра, которые сделают все за вас.
В этой статье вы найдете инструкцию о том, как добавить Безопасность Windows в контекстное меню рабочего стола.
- Скачайте архив с двумя файлами реестра по этой ссылке.
- Распакуйте архив в любую удобную для вас папку. Можно прямо на рабочий стол.
- Дважды кликните файл Добавить Безопасность Windowsв контекстное меню Windows.reg и подтвердите добавление в реестр системы.
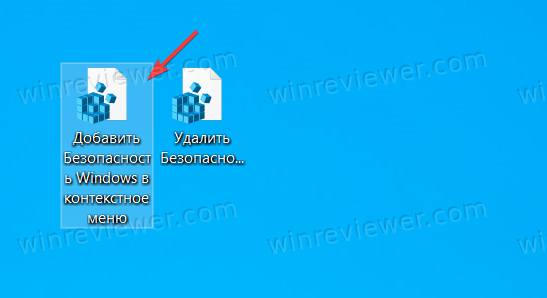
Готово.
После этого в контекстном меню рабочего стола появится дополнительный пункт Безопасность Windows. Если вы захотите вернуть все в исходное состояние, запустите файл Удалить Безопасность Windows из контекстного меню Windows.reg и подтвердите добавление в реестр.
Обратите внимание: всегда проверяйте содержимое файлов реестра, загружаемых из Интернета. Мы не рекомендуем скачивать динамически подключаемые библиотеки (dll), файлы реестра (reg), исполняемые файлы (msi, exe) и другие системные объекты из неизвестных источников. В случае с файлами реестра вы можете проверить содержимое скачанного файла просто открыв его в стандартном Блокноте. Если вы не уверены, что понимаете «внутренности» файла, не добавляйте его в реестр. Ниже в статье вы найдете объяснение содержимого подготовленных нами файлов.
Как это работает
Каждое современное приложение в Windows 10 имеет свой уникальный адрес-идентификатор, также известный как URI. Вы можете запустить приложение, введя его URI в окно «Выполнить», которое вызывается кнопками Win + R или в командной строке. Файл реестра содержит в себе своего рода ссылки на команду выполнить одну из нескольких URI Защитника Windows. Вот их подробный список:
windowsdefender:-домашняя страница приложения.windowsdefender://threat– защита от вирусов и угроз.windowsdefender://account– защитаучетных записей.windowsdefender://network– брандмауэр и безопасность сети.windowsdefender://appbrowser– управление приложениями / браузером.windowsdefender://devicesecurity– безопасность устройства.windowsdefender://perfhealth– производительность и работоспособность устройств.windowsdefender://family– параметрыдля семьи.windowsdefender://history– журнал защиты.windowsdefender://providers– обновления системы и безопасности.windowsdefender://settings– настройки уведомлений.
Готово.
💡Узнавайте о новых статьях быстрее. Подпишитесь на наши каналы в Telegram и Twitter.