Существует несколько способов отключить веб камеру в Windows 10, а начиная со сборки 21354 и новее появился новый раздел в Параметрах для управления камерами, подключенными к вашему компьютеру.
В современном мире сложно представить компьютер без веб-камеры. Популярность стриминга, удаленная работа и учеба, видеозвонки и другие задачи, требующие наличия веб-камеры, радикально увеличили спрос на эту периферию. Вместе с ростом популярности веб-камер возросла и озабоченность пользователей относительно приватности, а отсюда и необходимость в физических шторках и программных возможностях быстро выключить веб-камеру при необходимости.
Современные камеры имеют не только шторку для физической блокировки камеры, но и небольшие LED-индикаторы, свидетельствующие о том, что камера работает. Для устройств без шторок и индикаторов Microsoft предоставляет софтверную индикацию включения и выключения, которая появляется на экране и в центре уведомлений.
Самый эффективный способ выключить камеру – отключить ее от компьютера, но многие согласятся, что это не совсем удобно. Поэтому нужны более компромиссные способы выключить веб-камеру в Windows 10. Сделать это можно двумя способами, не предусматривающими скачивание стороннего программного обеспечения.
В Windows 10 сборки 21354 и новее появился новый раздел для управления камерами, подключенными к вашему компьютеру. Однако, на момент написания этой статьи раздел доступен в предварительных сборках Windows 10. Релиз предположительно запланирован на вторую половину 2021 года.
Отключить веб камеру в Windows 10
- Откройте приложение Параметры Windows любым удобным вам способом.
- Перейдите в раздел Устройства > Камеры.
- Найдите в списке камеру, которую хотите отключить, и щелкните по ней левой кнопкой мыши.
- Выберите Отключить и подтвердите действие.
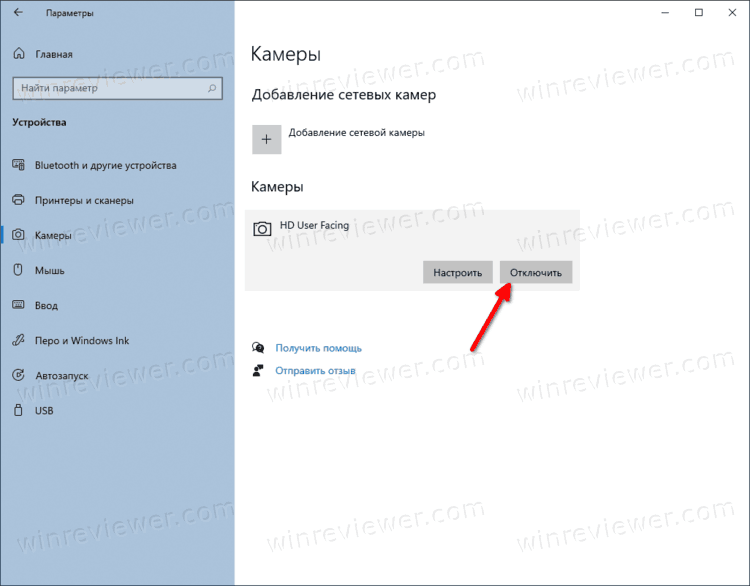
Готово. Компьютер отключит соединение с камерой, оставив при этом возможность включить ее в любой момент.
Однако, если вы еще не обновились на новую версию Windows и не хотите рисковать установкой предварительных версий операционной системы, выключить камеру в Windows 10 можно с помощью Диспетчера устройств.
Как отключить веб-камеру через Диспетчер устройств
- Запустите Диспетчер устройств с помощью сочетания клавиш Win+ R и введя devmgmt.msc в окне Выполнить, или любым другим способом.
- В списке устройств найдите раздел Камеры и разверните.
- Найдите нужную вам камеру и щелкните по ней правой кнопкой мыши. Выберите Отключить устройство.
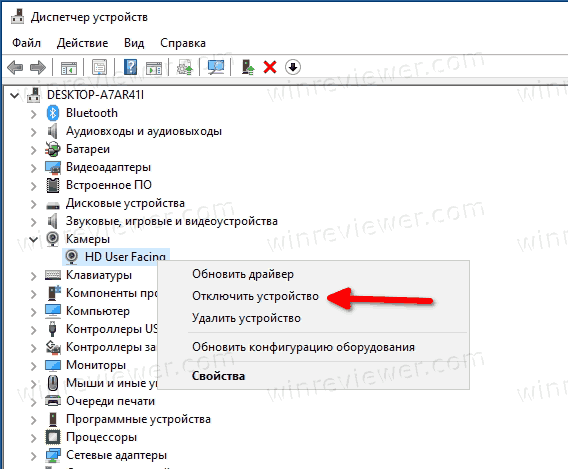
- Подтвердите действие.
Готово. Теперь вы знаете, как отключить камеру в Windows 10.
Кроме того, стоит отметить, что оба метода предусматривают легкую и быструю возможность включить камеру обратно. Вот как это делается.
Если ваш компьютер обновлен до версии Windows 10 21354 (это можно проверить с помощью комбинации клавиш Win + R – winver), проделайте следующее:
Как включить камеру в Windows 10
- Нажмите Win+ I, чтобы открыть Параметры Windows.
- Перейдите в раздел Система > Камеры.
- В списке найдите нужную вам камеру и щелкните по ней левой кнопкой мыши.
- Выберите Включить.
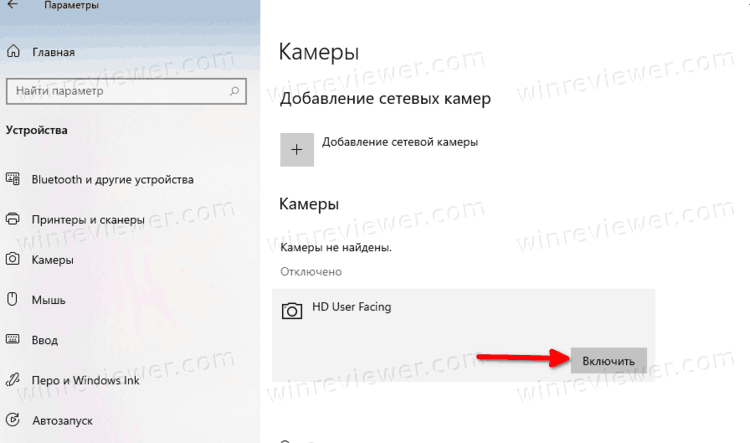
Соответственно, включить камеру можно и через Диспетчер устройств.
Включить камеру в Диспетчере устройств
- Откройте Диспетчер устройств.
- Найдите раздел Камеры и разверните его.
- Щелкните правой кнопкой мыши по нужной камере и выберите Включить устройство.
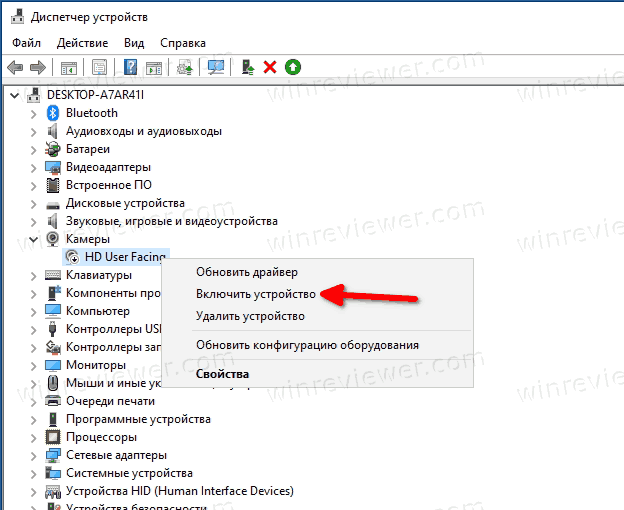
Готово. Windows активирует соединение с камерой, после чего приложения снова смогут работать с ней.
Подсказка: помните, что любой программный способ выключить камеру в Windows 10 не может быть на 100% безопасным. Как было сказано выше, самый эффективный способ убедится в том, что никто не следит за вами через веб-камеру заключается в закрытии физической шторки или простого отключения провода камеры от компьютера . Последнее, к сожалению, не сработает для владельцев ноутбуков и портативных компьютеров.
💡Узнавайте о новых статьях быстрее. Подпишитесь на наши каналы в Telegram и Twitter.