Вы можете добавить "Запустить или Изменить" в контекстное меню для файлов PS1 в Windows 10, которое позволит вам быстро запускать и редактировать файлы PowerShell скриптов. После этого можно будет щелкнуть файл PS1 правой кнопкой мыши и выбрать один из вариантов, таких как запуск в PowerShell или PowerShell 7, запуск от имени Администратора с выбранной версией языка сценариев и т.п.
Каскадное контекстное меню, которое мы собираемся добавить, перенесет следующие команды в контекстное меню файла PS1.
- Запуск в PowerShell
- Запуск в PowerShell от администратора
- Запуск в PowerShell 7
- Запуск в PowerShell от администратора
- Открыть в PowerShell ISE
- Открыть в PowerShell ISE от администратора
- Открыть в PowerShell ISE (x86)
- Открыть в PowerShell ISE (x86) от администратора
- Открыть в блокноте
- Открыть в Блокноте от администратора
Вот как это выглядит:
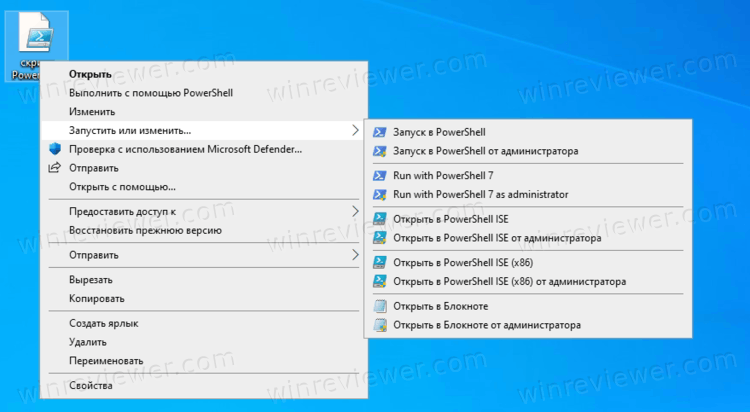
Если вам понравилась эта идея, и вы хотите добавить такое меню, выполните следующие действия.
- Скачайте этот ZIP-архив.
- Распакуйте его в любую папку по вашему выбору.
- Дважды щелкните файл 01_Add Run to Modify Cascading Context Menu for Ps1 files.reg, чтобы объединить его и добавить меню.
- Если у вас установлен PowerShell 7 и вы хотите добавить его в то же меню, дважды щелкните 02_Add PowerShell 7 entries.reg. Настройка отмены - 03_Remove PowerShell 7 entries.reg.
- Наконец, если вы хотите, чтобы меню отображалось только при нажатии Shift + правой кнопкой мыши на файле PS1, примените 04_Show PowerShell Cascading Context Menu с файлом Shift key.reg. Файл отмены - это обычно 05_Show PowerShell Cascading Context Menu.reg.
Готово! Изменения вступают в силу мгновенно.
Кроме того, в ZIP-архиве есть файл отмены. Вам нужно дважды щелкнуть файл 99_Remove PowerShell Cascading Context Menu.reg, чтобы немедленно удалить его.
Вот и все.
💡Узнавайте о новых статьях быстрее. Подпишитесь на наши каналы в Telegram и Twitter.