Вы можете отключить звук запуска Windows 11 с помощью нескольких методов, доступных в новейшей ОС. В этой статье мы подробно рассмотрим их, включая классический апплет "Звуки", групповую политику и две различные настройки реестра.
Как вы помните, Microsoft удалила звук запуска в Windows 8 с отсылкой на производительность и раздражающий эффект, поэтому и в Windows 10 его тоже нет. Но Windows 11 - это совсем другая история.
В Windows 11 Microsoft добавила приятный звук запуска, который воспроизводится при запуске ОС.
Windows 11 Startup sound https://t.co/Jt0VBveraM pic.twitter.com/Dw0qHffNwZ
— Winaero (@winaero) June 15, 2021
Если же вам не нравится эта идея или сам звук вам не по душе, вы все равно можете отключить его, используя способы, рассмотренные ниже.
Эта статья подробно рассматривает, как включить или отключить воспроизведение звука запуска в Windows 11. Обратите внимание, что это изменение затрагивает все учетные записи пользователей.
Как отключить звук запуска Windows 11
- Откройте приложение «Параметры» с помощью сочетания клавиш Win + I.
- Перейдите в раздел Персонализация > Темы.
- Щелкните по кнопке «Звуки» в правой части окна.
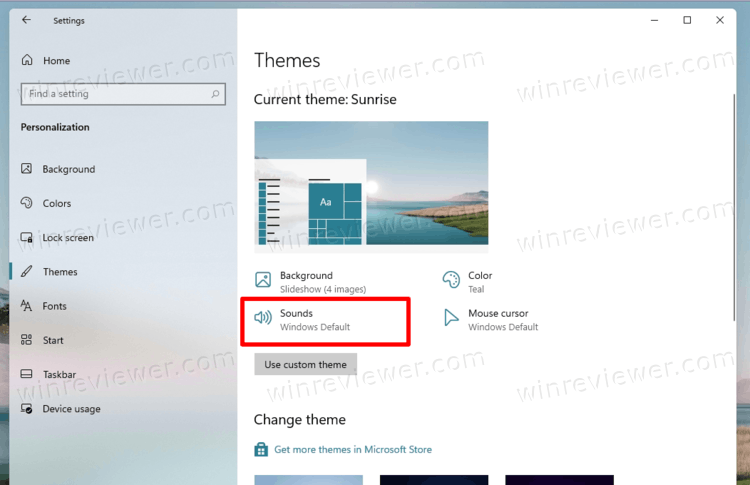
- На вкладке «Звуки» снимите флажок «Воспроизвести звук при запуске Windows».
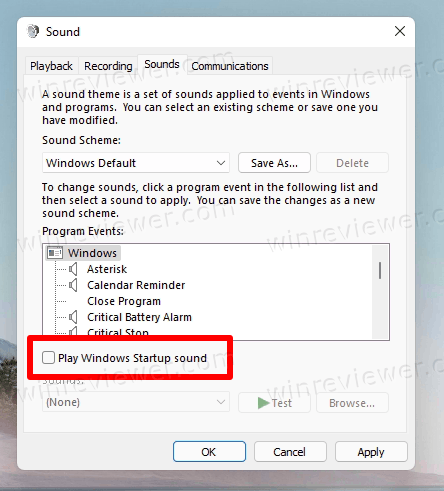
- Нажмите Применить и ОК.
Готово!
Вы можете вернуть звук запуска ОС в любой момент позже, выполнив указанные выше действия в обратном порядке и установив флажок рядом с настройкой «Воспроизвести звук при запуске Windows».
Кроме того, вы можете включить или отключить звук, который Windows 11 воспроизводит при запуске, в системном реестре.
Включение или отключение звука запуска Windows 11 в реестре
Соответствующий параметр находится в разделе HKEY_LOCAL_MACHINE\SOFTWARE\Microsoft\Windows\CurrentVersion\Authentication\LogonUI\BootAnimation. Чтобы включить или выключить его, вам нужно изменить здесь 32-битное значение DWORD с именем DisableStartupSound. Установите его равным одному из следующих чисел.
- 1 - включить звук
- 2 - отключить звук
Примечание. DisableStartupSound должен иметь 32-битный тип значения DWORD даже в 64-битной Windows 11.
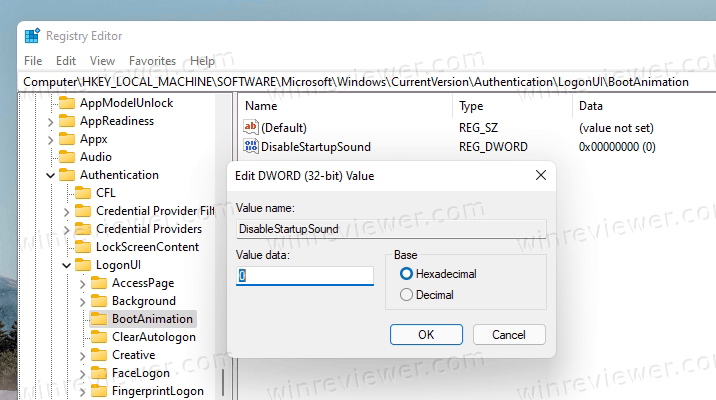
Если вам не нравится править реестр вручную, вы можете использовать мои готовые к использованию REG файлы .
Скачать REG файлы
- Щелкните по этой ссылке, чтобы скачать ZIP-архив с файлами.
- Распакуйте оба REG-файла на Рабочий стол.
- Щелкните файл Disable Windows 11 startup sound.reg, чтобы внести его в реестр и отключить эту функцию.
- Другой файл, Enable Windows 11 startup sound.reg, включает звук.
Готово!
Наконец, вы можете отключить звук запуска в групповой политике. Windows 11 поставляется со специальной опцией политики, которая позволяет принудительно отключить или принудительно включить звук для всех пользователей. Давайте рассмотрим этот метод.
Включение или отключение звука при запуске в Windows 11 с помощью групповой политики
- Нажмите клавиши Win + R, чтобы открыть диалоговое окно «Выполнить», и введите
gpedit.mscв поле «Выполнить». - В приложении редактора локальной групповой политики перейдите на левую панель к Конфигурация компьютера\Административные шаблоны\Система\Вход (Computer Configuration\Administrative Templates\System\Logon).
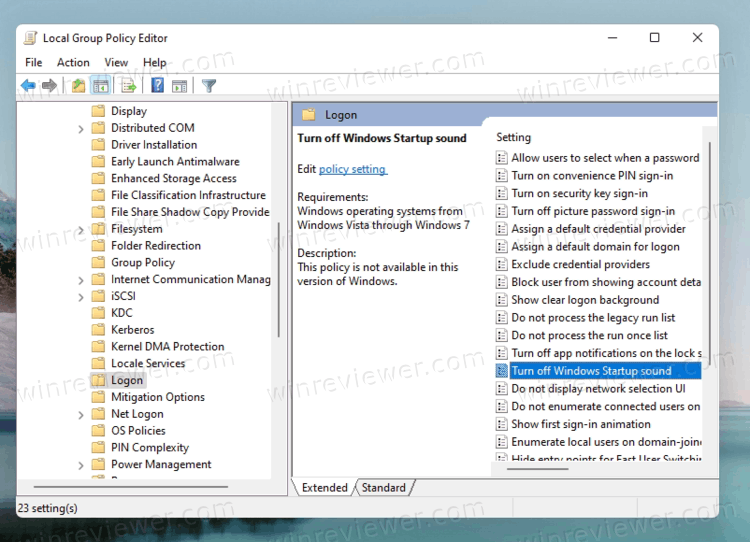
- Дважды щелкните настройку «Отключить звук при запуске Windows» в правой панели (Turn off Windows Startup sound).
- Выберите Включено, чтобы активировать политику и отключить звук для всех пользователей.
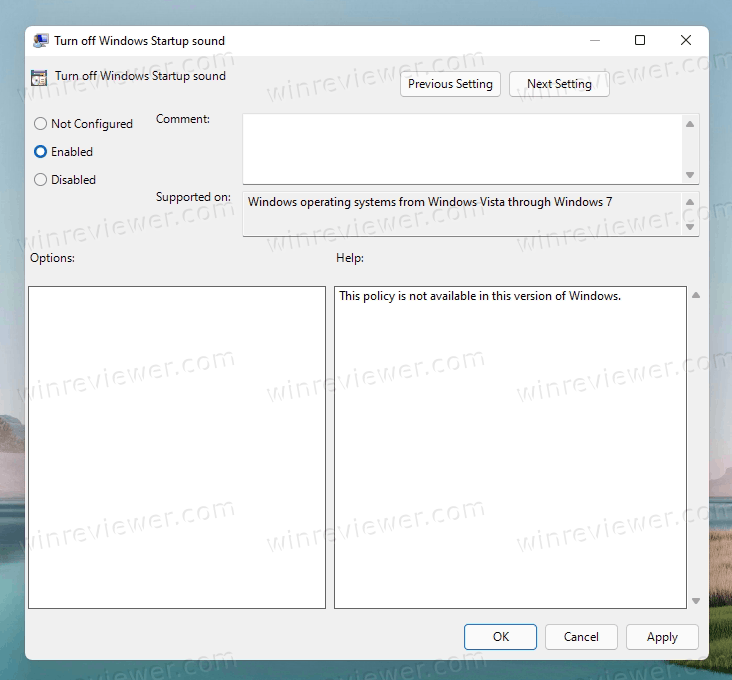
- Если вы установите для него значение Отключено, он принудительно включит звук для всех пользователей.
- Наконец, параметр Не задано позволит пользователю настроить звук с помощью метода №1. Это настройка, которая используется по умолчанию.
Примечание. Установив для политики значение «Включено» или «Отключено», вы запретите пользователям изменять параметр с помощью диалогового окна «Звук». Флажок «Воспроизвести звук при запуске Windows» будет недоступен, поэтому пользователи не смогут его изменить.
Однако некоторые выпуски Windows 11 могут поставляться без программы gpedit.msc. Различные урезанные выпуски и редакции для домашних пользователей не имеют Редактора групповой политики. В этом случае мы можем настроить рассмотренную политику прямо в реестре. Вот как это можно сделать.
Включение или отключение звука запуска с помощью твика реестра для групповой политики
- Скачайте этот ZIP-файл.
- Распакуйте его содержимое в любую папку по вашему выбору.
- Щелкните файл «Group Policy enable startup sound for all users.reg», чтобы применить ограничение и принудительно включить звук для всех пользователей.
- Файл «Group Policy disable startup sound for all users.reg» обеспечит запуск системы без звука, опять же для всех пользователей.
- Наконец, файл отмены всех ограничений - «Group Policy - user choice for the startup sound.reg».
Готово!
Если вам интересно, вот как это работает. Файлы настроек реестра, которые вы загрузили, изменяют параметр DisableStartupSound, имеющий тип 32-разрядное DWORD. Он находится в разделе реестра HKEY_LOCAL_MACHINE\SOFTWARE\Microsoft\Windows\CurrentVersion\Policies\System, который соответствует ранее рассмотренному параметру графического интерфейса в приложении gpedit.
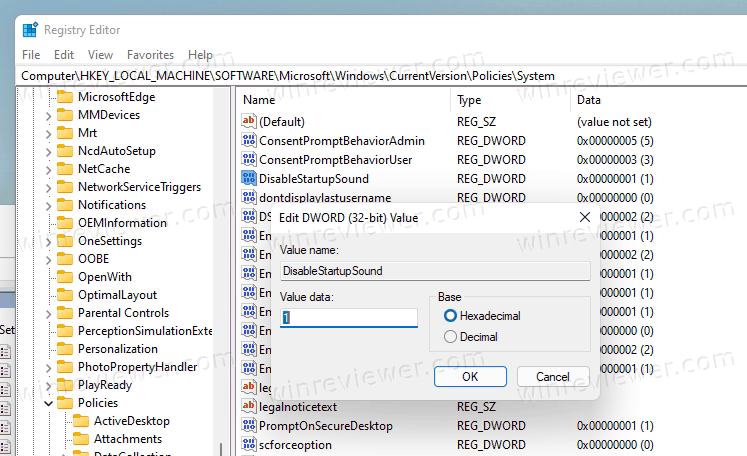
Установите значение в реестре следующим образом.
- DisableStartupSound удалено = Выбор пользователя по умолчанию
- 0 = принудительное включение
- 1 = принудительное отключение
Вот и все.
💡Узнавайте о новых статьях быстрее. Подпишитесь на наши каналы в Telegram и Twitter.