Эта статья расскажет, как изменить размер панели задач в Windows 11. С приходом Windows 11 Microsoft по каким-то причинам решила убрать возможность уменьшить панель задач. Привычный режим мелких иконок затерялся где-то в процессе разработки, но энтузиастам все же удалось найти способ изменить размер панели задач в Windows 11.
Более того, как оказалось, в Windows 11 есть целых три размера панели задач. Кстати, если вы только начали свое знакомство с Windows 11, вам может пригодиться статья о том, как переместить иконки на панели задач с центра влево, а также как вернуть в Windows 11 классическое меню Пуск.
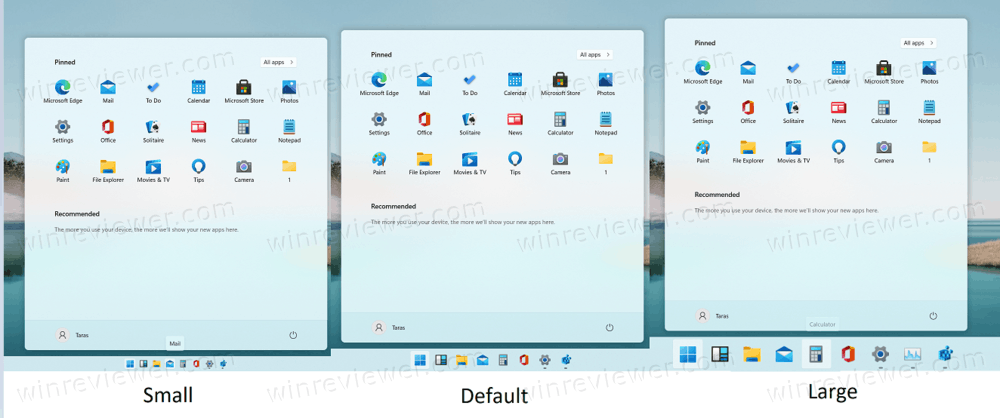
В текущий момент изменить размер панели задач в Windows 11 можно только через реестр. Вам надо добавить один параметр, значение которого будет определять размер панели задач. Вы можете выполнить все действия вручную или воспользоваться готовыми файлами реестра, которые найдете ниже.
Изменить размер панели задач в Windows 11
- Нажмите Win+ R и введите команду
regedit. Она откроет Редактор реестра. - Перейдите по адресу
HKEY_CURRENT_USER\Software\Microsoft\Windows\CurrentVersion\Explorer\Advanced. - Щелкните правой кнопкой мыши в правой части окна и выберите Создать – Параметр DWORD(32-бита). Обратите внимание, что разрядность параметра не зависит от разрядности операционной системы.
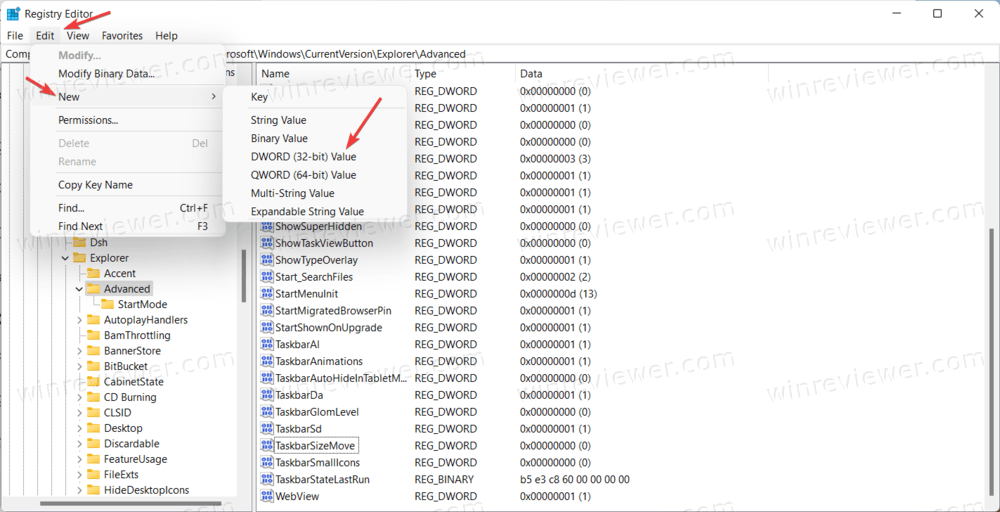
- Назовите новый параметр
TaskbarSi.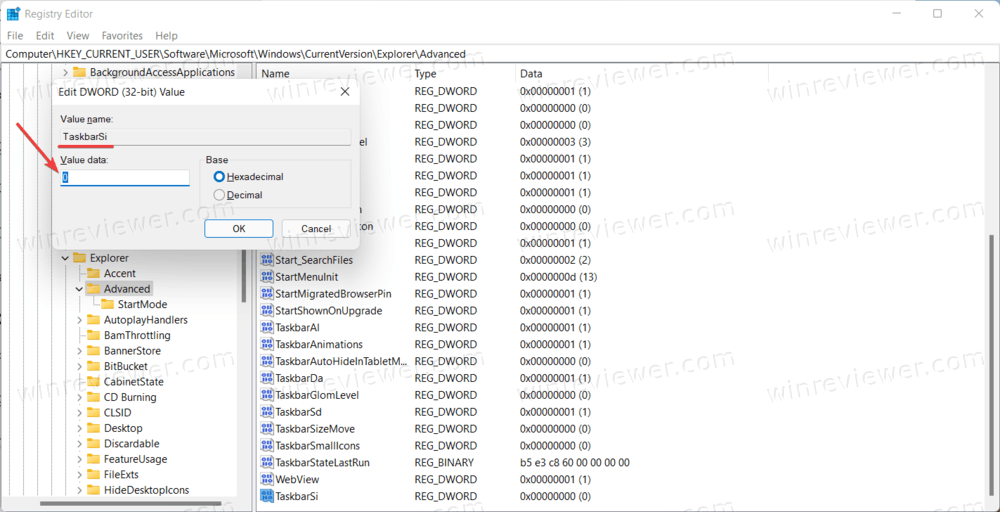
- Дважды щелкните по новому параметру и измените его значение. 0 включает мелкий таскбар. 1 – стандартное значение по умолчанию. 2 – увеличенная панель задач.
- Сохраните изменения и перезагрузите компьютер. Вы также можете просто выйти из системы или перезапустить Проводник Windows через Диспетчер задач.
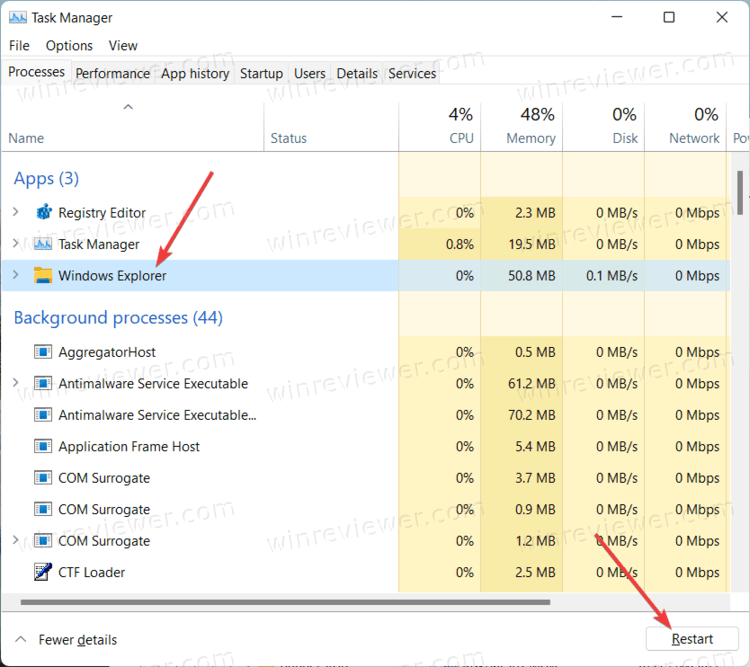
Если у вас возникнет желание откатить все изменения к стандартным, проделайте все описанное выше, только установите значение параметра TaskbarSi на 1 или вовсе удалите его.
Готовые файлы реестра
Теперь поговорим о готовых файлах реестра. С их помощью можно изменить размер панели задач в Windows 11 буквально в один клик. Это хороший способ для тех, кто не хочет менять значения в Редакторе реестра Windows и вручную вносить изменения.
Предупреждение: не стоит скачивать и запускать файлы реестра, скачанные из неизвестных источников. Всегда проверяйте их содержимое с помощью Блокнота. Просто откройте загруженный файл реестра в Блокноте и убедитесь, что он не содержит ничего подозрительного.
- Скачайте готовые файлы архивом по ссылке.
- Распакуйте содержимое архива в любое удобное место.
- Запустите файл
Set taskbar size to small in Windows 11.reg, чтобы уменьшить панель задач. - Файл
Set taskbar size to medium in Windows 11.regустанавливает стандартное значениею - Ну и файл
Set taskbar size to large.regделает панель задач самой большой.
Готово.
💡Узнавайте о новых статьях быстрее. Подпишитесь на наши каналы в Telegram и Twitter.
После проделанных операций с реестром, пропала прозрачка. Как вернуть прозрачку?
Попробуйте выключить/включить вот эту настройку: https://imgur.com/x7pshGE