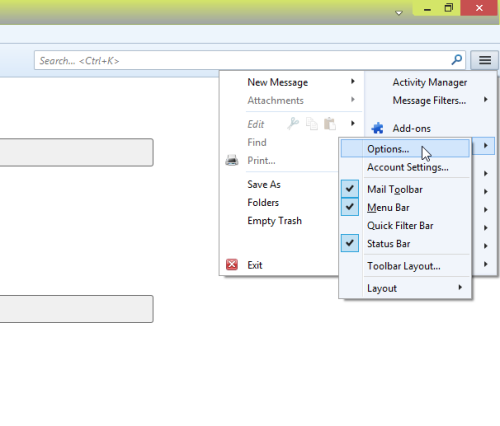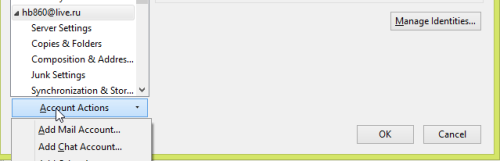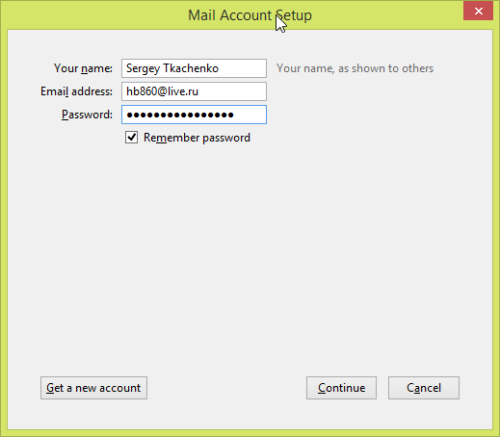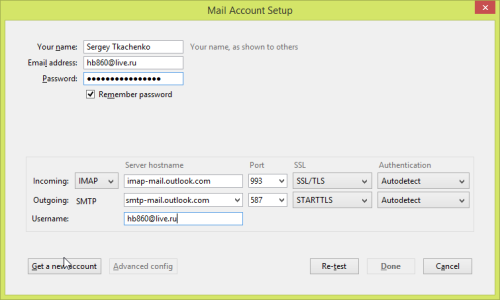Несколько дней назад Microsoft наконец включила протокол IMAP для своей фирменной почты Outlook.com, в девичестве Hotmail. Это отличная новость в первую очередь для всех пользователей альтернативных почтовых клиентов, которые предпочитали их предлагаемой по умолчанию Windows Live Mail. Это вообще знаковое событие, так как IMAP имеет ряд очевидных преимуществ перед протоколом POP3, которым были ограничены до сих пор "альтернативщики". Прочитанные на одном компьютере письма помечаются прочитанными и на всех других компьютерах, удаленное письмо также пропадает во всех почтовых программах сразу, и вам не нужно настраивать клиент, чтобы оставлять копии писем на сервере, чтобы прочитать их дома, и на работе. IMAP - это отличная штука.
Сегодня я приведу простую инструкцию, как подключить ваши учётные записи Outlook/Hotmail в такое популярное приложение, как Mozilla Thunderbird.
Thunderbird - это почтовый клиент с открытым исходным кодом, отпочковавшийся от нынче почившего в анналах истории проекта Mozilla Suite, который включал в себя браузер, почтовик, редактор и клиент чата IRC. Были времена, да. Thunderbird - очень достойный продукт, я им пользуюсь уже много лет и очень его люблю. Он кроссплатформенный, работает в Windows, Linux and Mac, что лично для меня тоже большой плюс.
Итак, настраиваем IMAP. Ниже инструкция по шагам.
1. Нажмите на кнопку "Меню", и выберите там "Настройки - Учётные записи".
Примечание: здесь и далее мои скриншоты буду с приложением на английском языке. Это потому, что я очень часто переписываюсь на ломаном английском, гораздо чаще, чем на русском.
2. Слева внизу у вас есть кнопка с выпадающим списком для создания новой учётной записи. Используйте её, чтобы добавить новую учётку почты.
3. Заполните в появившемся окне сведения о себе и вашем почтовом ящике. Нажмите "Продолжить".
4. В следующем диалоге следует выбрать "Ручную настройку", и указать следующие параметры:
- Сервер входящей почты IMAP
- сервер: imap-mail.outlook.com
- порт: 993
- шифрование: SSL
- Параметры сервера исходящей почты
- сервер: smtp-mail.outlook.com
- порт: 587
- шифрование: TLS
Окно настройки учётной записи почты будет выглядеть как-то так:
Вот и всё. Используя эти настройки, вы сможете получить доступ к своей электронной почте из любого почтового клиента, поддерживающего протокол IMAP, не только из Thunderbird. Все современные почтовые программы этот протокол подджерживают.
💡Узнавайте о новых статьях быстрее. Подпишитесь на наши каналы в Telegram и Twitter.