Как отключить авто переход в режим планшета в Windows 10
Режим планшета - это особая функция Windows 10, предназначенная для использования на устройствах 2-в-1 и планшетах. Он настраивает пользовательский интерфейс ОС так, чтобы он был удобен при работе с сенсорным экраном (без использования мыши и клавиатуры). Он также изменяет внешний вид меню «Пуск», панели задач, Центра уведомлений и других элементов интерфейса Windows 10.
Что такое режим Планшета в Windows 10
В режиме планшета приложения Магазина открываются в полноэкранном режиме. Панель задач перестает отображать запущенные приложения. Вместо этого она показывает кнопку меню «Пуск», Кортану, Представление задач и кнопку «Назад», которая работают аналогично кнопке "назад" на Android.
В режиме планшета меню «Пуск» открывается на полный экран. Список установленных приложений по умолчанию скрыт слева, а его общий вид напоминает начальный экран Windows 8.
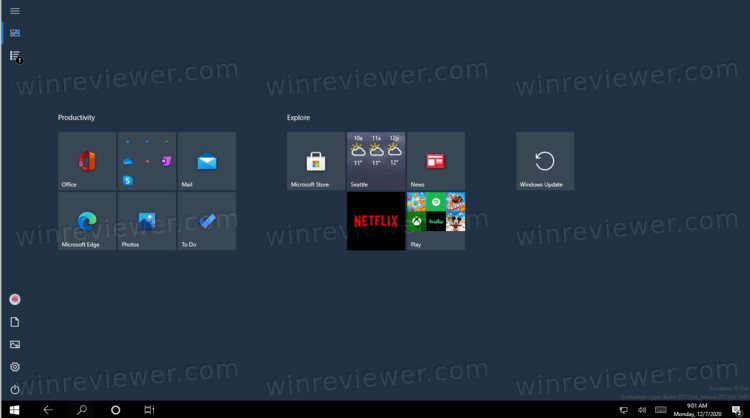
Есть и другие настройки, которые Windows 10 выполняет в режиме планшета. Например, контекстные меню в проводнике и других приложениях выглядят широкими и удобными для работы с сенсорным вводом. Microsoft задокументировала аспекты режима планшета в Windows 10 здесь.
Начиная с Windows 10 версии 20H2, настройки по умолчанию для режима планшета были изменены. Теперь режим планшета автоматически включается, как только вы отсоединяете планшет от док-станции 2-в-1. В настройках можно включить подтверждение переключения режима, но по умолчанию оно не используется. Вероятно, поведение по умолчанию приемлемо для большинства пользователей, но иногда автоматический переход в режим планшета мешает.
В этой статье мы рассмотрим, как отключить автоматический переход в режим планшета в Windows 10 версии 20H2.
Как отключить авто переход в режим планшета в Windows 10
- Откройте приложение "Параметры".
- Перейдите в раздел Система > Планшет.
- Справа найдите параметр Когда я использую это устройство в качестве планшета.
- В раскрывающемся списке выберите Запрашивать разрешение перед переключением режимов.
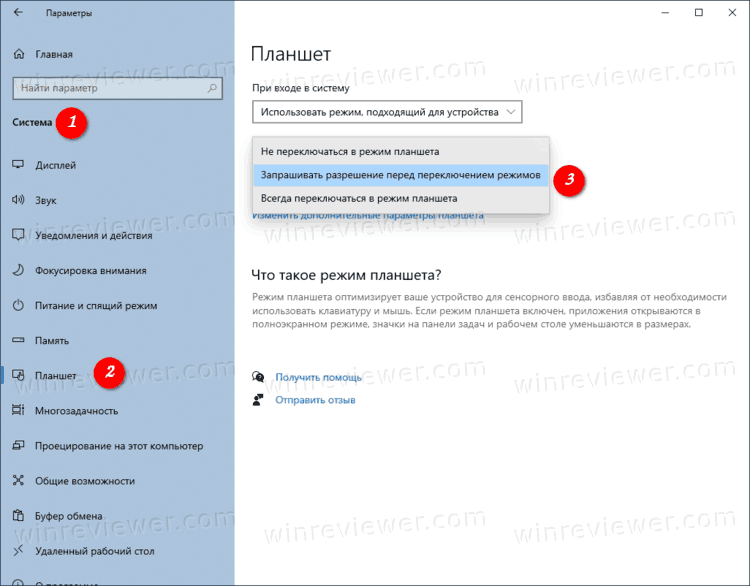
- Теперь вы можете закрыть приложение "Параметры".
Всё готово.
Стоит отметить, что вышеупомянутая настройка также содержит несколько других параметров, такие как
- Не переключаться в режим планшета - отключает переключение режима планшета.
- Всегда переключаться в режим планшета - это то, что Windows 10 версии 20H2 использует по умолчанию.
Кроме того, вы можете изменить эту настройку в реестре Windows.
Как отключить автоматическое включение режима планшета в реестре
- Откройте приложение «Редактор реестра».
- Перейдите к следующему ключу реестра.
HKEY_CURRENT_USER\SOFTWARE\Microsoft\Windows\CurrentVersion\ImmersiveShell. См. как перейти к разделу реестра одним щелчком мыши. - Справа измените или создайте новое 32-разрядное значение DWORD ConvertibleSlateModePromptPreference. Примечание. Даже если вы используете 64-битную Windows, вы все равно должны создать 32-битное значение DWORD.
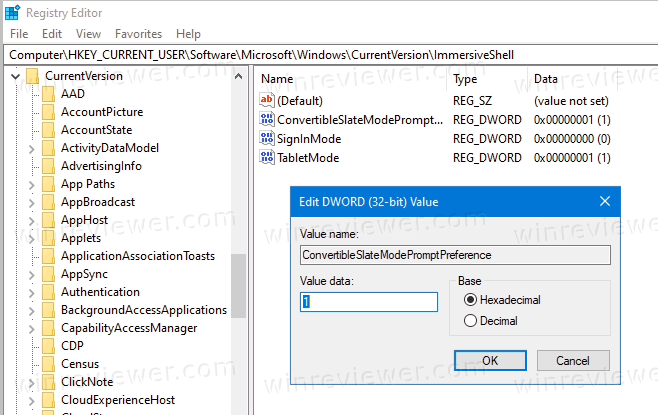
- Установите одно из следующих значений:
0 = Не подтверждать переход и не переключатся
1 = Всегда запрашивать подтверждение перед переключением режима
2 = (по умолчанию в 20H2) Всегда переключаться без вывода подтверждения - Теперь вы можете закрыть приложение "Редактор реестра".
Наконец, я подготовил файлы реестра (*.REG). Вы можете скачать их и избежать ручного редактирования реестра.
Отключить автоматическое переключение в режим планшета REG-файлом
- Скачайте этот ZIP-архив: Скачать ZIP-архив.
- Разблокируйте скачанный файл.
- Распакуйте его содержимое в любую папку. Вы можете поместить REG файлы прямо на рабочий стол.
- Дважды щелкните файл
Always ask me before switching.reg, чтобы
остановить автоматическое включение режима планшета в Windows 10.
Готово!
В архиве ZIP также есть еще два файла.
Don't ask me and always switch.reg- этот файл восстанавливает поведение по умолчанию в Windows 10 версии 20H2 . Как только вы примените его, ваше устройство будет автоматически переходить в режим планшета после отсоединения клавиатуры.Don't ask me and don't switch.reg- после применения этого файла вам придется вручную включать и отключать режим планшета.
Вот и все.
💡Узнавайте о новых статьях быстрее. Подпишитесь на наши каналы в Telegram и Twitter.