Эта статья расскажет, как сбросить размер документа и окна в Microsoft Paint. Microsoft Paint – одно из самых легендарных и широко известных стандартных приложений Windows. Десятилетиями оно остается неотъемлемым компонентом Windows и с крупными релизами системы получает различные обновления. К примеру, в Windows XP появилась возможность сохранять в форматах JPEG, GIF, TIFF и PNG. Windows Vista принесла возможность обрезки и отмены последних 10 действий. В Windows 7 разработчики полностью переработали интерфейс, а Windows 10 принесла несколько различных улучшений доступности.
Когда пользователь закрывает приложение Paint, оно сохраняет текущий размер полотна (белое поле, на котором можно рисовать) и окна. При следующем запуске программа использует эти значения по умолчанию. Если вас это не устраивает, и вы хотите каждый раз запускать Paint со стандартным полотном и размером окна, эта статья расскажет, как сбросить размер полотна в Microsoft Paint.
К сожалению, в настройках Paint нет возможности сделать так, чтобы приложение каждый раз запускалось со стандартным размером полотна или заданными пользователем параметрами. Но вы можете сбросить приложение до параметров по умолчанию с помощью несложного твика реестра операционной системы.
Важно: при работе с реестром Windows изменяйте только указанные в статье параметры, иначе вы рискуете стабильностью и работоспособностью вашего компьютера. Помните, что только вы ответственны за свое устройство.
Как сбросить размер документа и окна в Microsoft Paint
- Сохраните ваши рисунки и закройте Paint. Приложение сохранит размеры окна и полотна.
- Откройте Редактор реестра предпочитаемым вами способом. Это можно сделать с помощью поиска или команды Win + R – regedit.
- Перейдите в раздел
HKEY_CURRENT_USER\Software\Microsoft\Windows\CurrentVersion\Applets\Paint\View. Обратите внимание, что этот ключ отсутствует, если вы еще ни разу не запускали Paint после установки Windows. Он появится после первого запуска. - В правой части окна удалите параметры WindowPlacement, BMPWidth и BMPHeight.
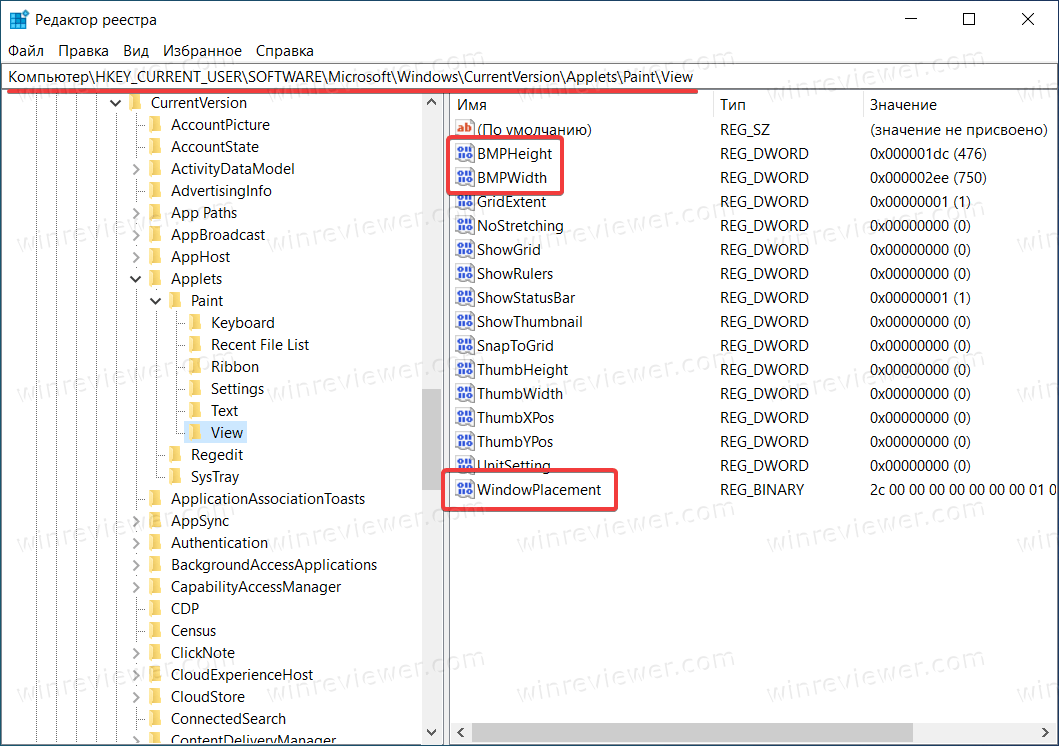
Готово. При последующем запуске Paint система применит стандартные значения размера полотна и окна Paint.
Обратите внимание: к сожалению, описанная выше процедура одноразовая, а значит вам надо удалить ключи реестра каждый раз, когда вы закрываете Paint. Чтобы не тратить на это время, воспользуйтесь методом, описанным ниже.
Вы можете сэкономить себе время и клики, скачав готовый файл реестра Windows, который будет отвечать за удаление трех описанных выше параметров. Архив с файлом доступен по этой ссылке. Вам надо лишь распаковать содержимое архива в удобную папку и запускать файл каждый раз после закрытия или перед открытием Paint.
Если вы не хотите рисковать при загрузке и запуске неизвестных вам файлов реестра из Интернета (что является хорошей практикой безопасной работы с ПК), можно сделать файл реестра самому.
Для этого нажмите правой кнопкой мыши по пустому пространству на рабочем столе или в нужной вам папке и создайте текстовый документ. Вставьте в него следующий текст:
Windows Registry Editor Version 5.00 [HKEY_CURRENT_USER\Software\Microsoft\Windows\CurrentVersion\Applets\Paint\View] "WindowPlacement"=- "BMPWidth"=- "BMPHeight"=-
Этот текст при добавлении в реестр будет удалять три параметра в указанном выше разделе. Назовите файл как вам угодно, но после этого обязательно измените его расширение с .txt на .reg. Чтобы это сделать, убедитесь, что в настройках Проводника включено отображение расширений файлов. Для этого перейдите на вкладку Вид и установите флажок возле Расширения имен файлов.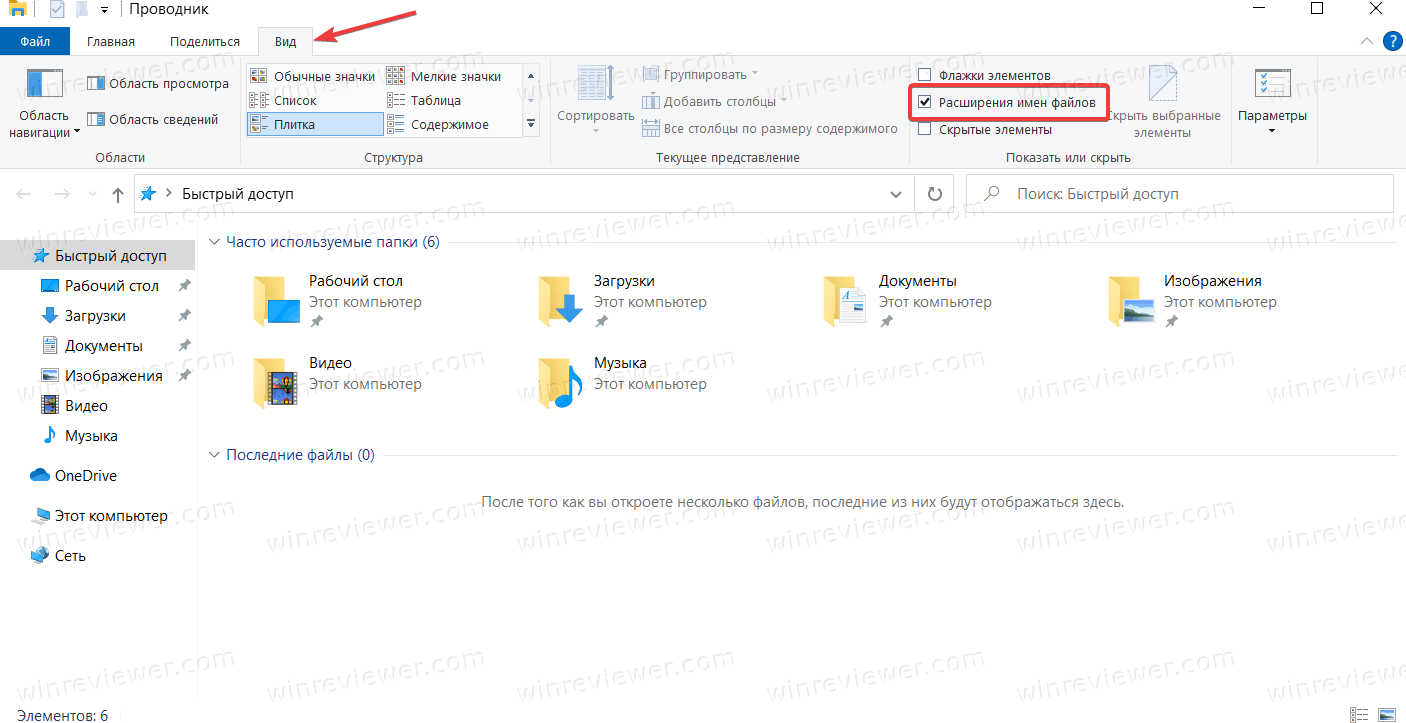
Если интересно, вы можете скачать упомянутый выше файл реестра и проверить его содержимое. Нажмите по файлу правой кнопкой мыши и выберите Изменить.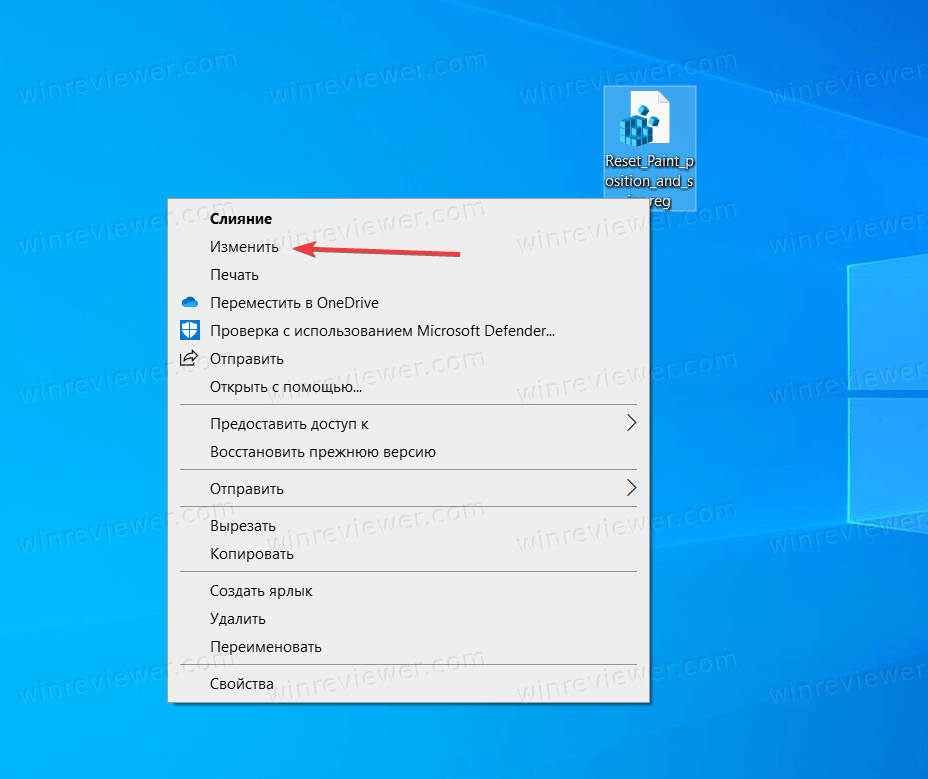 Windows откроет Блокнот, в котором вы уже сможете проверить, что делает загруженный файл реестра.
Windows откроет Блокнот, в котором вы уже сможете проверить, что делает загруженный файл реестра.
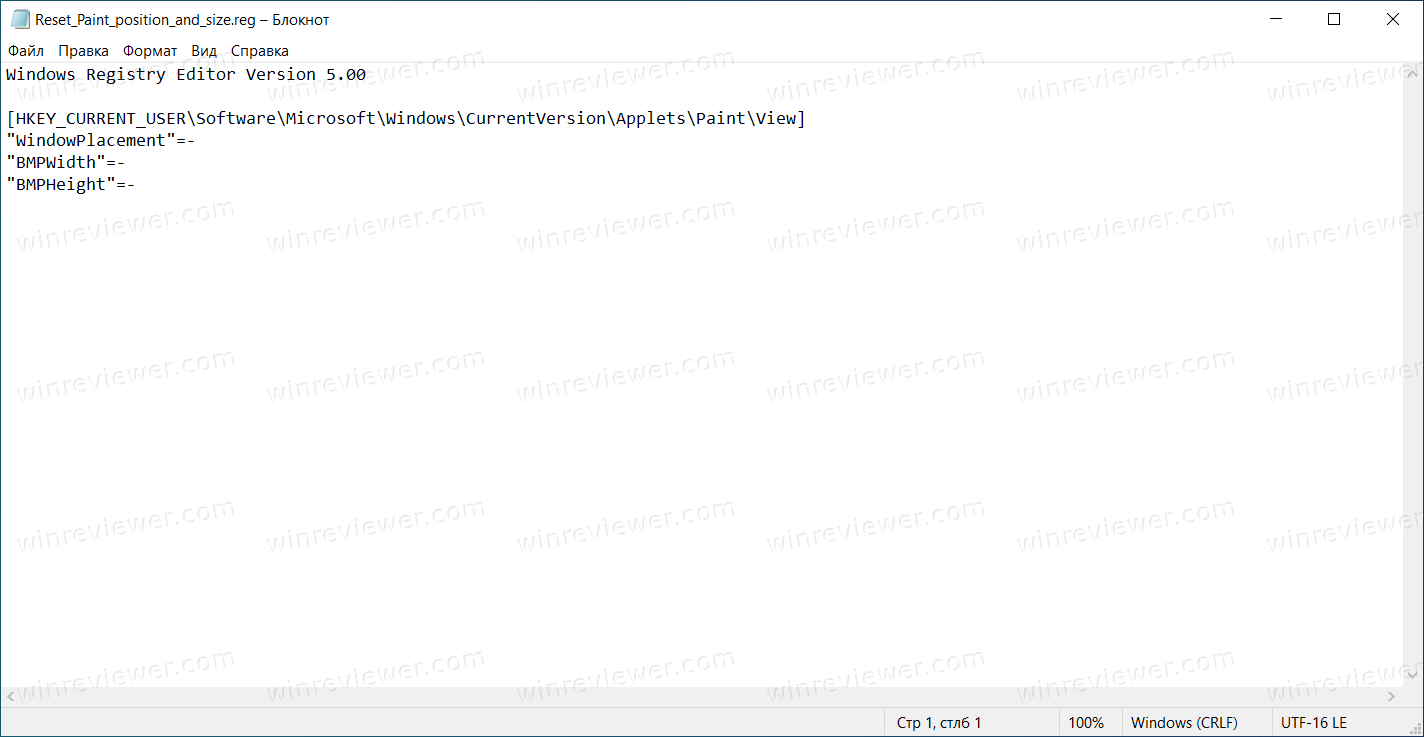
Готово. Кстати, в Paint можно быстро задать нужный размер полотна, нажав на кнопку Изменить размер на главной вкладке приложения.
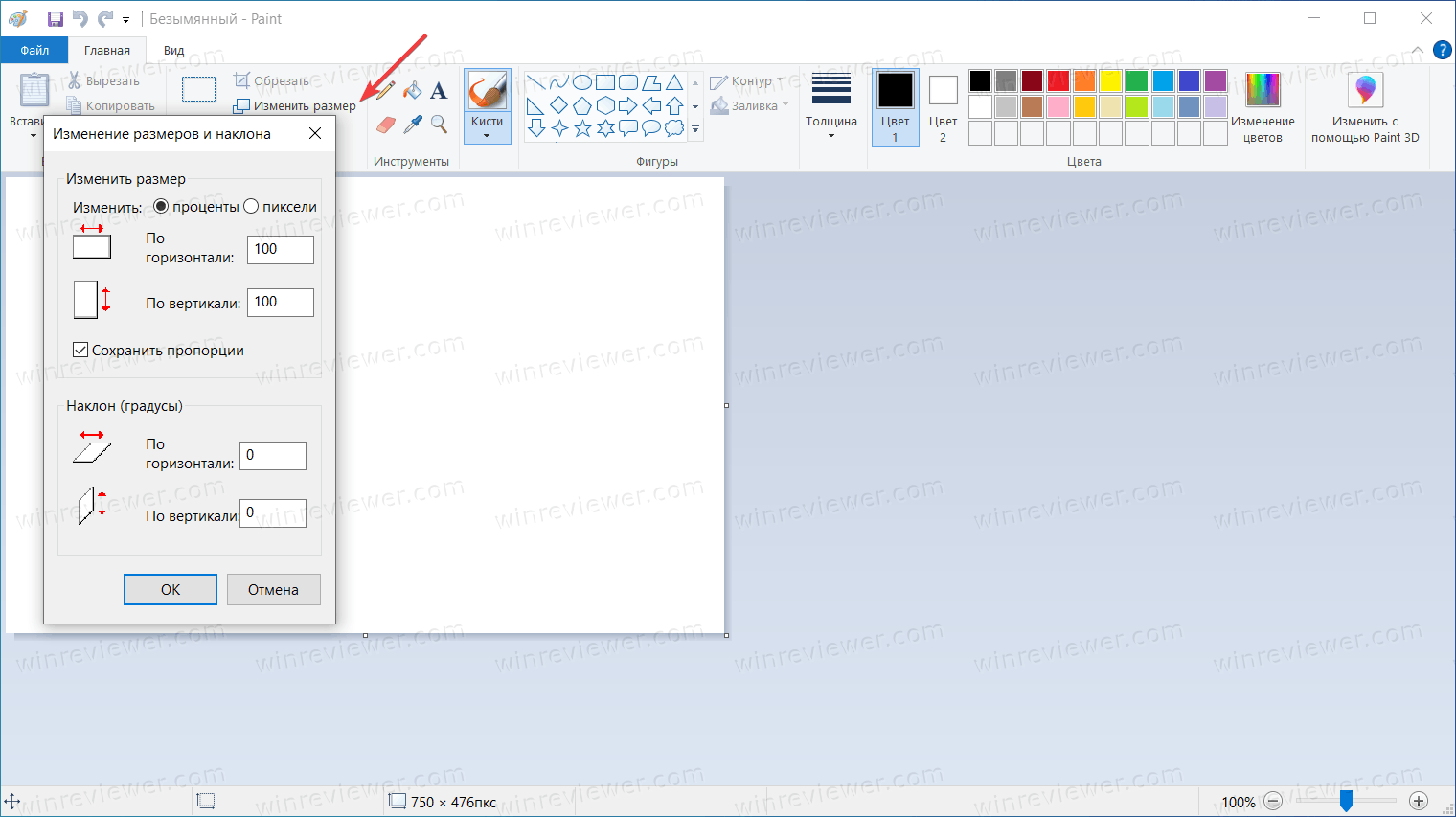
💡Узнавайте о новых статьях быстрее. Подпишитесь на наши каналы в Telegram и Twitter.