В этом статье разберемся, как установить или удалить средство диагностики TPM в Windows 11, новом приложении для получения информации о доверенном платформенных модуле. Модуль Trusted Platform Module - это специальный аппаратный чип, который теперь требуется для запуска Windows 11. Это физическое устройство для защиты и хранения ключей безопасности и конфиденциальных данных пользователя.
Диагностика доверенного платформенного модуля (tpmdiagnostics.exe)
Windows 11 теперь поставляется с новым приложением под названием Диагностика доверенного платформенного модуля (tpmdiagnostics.exe), предназначенного для получения информации о TPM.
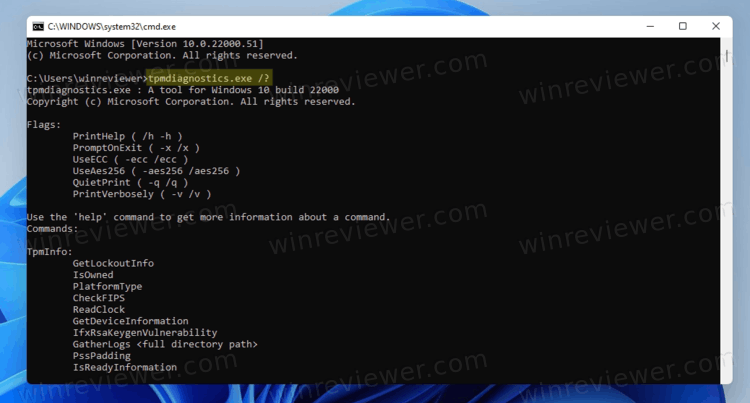
Вот как включить средство диагностики доверенного платформенного модуля в Windows 11.
Как установить средство диагностики TPM (tpmdiagnostics.exe)
- Откройте Параметры Windows (Win + I) и выберите «Приложения»> «Дополнительные компоненты».
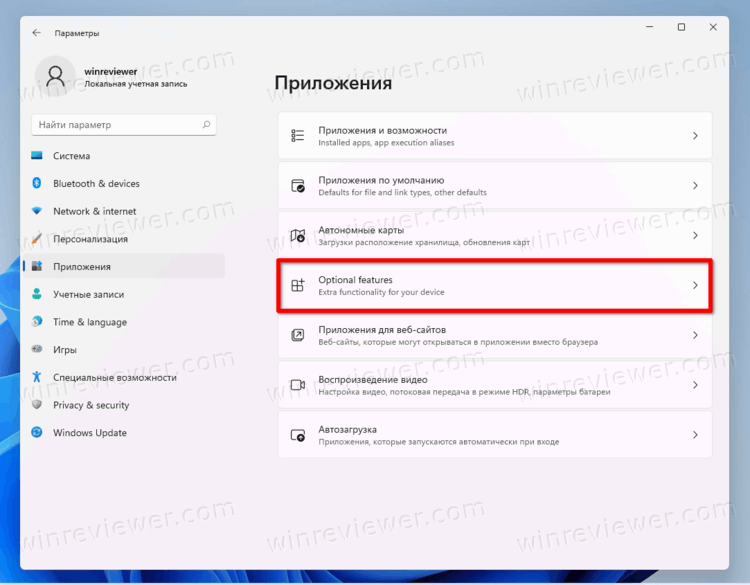
- Щелкните Просмотр компонентов (View features) рядом с Добавить компонент.
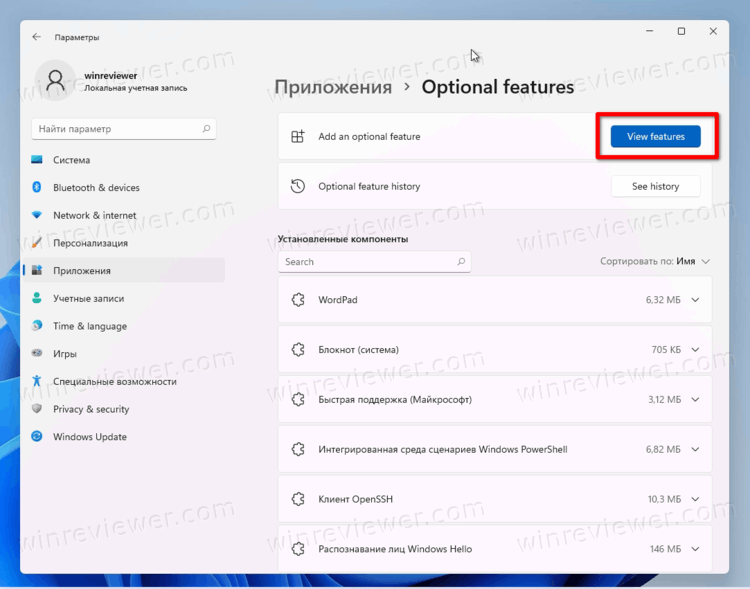
- В списке дополнительных функций найдите Диагностика доверенного платформенного модуля TPM. Или введите TPM в поле поиска.
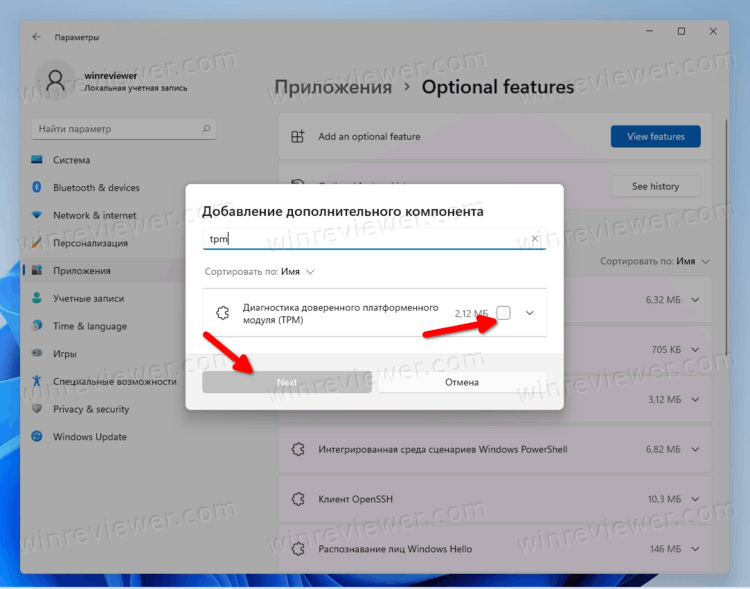
- Поставьте галочку компонентом диагностики, затем нажмите Далее.
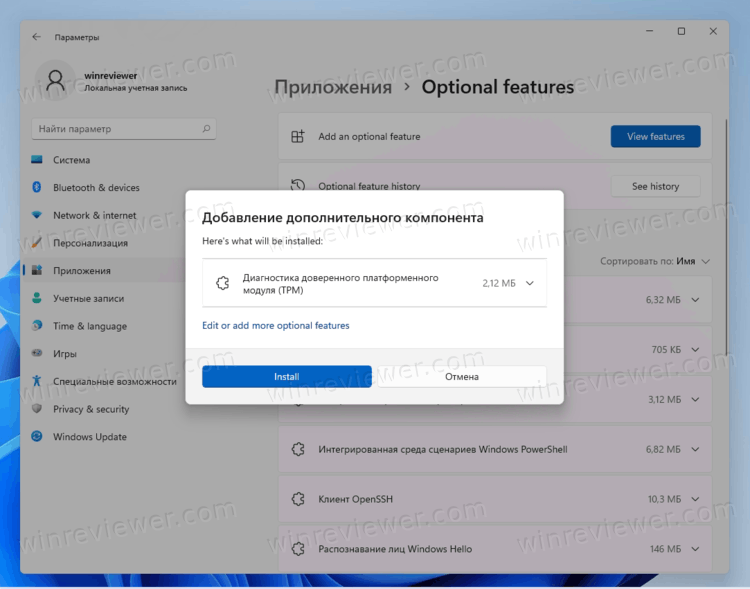
- Нажмите «Установить» и дождитесь, пока Windows 11 установит средство диагностики TPM.
Вот и все. Теперь вы можете открыть приложение с помощью команды C:\Windows\system32\tpmdiagnostics.exe, чтобы получить диагностические данные из Trusted Platform Module. Делать это надо из командной строки или PowerShell, так как приложение консольное. Запустите tpmdiagnostics.exe /? из командной строки или PowerShell, чтобы узнать больше о ее использовании.
Установка средства диагностики доверенного платформенного модуля с помощью DISM
Вы также можете установить средство диагностики доверенного платформенного модуля в Windows 11 с помощью терминала Windows, PowerShell или командной строки.
Запустите предпочтительное приложение с повышенными привилегиями (Запуск от имени администратора) и введите следующую команду: DISM / Online / Add-Capability / CapabilityName: Tpm.TpmDiagnostics ~~~~ 0.0.1.0
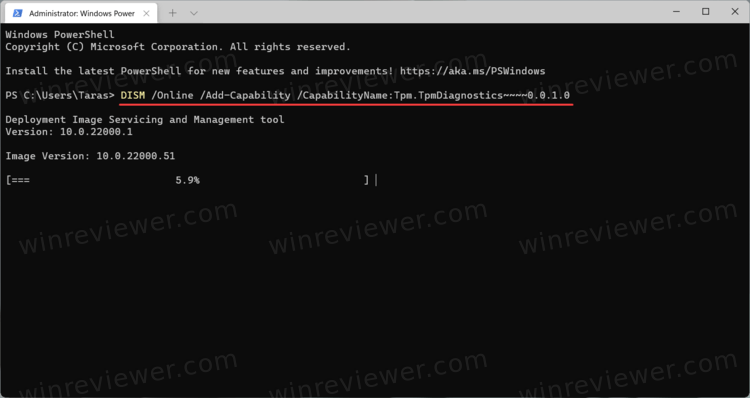
Подождите, пока Windows установит средство диагностики TPM.
Как удалить средство диагностики TPM в Windows 11
- Откройте Параметры Windows, нажав Win + I на клавиатуре.
- Перейдите на страницу Приложения> Дополнительные компоненты.
- Найдите раздел Установленные компоненты и найдите в нем Диагностика доверенного платформенного модуля (tpm).
- Щелкните на нём и выберите Удалить.
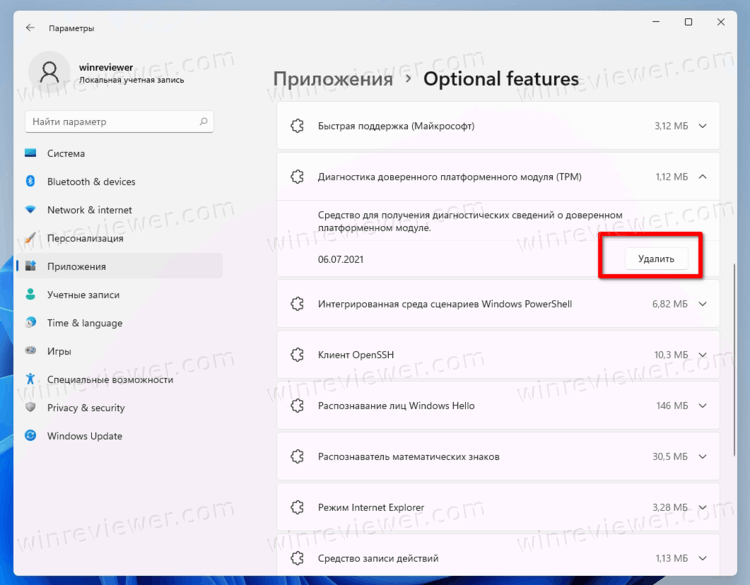
- Подождите, пока система удалит средство диагностики TPM из Windows 11.
Наконец, то же самое можно сделать при помощи DISM.
Удаление средства диагностики TPM с помощью DISM
Также можно удалить средство диагностики TPM в Windows 11 с помощью PowerShell или командной строки в Терминале Windows. Поскольку для инструмента DISM требуются повышенные привилегии, вам необходимо запустить предпочитаемое консольное приложение от имени администратора.
Введите следующую команду: DISM / Online / Remove-Capability /CapabilityName:Tpm.TpmDiagnostics~~~~0.0.1.0.
Подождите, пока Windows 11 удалит средство диагностики TPM.
На этом всё.
💡Узнавайте о новых статьях быстрее. Подпишитесь на наши каналы в Telegram и Twitter.