Браузер Microsoft Edge получил функцию «Обнаружение Bing», которая добавляет значок Bing на панель инструментов. В зависимости от версии вашего браузера она также может отображаться в виде фиолетовой звездочки, и находится в правом верхнем углу, где раньше была кнопка меню. Если вам это новшество не кажется полезным, рассмотрим, как кнопку Bing отключить.
Щелчок по кнопке «Bing Discover» открывает дополнительную панель справа, которая взаимодействует с Bing и его базой искусственного интеллекта. Она позволяет собирать дополнительную информацию по теме текущей вкладки, будь то какой-то сайт или PDF документ. Если вы просматриваете веб-сайт, панель Discover покажет вам все, что Bing знает о нем, включая статистику, ссылки и его конкурентов/похожие проекты.
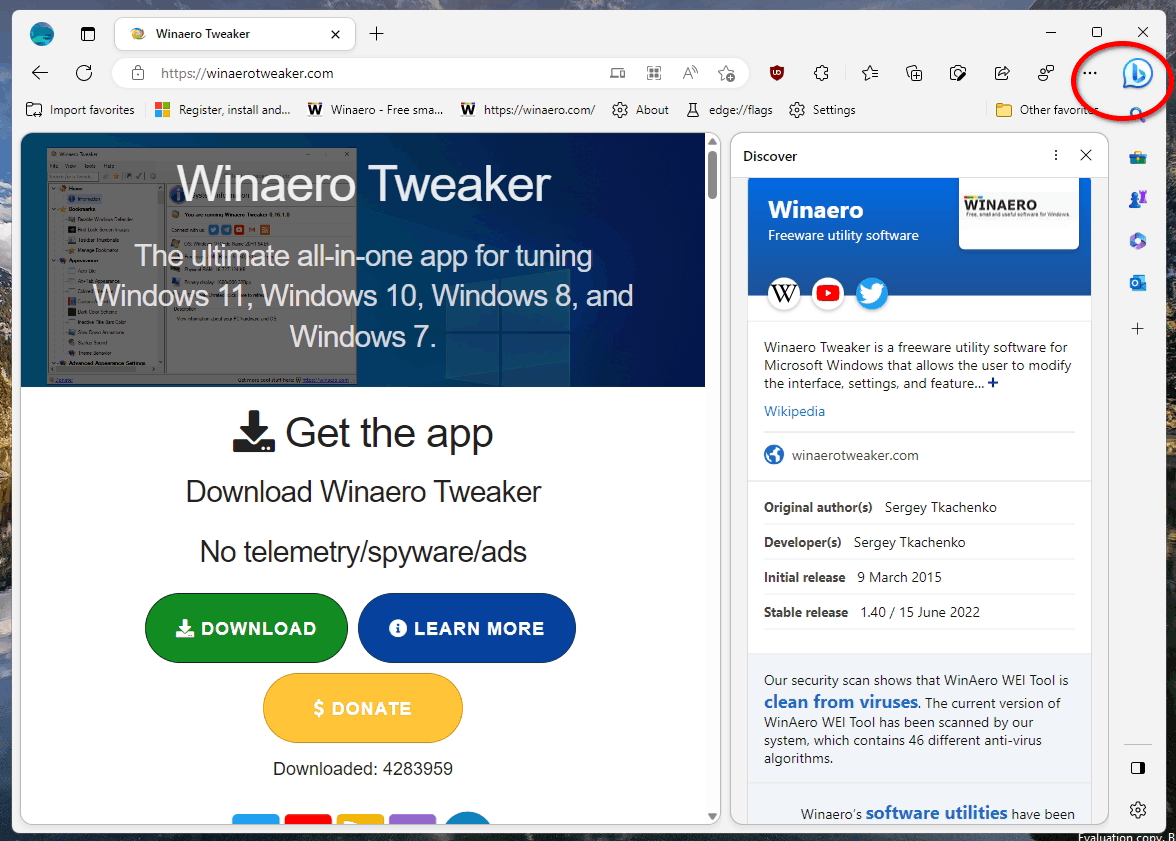
Первоначальная версия функции Bing Discover поддерживает два разных режима. Опция «Чат» позволяет получить краткое описание или сводку того, что вы сейчас читаете. Другой режим, «Создание», добавляет в ваш браузер что-то вроде помощника по письму. Он может генерировать некоторый текст на основе предоставленного вами образца, используя в качестве источника открытые данные в Интернете. Он также может создать «похожий код» на другом языке программирования, если вы дадите ему фрагмент кода.
Однако не всем нужна такая функция в браузере. Многие пользователи предпочитают пользовательский интерфейс без лишних элементов, которые они не собираются использовать. Кроме того, Discover в Edge показывает уведомления, которые включены по умолчанию и могут быть надоедливыми. Вот как отключить функцию Bing Discover в браузере Microsoft Edge.
Отключаем кнопку Bing в браузере Edge
- Запустите браузер Edge и нажмите кнопку меню (Alt + F).
- Выберите Настройки в меню.
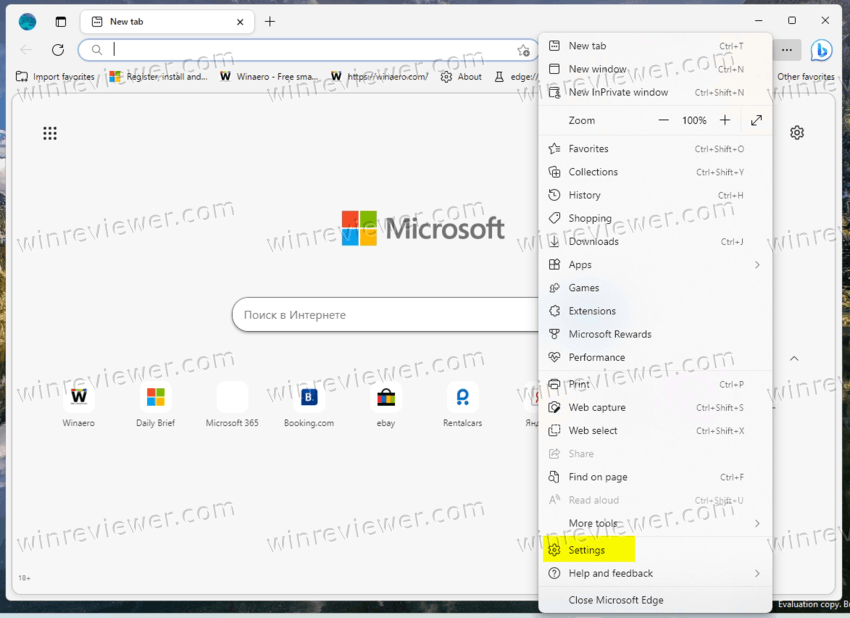
- Слева нажмите на раздел "Система и производительность".
- На правой панели отключите параметр "Ускорение запуска".
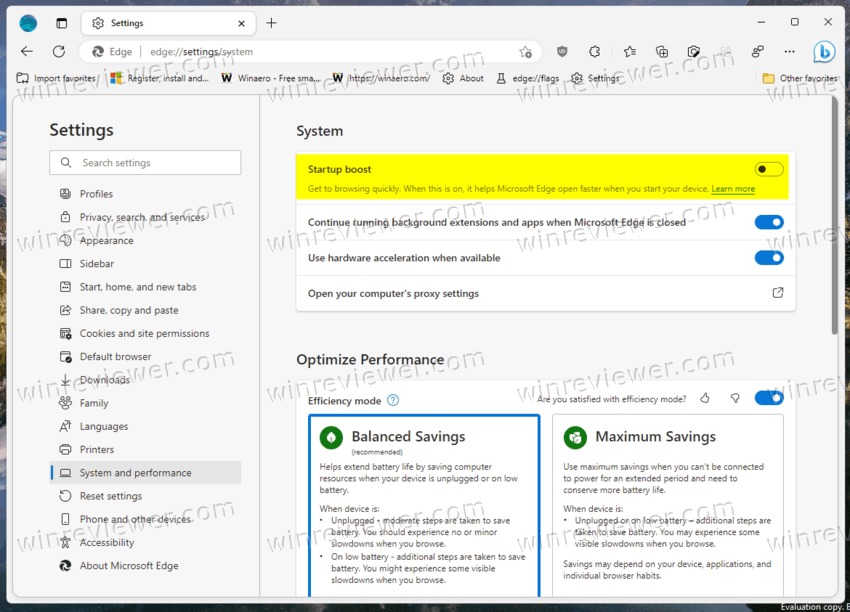
- Щелкните правой кнопкой мыши ярлык, который вы используете, чтобы открыть Microsoft Edge, например, его ярлык на рабочем столе.
- На вкладке "Ярлык" щелкните поле "Объект" и добавьте аргумент
--disable-features=msUndersideButtonпослеmsedge.exe.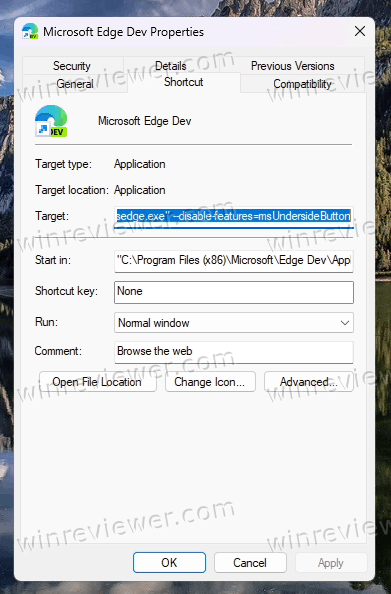
- Нажмите «Применить» и «ОК», чтобы сохранить изменения. Теперь закройте все окна Edge и запустите его с помощью измененного ярлыка. Функция Discover и кнопка Bing теперь отключена!
Готово! У вас больше не будет функции Discover и лишних кнопок в браузере.
Каждый раз, когда вы запускаете Edge с помощью измененного ярлыка, он больше не будет раздражать функцией Bing Discover. Однако, если у вас есть несколько профилей в Edge, при переключении между ними Edge может изменить свои аргументы командной строки и вернуть кнопку обратно.
Кроме того, когда вы нажимаете на ссылки в приложениях Магазина, они также открывают Edge без отключенной функции msUndersideButton, поэтому вы снова увидите ту самую кнопку.
Имейте в виду, что метод официально не поддерживается и может перестать работать с любым обновлением браузера. Если вы обнаружили, что Bing Discover остается видимым в вашем Edge, сообщите версию браузера в комментариях. Попробуем найти альтернативное решение вместе.
Источник: Winaero
💡Узнавайте о новых статьях быстрее. Подпишитесь на наши каналы в Telegram и Twitter.