Вы можете добавить информацию OEM в Windows 11, чтобы она отображала логотип поставщика, его имя и другие сведения на странице «Система»> «О системе» в Параметрах. Он также отображается в классических свойствах системы.
Microsoft позволяет производителям размещать информацию OEM в разделе «О программе» в настройках Windows. Пользователи могут найти там подробную информацию о конкретной модели, ссылку на веб-сайт производителя, часы поддержки, телефон службы поддержки и тому подобное. Если у вас есть своя сборка ПК и вы хотите добавить немного личной информации о себе, эта статья расскажет вам как добавить информацию OEM в Windows 11.
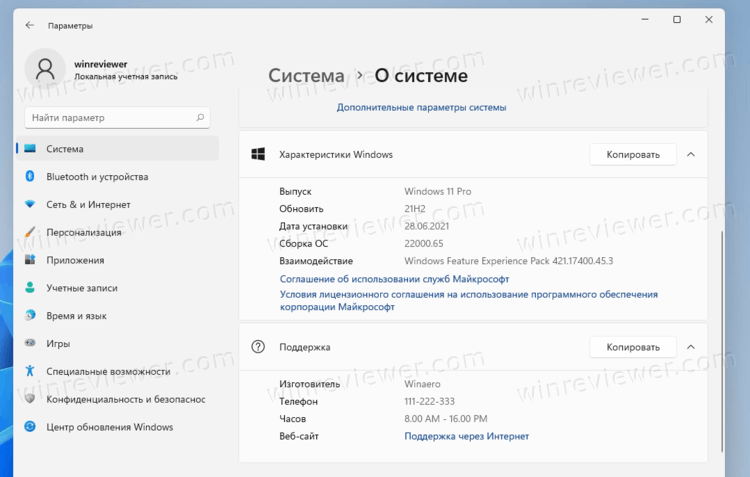
Как и большинстве случаев со скрытыми настройками в Windows, мы начнём с открытия редактора реестра.
Добавить ОЕМ информацию в Windows 11
- Нажмите Win + R и введите команду
regedit. Есть и другие способы открыть редактор реестра, о которых мы рассказали в специальной статье. - Перейдите по следующему пути:
HKEY_LOCAL_MACHINE \ SOFTWARE \ Microsoft \ Windows \ CurrentVersion \ OEMInformation. - Теперь пора создать несколько строковых (REG_SZ) значений реестра со всеми необходимыми данными. Щелкните правой кнопкой мыши пустое место и выберите «Создать»> «Строка».
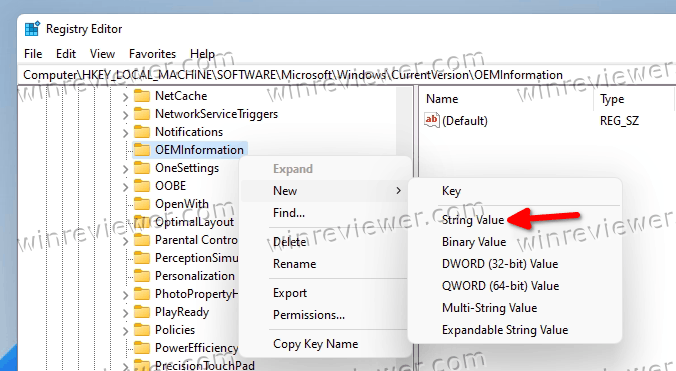
- Создайте один или несколько из перечисленных ниже ключей и соответствующим образом измените их значения.
Поддерживаемые значения
Вот вся информация, которую вы можете включить в раздел «О системе»:
Manufacturer. Изготовитель ПК. Например, MSI, ASUS, Microsoft.Model. Например, Ноутбук 2, Рабочий стол 4, TabletS и т. Д.SupportHours. Здесь вы можете указать время, когда вы будете доступны для запросов в службу поддержки.SupportPhone. Телефон. Опять же, все просто. Укажите телефон, по которому клиент сможет связаться с вами для получения поддержки.SupportURL. Веб-сайт. Если у вас есть веб-сайт, вы можете разместить его здесь. Пользователи ПК, на котором указано значение SupportURL в реестре, смогут щелкнуть ссылку на ваш веб-сайт в разделе «О программе» в Windows 11.Logo. Помимо текстовой информации OEM, вы можете разместить свой собственный логотип в разделе «О программе». Имейте в виду, что существуют некоторые ограничения. Вы можете использовать только BMP-файл размером 120x120 пикселей с 32-битной глубиной цвета. Поместите файл где-нибудь в каталогах ОС, а затем скопируйте путь к нему. Используйте его как данные значения логотипа.
C помощью Winaero Tweaker
Если вам немного сложно редактировать реестр Windows, вы можете использовать Winaero Tweaker с удобным пользовательским интерфейсом для более удобного редактирования. Загрузите Winaero Tweaker по этой ссылке.
Затем запустите приложение и найдите опцию Tools \ Change OEM Info section. Теперь заполните необходимые поля.
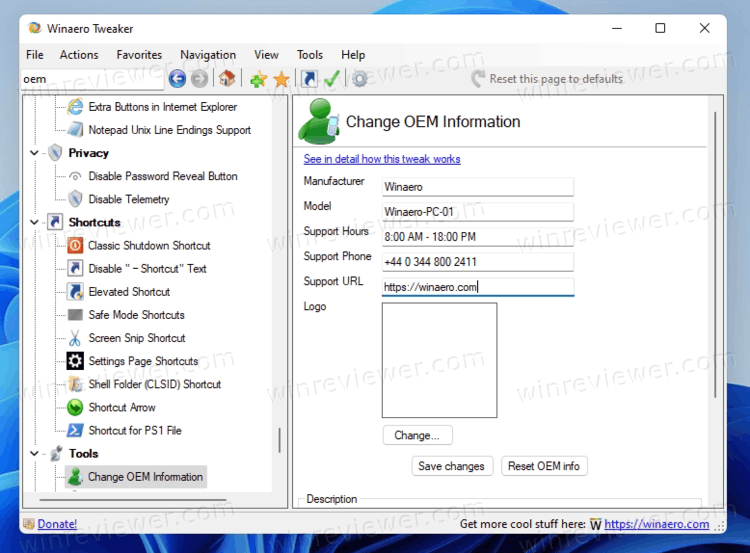
Готовые файлы реестра
Кроме того, вы можете загрузить готовые файлы реестра и заполнить всю информацию OEM для конкретного ПК с помощью обычного Блокнота. Существует также образец файла BMP, который вы можете использовать для своего логотипа.
- Загрузите файлы в ZIP-архиве по этой ссылке: Oem Info Sample
- Распакуйте архив в любую папку и при необходимости разблокируйте файлы.
- Щелкните правой кнопкой мыши файл reg и выберите «Открыть с помощью»> «Блокнот».
- Замените значения в кавычках на информацию о вашем OEM.
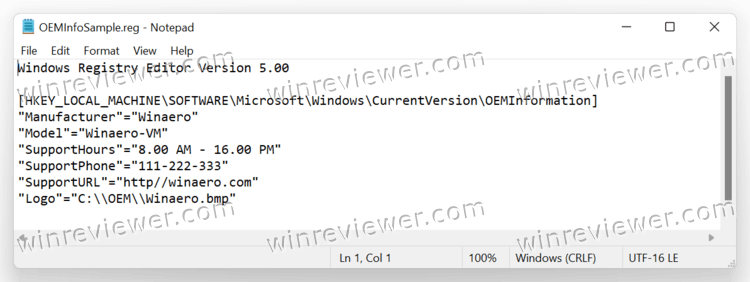
- Сохраните изменения, затем дважды щелкните файл и подтвердите изменения в реестре.
- Откройте настройки Windows (Win + I), перейдите в раздел «Система»> «О программе» и проверьте информацию о вашем OEM-производителе.
Как отредактировать или удалить OEM-информацию в Windows 11
- Откройте редактор реестра.
- Перейдите в
HKEY_LOCAL_MACHINE \ SOFTWARE \ Microsoft \ Windows \ CurrentVersion \ OEMInformation. - Отредактируйте любое существующее значение.
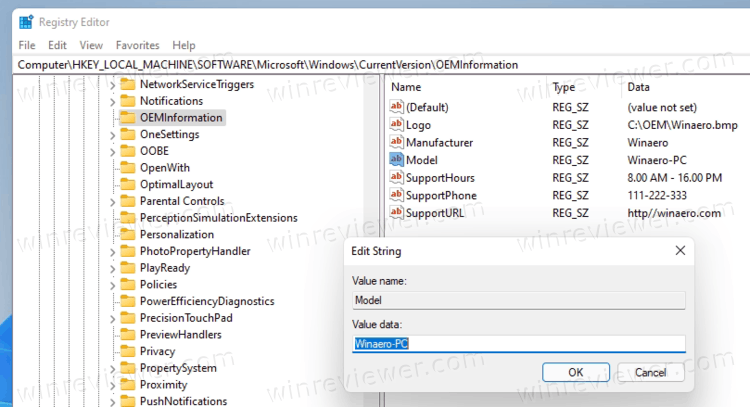
- Если вы хотите удалить информацию OEM, просто удалите все строковые значения в подразделе OEMInformation.
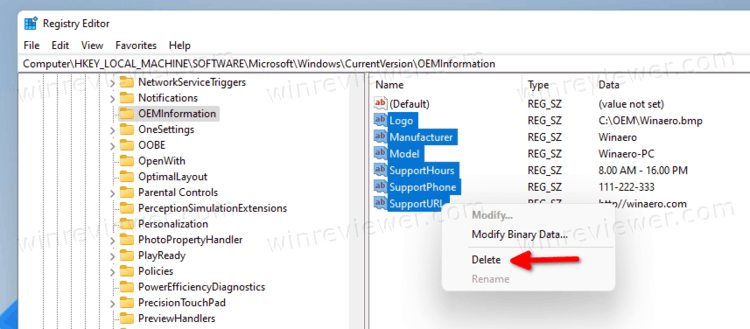
Готово! Вот как вы можете и добавить или удалить OEM-информацию в Windows 11.
Источник: Winaero
💡Узнавайте о новых статьях быстрее. Подпишитесь на наши каналы в Telegram и Twitter.