В этой статье подробнее пойдет речь о том, как изменить масштабирование экрана в Windows 11, также известное как DPI (dots per inch или соотношение точек на дюйм экрана). Масштабирование дает возможность пользователям увеличить или уменьшить размер элементов интерфейса операционной системы для более комфортной работы с экраном. Windows умеет автоматически определять оптимальный масштаб для вашего монитора, но многим пользователям нужен интерфейс побольше (к примеру, из-за слабого зрения) или поменьше.
Стоит отметить, что у разных устройств стандартное масштабирование может быть разным даже при одинаковом разрешении экрана. К примеру, на 24-дюймовом экране с разрешением FullHD система выберет 100% по умолчанию, а на 14-дюймовом ноутбуке с таким же разрешением уже 125% или даже 150% (чтобы элементы интерфейса не отображались слишком мелкими). В Windows-компьютерах сейчас чаще всего встречаются стандартные значения DPI от 96 до 144.
Как изменить масштабирование экрана в Windows 11
- Щелкните правой кнопкой мыши по рабочему столу и выберите Параметры экрана.
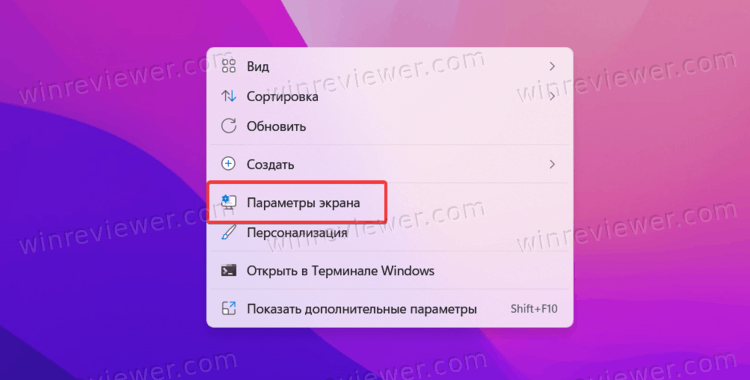
- В разделе Масштаб и макет найдите пункт Масштаб и выберите нужное значение из выпадающего списка.
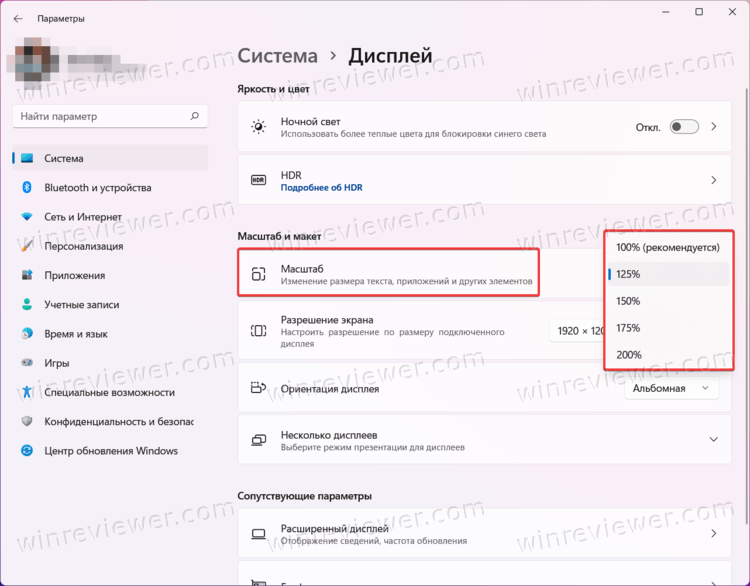
- После изменения масштабирования экрана Windows 11 автоматически применит новые значения ко всем приложениям.
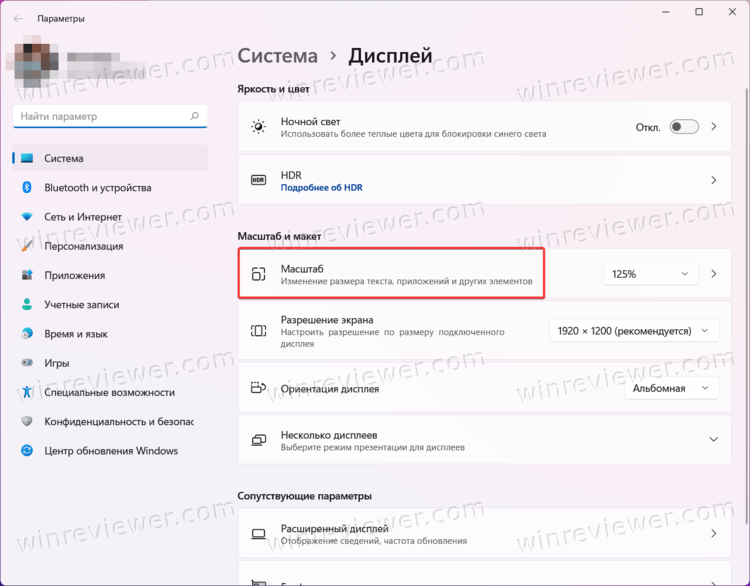
- Стоит отметить, что в некоторых приложениях (в основном в старых программах) новое масштабирование вступит в силу только после перезагрузки. Это правило применимо в основном к программам, которые не поддерживают «режим 2» масштабирования Windows.
Важно: список доступных вариантов масштабирования может быть ограничен из-за отсутствующего, неправильно установленного или некорректно работающего графического драйвера. Обратите внимание, что количество доступных значений не является универсально фиксированным. Выбор будет зависеть от того, какого размера у вас монитор и какое у него разрешение.
Существует также несколько других способов изменить масштабирование экрана в Windows 11. Например, вы можете установить нестандартное значение, или поменять фактор масштабирования экрана в реестре.
Как установить нестандартное масштабирование в Windows 11
Если стандартные значения масштабирования Windows вас не устраивают, операционная система позволяет установить собственный вариант.
Обратите внимание: при использовании кастомных значений масштабирования в Windows 11 могут возникнуть баги в отображении определенных элементов. Кроме того, мы не рекомендуем устанавливать значения выше максимально доступных по умолчанию. Это может привести к тому, что на экран банально не влезут элементы интерфейса, с помощью которых можно откатить изменения обратно. Самый безопасный вариант – это устанавливать значения стандартными максимальными и минимальными для вашего дисплея.
Чтобы установить нестандартное масштабирование в Windows 11, выполните следующее.
- Щелкните правой кнопкой мыши по рабочему столу и выберите Параметры Дисплея.
- Кликните по параметру Масштаб (не по выпадающему списку).
- В пункте Настраиваемое масштабирование введите нужное вам значение в процентах.
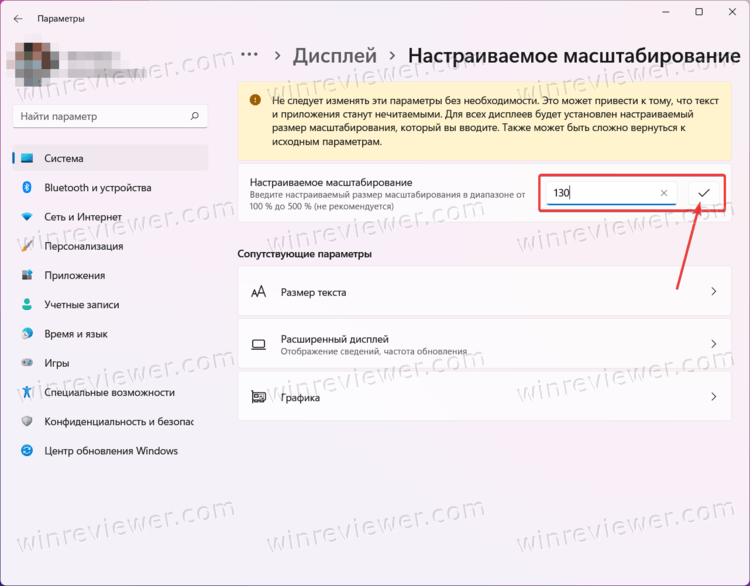
- Щелкните по кнопке с птичкой, а затем выйдите из системы и войдите обратно для применения изменений.
Существует также способ изменить масштаб экрана в реестре. Обычному пользователю не стоит изменять масштабирование экрана в Windows 11 с помощью редактора реестра, но для полноты картины расскажем и об этом способе. Почти все настройки Windows можно изменить с помощью правок реестра.
Как изменить масштаб экрана в редакторе реестра
- Нажмите Win + R и введите
regeditдля запуска редактора реестра. - Перейдите по пути
HKEY_CURRENT_USER\Control Panel\Desktop. Вы можете скопировать путь и вставить его в адресную строку. - В правой части окна найдите параметр
LogPixelsи откройте его.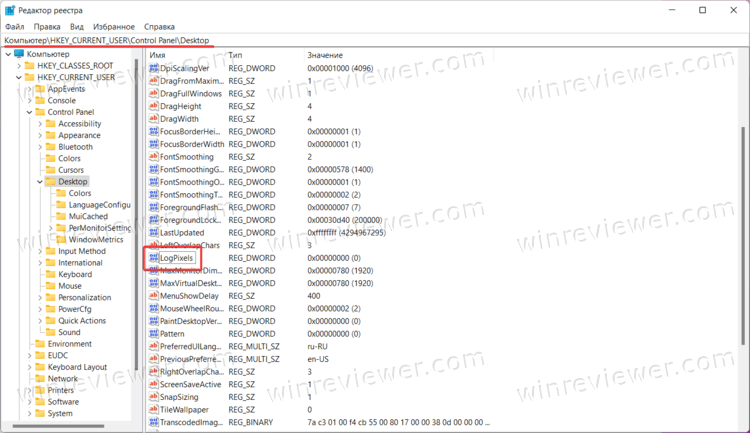
- В новом окне смените систему исчисления с шестнадцатеричной на десятичную.
- В поле Значение укажите нужный вам вариант уже в DPI, не в процентах.
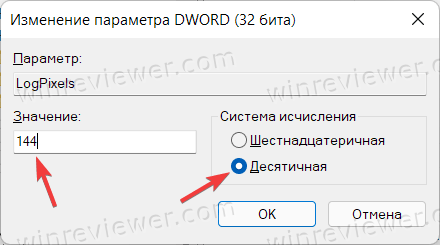 Для вашего удобства предоставляем таблицу для конвертации значений DPI в проценты:
Для вашего удобства предоставляем таблицу для конвертации значений DPI в проценты:
- 96 = стандартное 100%
- 120 = среднее 125%
- 144 = крупное 150%
- 192 = огромное 200%
- 240 = кастомное 250%
- 288 = кастомное 300%
- 384 = кастомное 400%
- 480 = кастомное 500%
- Теперь найдите параметр
Win8DPIScalingи откройте его. - Установите значение параметра на 1, если вы использовали любое из вышеперечисленных значений DPI (кроме 96).
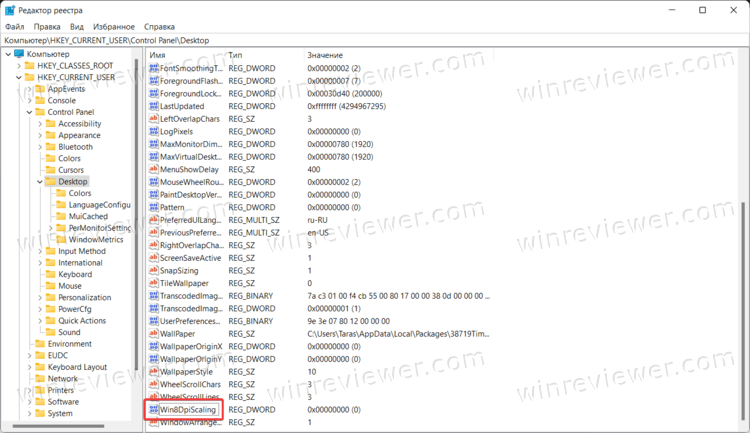
- Сохраните изменения и перезапустите систему.
Если вы захотите восстановить стандартные значения, используйте созданный нами файл реестра.Он позволит вернуть параметры масштабирования к «заводским» в один клик. Просто запустите файл и подтвердите изменения в реестре (затем перезапустите компьютер). Как вариант, вы также можете воспользоваться вышеперечисленными методами для изменения масштабирования.
Готово. Теперь вы знаете, как изменить масштабирование экрана в Windows 11.
💡Узнавайте о новых статьях быстрее. Подпишитесь на наши каналы в Telegram и Twitter.