В этой статье рассмотрим три способа отключить экран блокировки в Windows 11. После его выключения операционная система будет загружаться сразу на экран выбора учетной записи.
Отключить экран блокировки в Windows 11.
В Windows 11 не предусмотрено простых способов выключить экран блокировки. Для выполнения этой задачи вам надо воспользоваться редактором реестра, редактором групповых политик или же приложением Winaero Tweaker. Эта статья описывает все три способа.
Важно: для отключения экрана блокировки в Windows 11 вам нужна учетная запись с правами Администратора. Также стоит отметить, что отключение экрана блокировки никак не влияет на защиту системы и не отключает пароль или биометрическую аутентификацию.
Способ отключения через реестр подходит как для пользователей Windows 11 Домашняя, так и для тех, у кого Windows 11 Профессиональная.
Чтобы отключить экран блокировки в Windows 11, выполните следующее.
Как отключить экран блокировки в Windows 11 в реестре
- Нажмите Win + R и введите команду
regedit. - Перейдите по адресу
HKEY_LOCAL_MACHINE\SOFTWARE\Policies\Microsoft\Windows. Скопируйте путь и вставьте его в адресную строку, чтобы сэкономить себе время и клики. - Щелкните правой кнопкой мыши по разделу Windows и выберите Создать > Раздел.
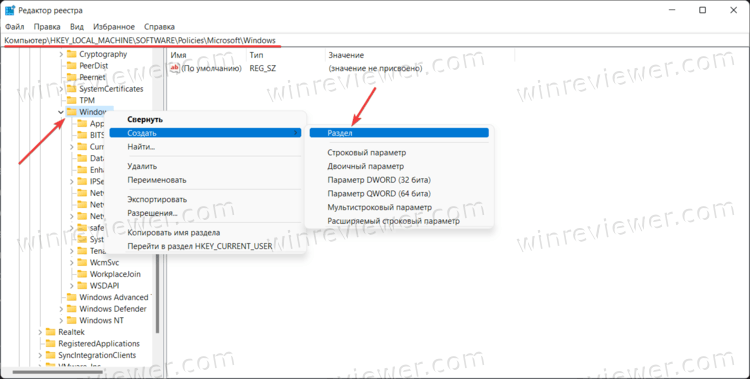
- Переименуйте новый раздел в Personalization.
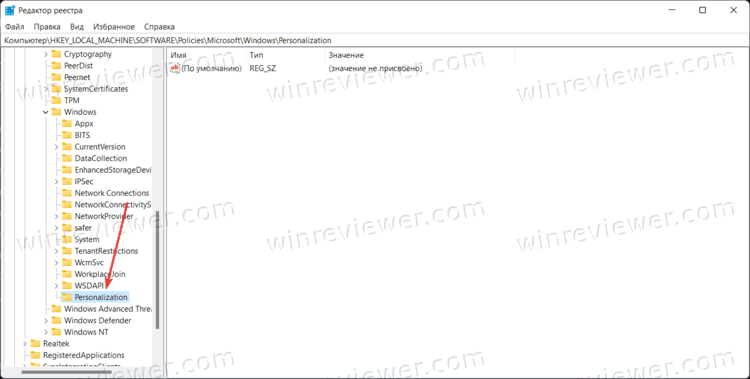
- В правой части окна щелкните правой кнопкой мыши и выберите Создать > Параметр DWORD (32-бита) и переименуйте его в NoLockScreen.
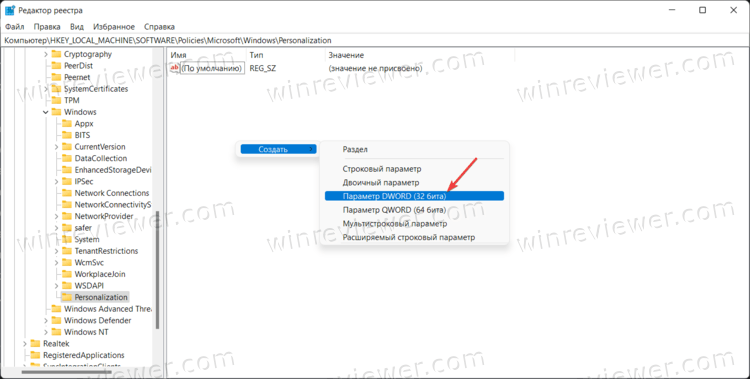
- Откройте созданный параметр и измените его значение с 0 на 1.
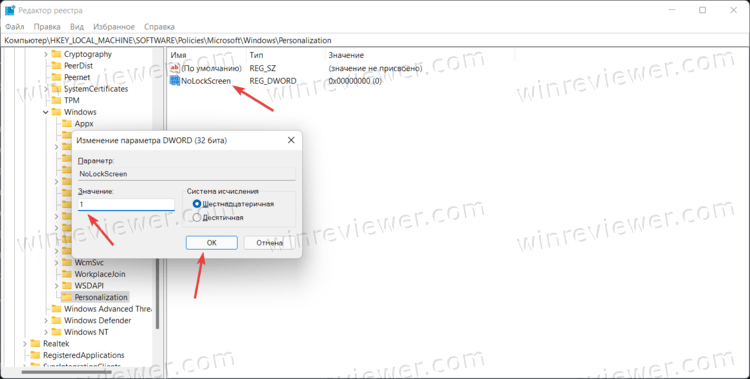
- Перезагрузите компьютер.
Готово.
Чтобы сэкономить ваше время, мы подготовили REG файлы.
Готовые к использованию REG файлы
Если вы не в восторге от необходимости исследовать и редактировать бескрайние джунгли редактора реестра Windows в попытке отключить экран блокировки, вам пригодятся готовые файлы, которые сделают всю работу за вас буквально в один клик.
- Скачайте файлы в архиве по ссылке и распакуйте в любое удобное место.
- Чтобы отключить экран блокировки в Windows 11, откройте файл
Disable the Lock Screen in Windows 11.reg, а затем подтвердите изменения в реестре. - Для восстановления экрана блокировки воспользуйтесь вторым файлом с названием
Enable the Lock Screen in Windows 11.reg.
Следующая часть инструкции для тех, кто пользуется Windows 11 Профессиональная, Корпоративная или Для учебных заведений. Вы можете проверить редакцию системы вашего компьютера в Параметры > Система. Именно в этих редакциях доступен редактор gpedit.msc.
Как отключить экран блокировки с помощью групповых политик
- Нажмите Win + R и введите команду
gpedit.msc. - В левой части окна перейдите по адресу Конфигурация компьютера > Административные шаблоны > Персонализация.
- В правой части окна найдите правило Запрет отображения экрана блокировки и откройте его.
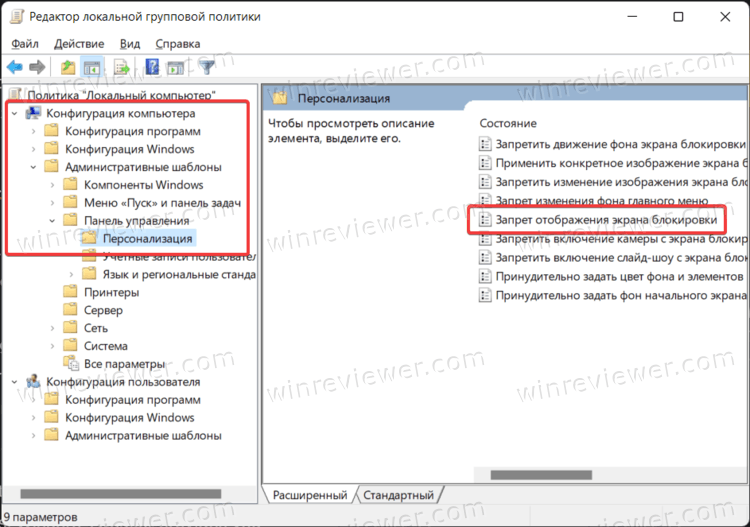
- Смените значение с Не задано на Включено.
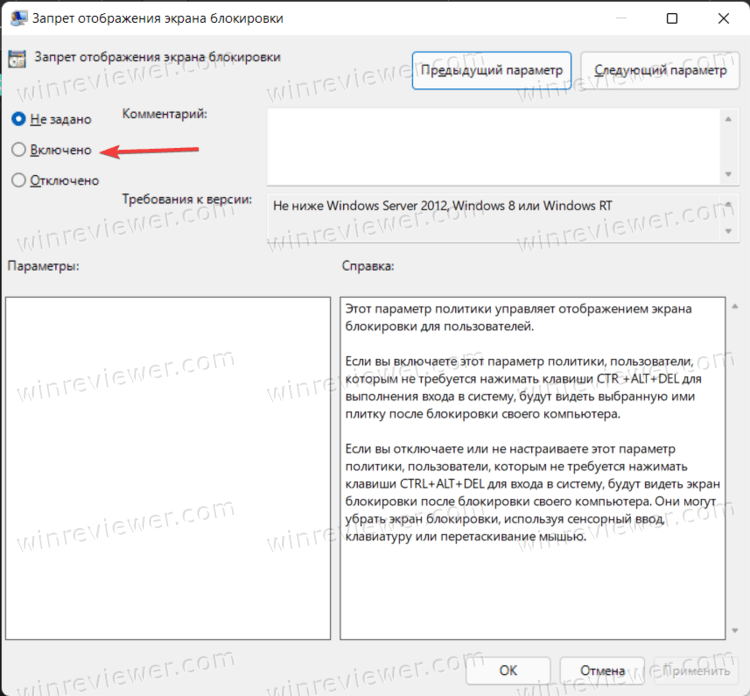
- Щелкните ОК для сохранения изменений.
Использование Winaero Tweaker
Наконец рассмотрим самый простой способ выключить экран блокировки в Windows 11, который не требует от вас блуждания по сложных утилитах для энтузиастов и ИТ-специалистов. Winaero Tweaker предоставляет легкий и удобный способ убрать экран блокировки, а также сотни других параметров для персонализации вашего компьютера на Windows 11.
- Скачайте Winaero Tweaker по ссылке и установите его.
- Запустите приложение после установки и в левой части окна перейдите в раздел Boot and Logon > Disable Lock Screen.
- В правой части окна установите отметку возле пункта Disable Lock Screen. Снимите отметку, если вы хотите снова включить экран блокировки в Windows 11.
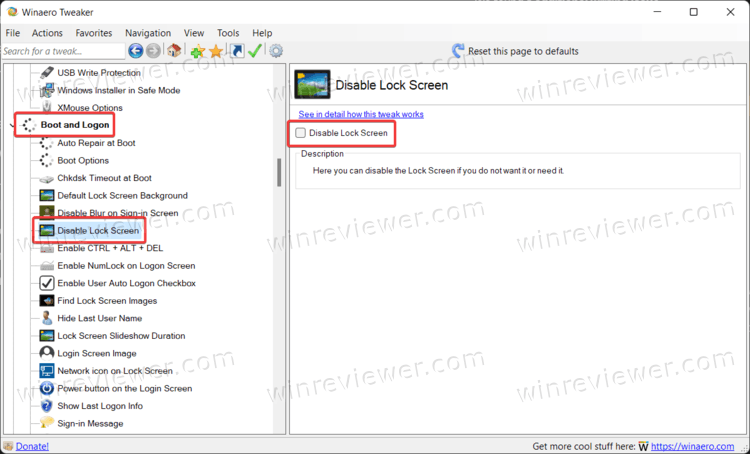
- Перезагрузите компьютер, чтобы изменения вступили в силу.
Готово. Теперь вы знаете, как отключить экран блокировки в Windows 11.
💡Узнавайте о новых статьях быстрее. Подпишитесь на наши каналы в Telegram и Twitter.