В этой статье мы расскажем, как изменить схему питания компьютера в Windows 11. Пользователи могут переключаться между различными схемами питания для оптимального баланса между производительностью и энергопотреблением в различных сценариях. Кроме того, схемы питания позволяют вам настроить поведение других компонентов компьютера. К примеру, действие при закрытии крышки ноутбука или нажатии на кнопку питания.
Windows 11 комплектуется следующими схемами питания:
- Сбалансированная: стандартный вариант, рекомендуемый компанией Microsoft. Эта схема уменьшает энергопотребление при простое и увеличивает мощность, когда в этом возникает необходимость.
- Экономия энергии: выберите этот план, если время автономной работы в данный момент важнее пиковой производительности.
- Высокая производительность: этот вариант для тех, кому надо максимум мощности без оглядки на время автономной работы. Оптимальный вариант для настольных рабочих ПК или ноутбуков при работе от сети.
- Максимальная производительность: эта схема питания доступна только на высокопроизводительных компьютерах с Windows 11 Профессиональная для рабочих станций. Она основана на схеме «Высокая производительность», а также использует дополнительные механизмы для снижения задержек и получения максимально возможной производительности.
- Нестандартные планы: в зависимости от производителя и модели ноутбука/планшета/материнской платы, вы можете найти дополнительные схемы питания. Их зачастую устанавливают драйверы чипсета или ПО от производителя. В подавляющем большинстве случаев схемы питания от производителей обеспечивают наиболее оптимальную работу компьютера.
Как изменить схему питания в Windows 11
Изменить схему питания в Windows 11 можно несколькими способами. К примеру, через классическую Панель управления или Терминал Windows.
Как в Windows 11 изменить схему питания в Панели управления
- Нажмите Win + R и введите команду
controlдля запуска Панели управления. - Если вы пользуетесь режимом просмотра «Категория», перейдите в раздел Оборудование > Электропитание.
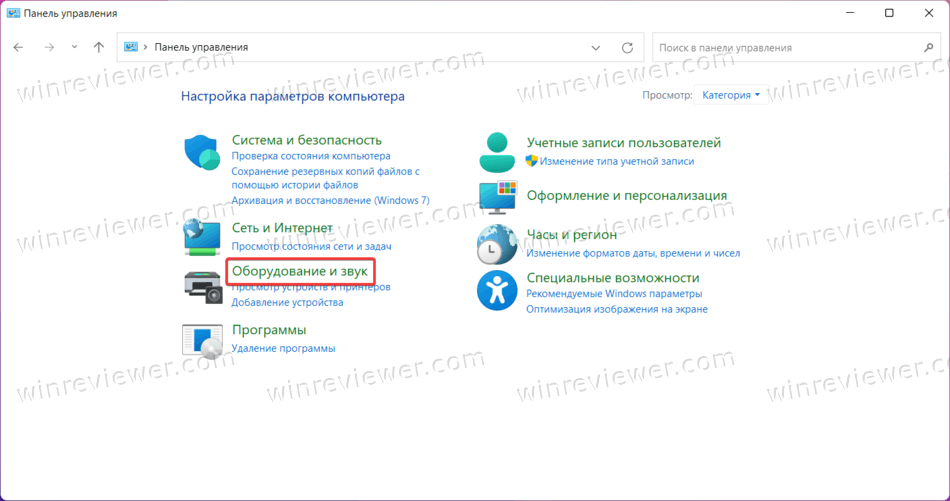
- Если вы пользуетесь режимом просмотра «Маленькие значки» или «Большие значки», щелкните по разделу Электропитание.
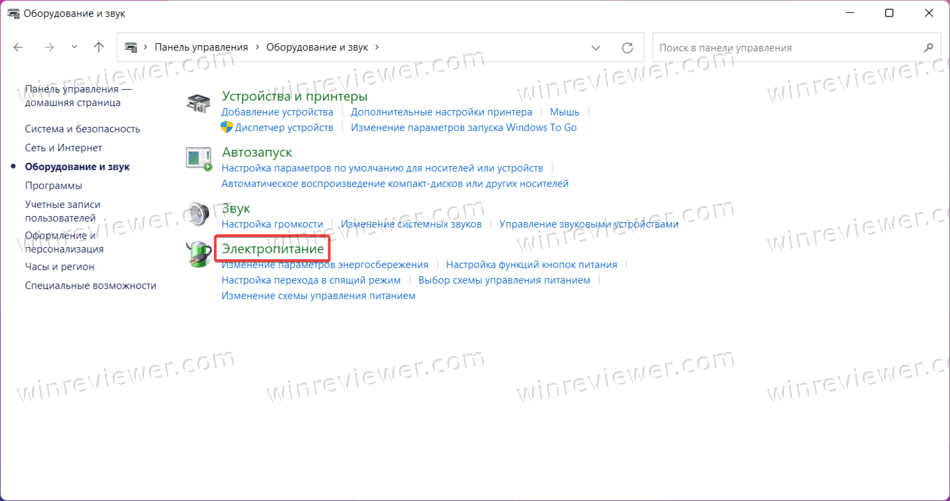
- В появившемся списке доступных схем питания выберите нужную. Обратите внимание, что часть схем может быть скрыта. Для этого щелкните по стрелке вниз возле раздела Показать дополнительные схемы.
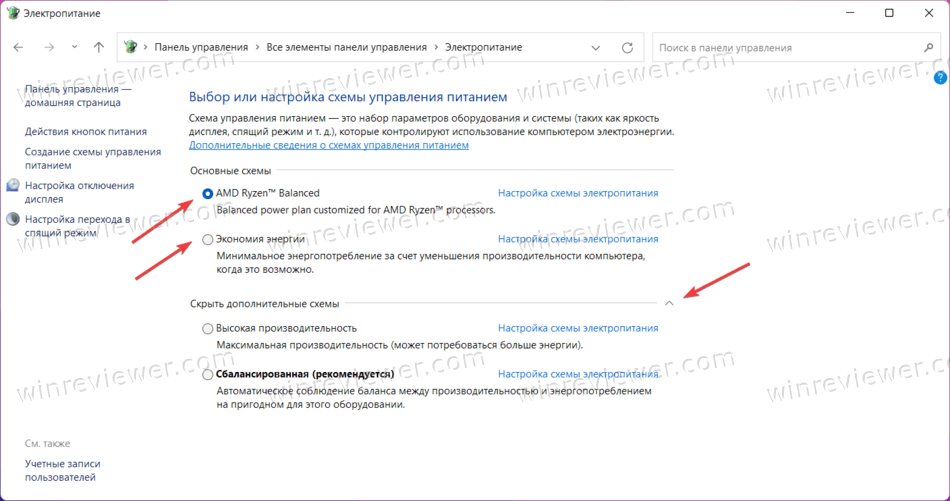
С помощью Терминала Windows и powercfg
- Щелкните правой кнопкой мыши по кнопке Пуск или нажмите Win + X. Выберите в появившемся меню Терминал Windows (Администратор).
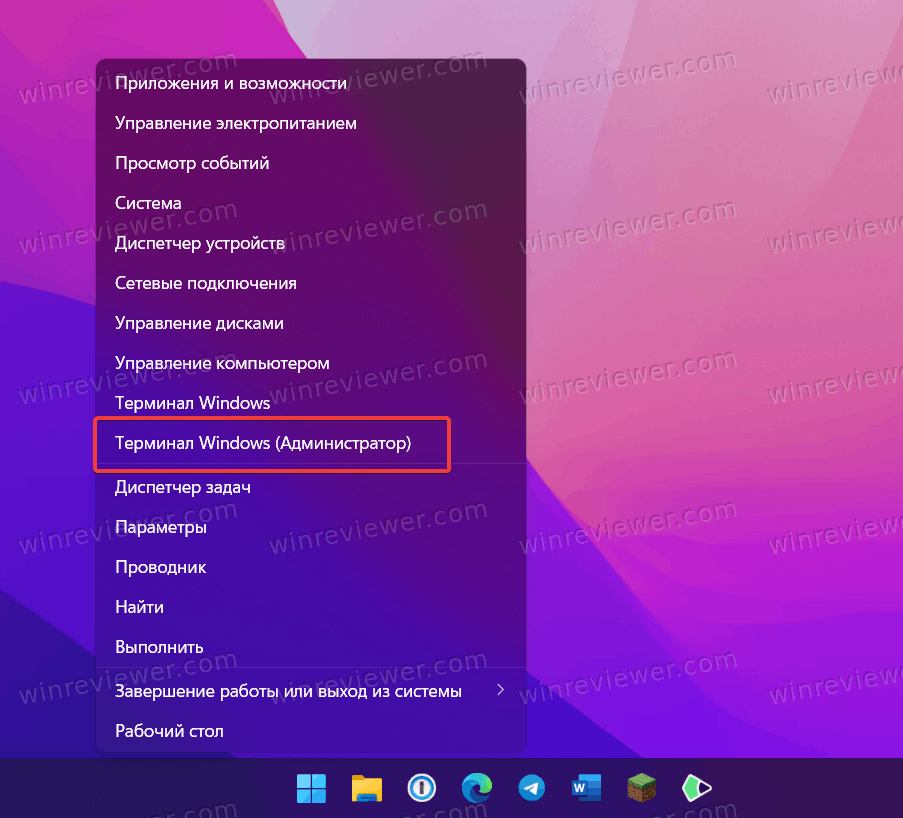
- Введите команду
powercfg /list. Эта команда выведет на экран доступные схемы питания с их GUID-идентификаторами. Эти идентификаторы нужны для переключения схем питания с помощью команды в Терминале. Обратите внимание, что звездочка (*) отображает вашу текущую схему питания.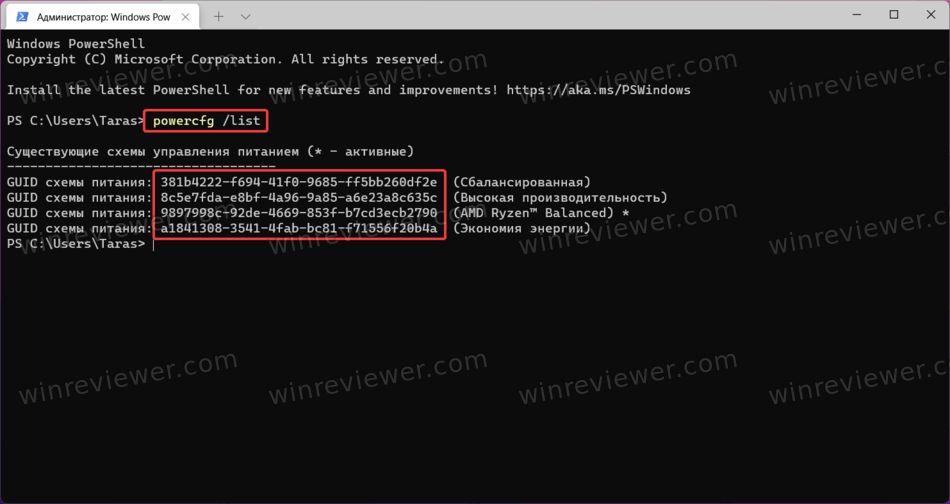
- Скопируйте GUID нужной вам схемы, а затем введите команду
powercfg /setactive GUID. Замените GUID на соответствующий идентификатор. Вот пример:powercfg /setactive a1841308-3541-4fab-bc81-f71556f20b4a.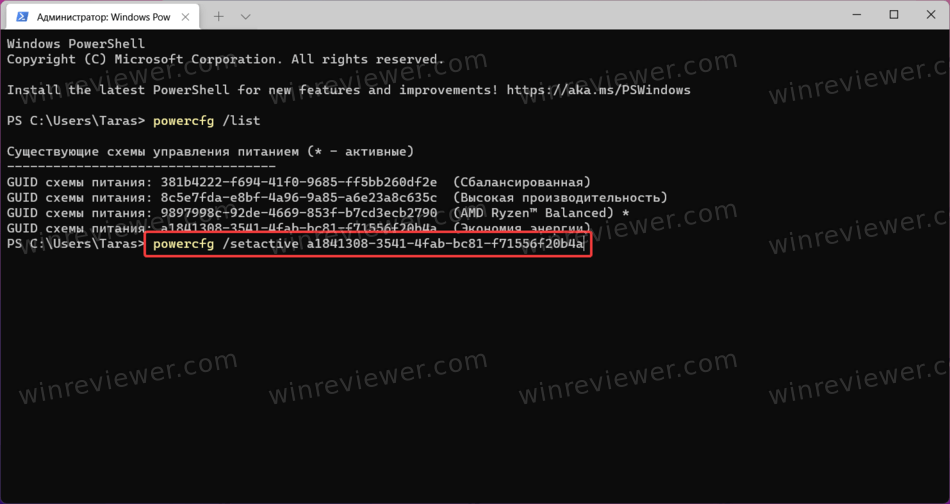
- Готово. Терминал можно закрыть.
Команды для быстрой смены схемы питания
- Экономия энергии:
powercfg.exe /setactive a1841308-3541-4fab-bc81-f71556f20b4a - Сбалансированная:
powercfg.exe /setactive 381b4222-f694-41f0-9685-ff5bb260df2e. - Высокая производительность:
powercfg.exe /setactive 8c5e7fda-e8bf-4a96-9a85-a6e23a8c635c - Максимальная производительность:
powercfg.exe /setactive e9a42b02-d5df-448d-aa00-03f14749eb61
Если вам надо часто переключать схемы питания в Windows 11, постоянные переходы в Панель управления или Терминал Windows могут начать утомлять. В таком случае вы можете добавить переключатель схем питания Windows в контекстное меню на рабочем столе. Делается это с помощью утилиты Winaero Tweaker.
- Скачайте и установите Winaero Tweaker по ссылке.
- Запустите Winaero Tweaker и в панели навигации слева перейдите в Context Menu > Switch Power Plan.
- Установите отметку возле пункта Add Switch Power Plan context menu to Desktop.
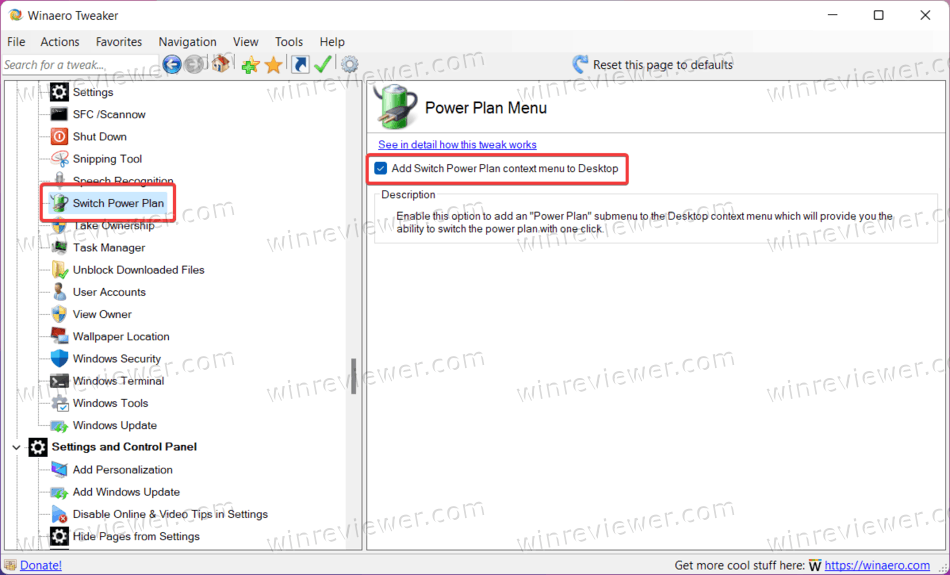
- Теперь щелкните правой кнопкой мыши по рабочему столу и выберите Показать дополнительные параметры.
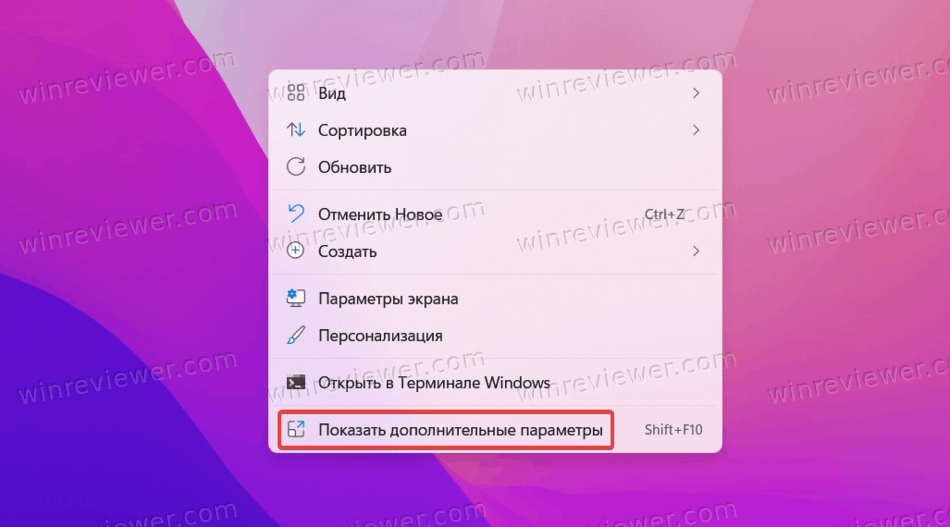
- В появившемся классическом контекстном меню выберите Switch Power Plan, а затем кликните по необходимой схеме питания.
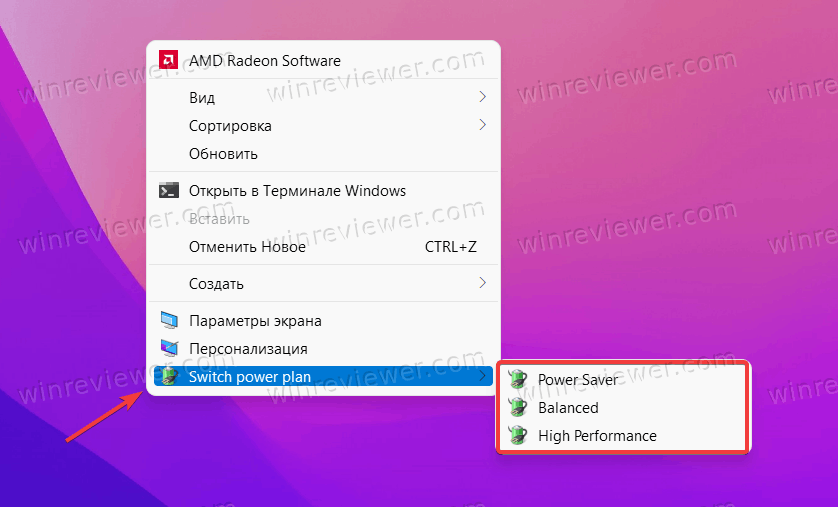
Вместо Winaero Tweaker можно использовать готовые файлы реестра.
Готовые к использованию файлы REG
Загрузите файлы реестра по этой ссылке и извлеките два файла REG в любую папку по вашему выбору. Теперь дважды щелкните файл Switch Power Plan Desktop context menu.reg и подтвердите запрос UAC.
Также включен REG файлы отмены, поэтому вы можете удалить меню в любой момент времени.
Готово. Теперь вы знаете, как изменить схему питания в Windows 11.
💡Узнавайте о новых статьях быстрее. Подпишитесь на наши каналы в Telegram и Twitter.