Вы можете отключить перетаскивание развернутых окон в Windows 11, чтобы случайно не изменить свой размер или не переместить их на другой рабочий стол или монитор. По умолчанию вы можете перетащить любое развернутое окно за заголовок, и оно восстановит свой исходный размер.
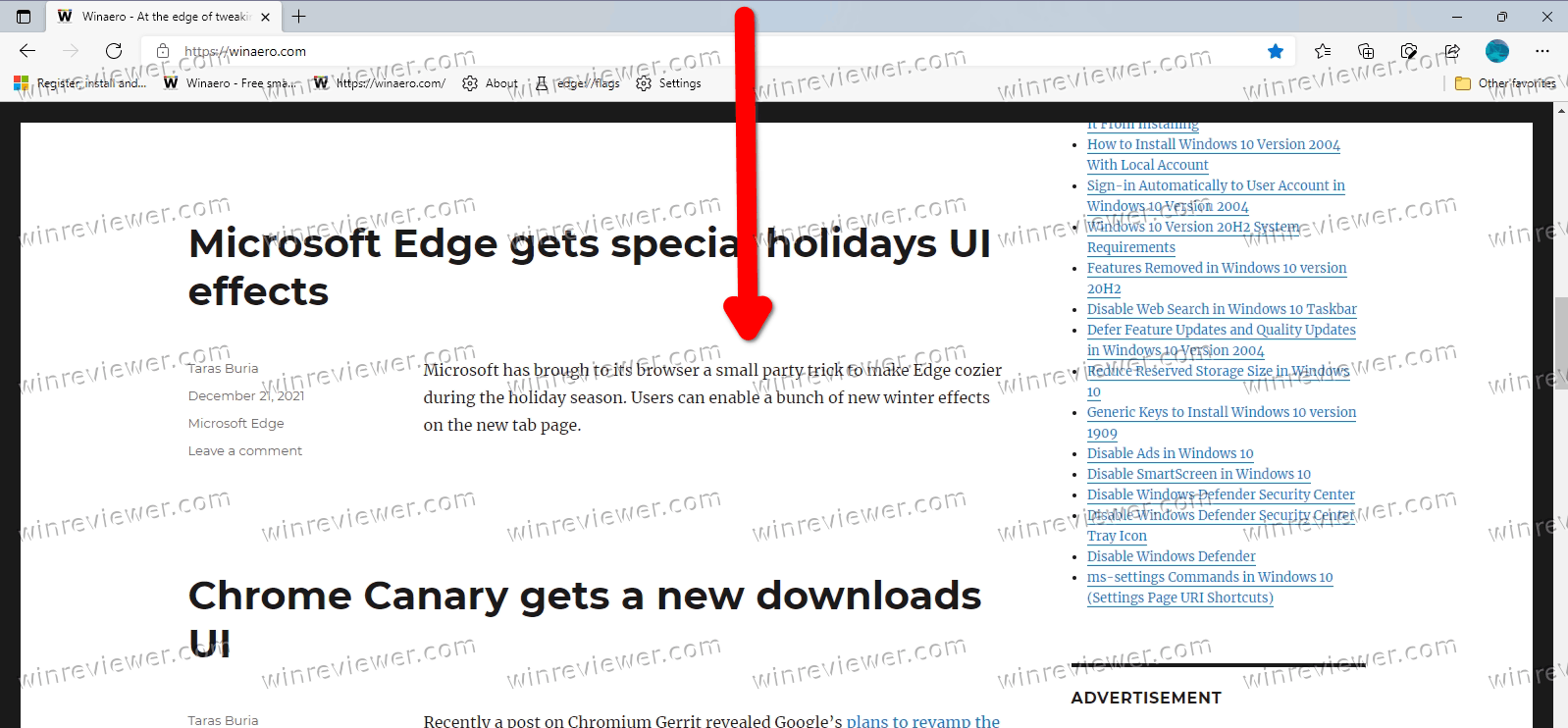
Эта функция является частью параметров прикрепления окна (aero snap). Впервые она была реализована в Windows 7. Хотя вы можете полностью отключить привязку окон, это - не самая хорошая идея. Наряду с опцией «отключить перетаскивание развёрнутых окон», отключится и привязка окон к сетке, привязка окон к краям и группировка.
К счастью, есть решение получше. Вы можете отключить только опцию перетаскивания для развернутых приложений, а остальные возможности оставить работающими. В Windows 11 для этого есть специальная настройка реестра.
Чтобы отключить перетаскивание развернутых окон в Windows 11, сделайте следующее.
Отключить перетаскивание развернутых окон в Windows 11
- Нажмите Win + R и введите
regeditв диалоговом окне «Выполнить», чтобы открыть редактор реестра.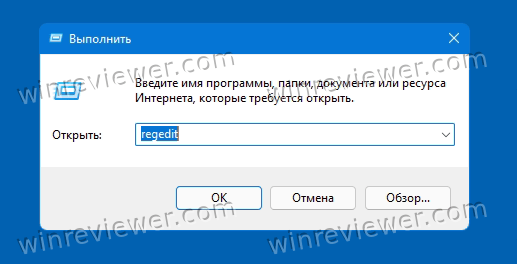
- Слева перейдите к следующему ключу:
HKEY_CURRENT_USER\Control Panel\Desktop. - Справа дважды щелкните параметр DragFromMaximize, чтобы отредактировать его.
- Измените его значение с 1 на 0.
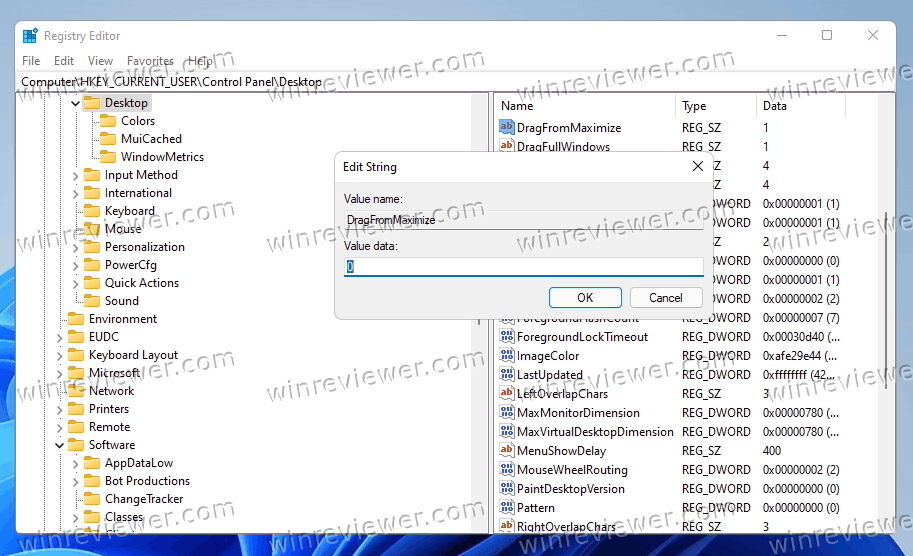
- Теперь выйдите и войдите в свою учетную запись пользователя или перезагрузите Windows 11, чтобы применить изменения.
Готово!
Теперь, если вы перетащите развернутое окно, оно не восстановит свой размер и не изменит свое положение. Вы все еще можете перетащить не развернутое окно к верхнему краю, чтобы развернуть его, или к левому и правому краям, чтобы привязать его в краю.
Чтобы восстановить поведение по умолчанию, установите параметр DragFromMaximize обратно на 1 и выйдите / войдите в свою учетную запись пользователя, чтобы применить настройки.
Готовые к использованию файлы реестра
Чтобы избежать ручного редактирования реестра, вы можете использовать следующие готовые REG-файлы.
- Скачайте этот ZIP-архив.
- Распакуйте два REG файла в любую папку по вашему выбору.
- Дважды щелкните файл Disable_drag_maximized_windows.reg, чтобы отключить эту функцию.
- Чтобы отменить изменение и снова включить перетаскивание развернутых окон, откройте файл Enable_drag_maximized_windows.reg.
- Теперь выйдите из своей учетной записи и войдите снова.
Наконец, если вы предпочитаете графический интерфейс для отключения проверенной опции управления окнами, вы можете использовать Winaero Tweaker.
Отключите перетаскивание развернутых окон с помощью Winaero Tweaker
С Winaero Tweaker вы можете полностью избежать редактирования реестра. Вот как.
- Скачайте Winaero Tweaker, установите и запустите.
- Слева перейдите в раздел Behavior \ Disable Aero Snap.
- Включите опцию Disable dragging of maximized windows справа.
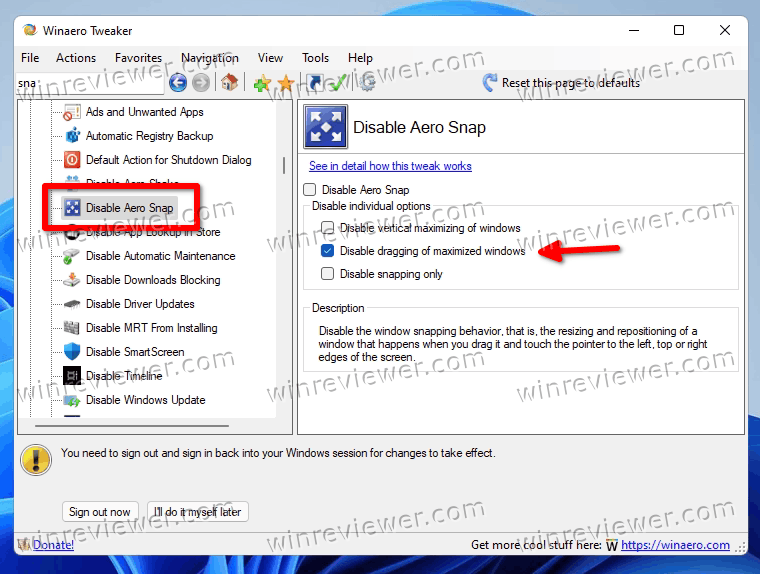
- При появлении запроса нажмите кнопку «Sign out».
На этом всё.
Источник: Winaero
💡Узнавайте о новых статьях быстрее. Подпишитесь на наши каналы в Telegram и Twitter.