Вы можете отключить размытие на экране входа в Windows 11, если вам не нравится этот эффект фонового изображения. Windows 11 унаследовала его от своей предшественницы, которая выглядит так же с 2019 года.

Если вы предпочитаете иметь четкое фоновое изображение для экрана входа в систему, есть несколько способов отключить размытие. Вы можете включить специальный параметр групповой политики, который также имеет соответствующую настройку реестра.

Кроме того, вы можете отключить эффекты прозрачности в Windows 11. Это также удалит размытие экрана входа для вашей учетную записи в системе. Давайте рассмотрим эти методы.
Чтобы отключить эффект размытия на экране входа в Windows 11, сделайте следующее.
Отключить размытие на экране входа в Windows 11
- Нажмите Win + R и введите regedit в поле «Выполнить», чтобы открыть редактор реестра.
- Перейдите в следующую ветку: HKEY_LOCAL_MACHINE \ SOFTWARE \ Policies \ Microsoft \ Windows \ System. Если этого ключа нет на вашем устройстве, создайте его вручную.
- Справа создайте новое 32-битное значение DWORD с именем DisableAcrylicBackgroundOnLogon.
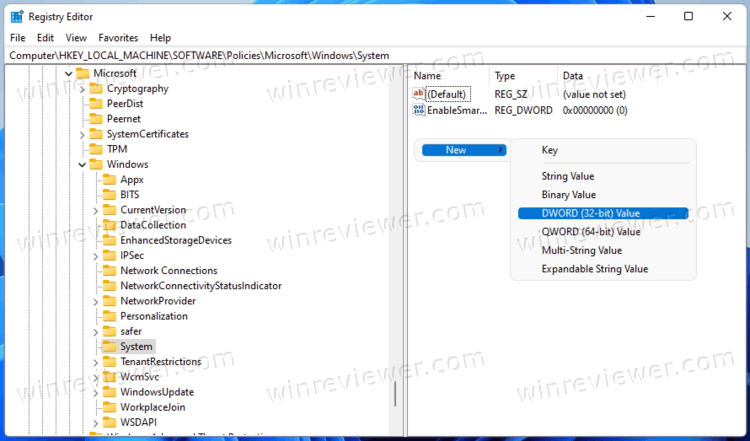
- Установите для него значение 1, чтобы отключить эффект размытия.
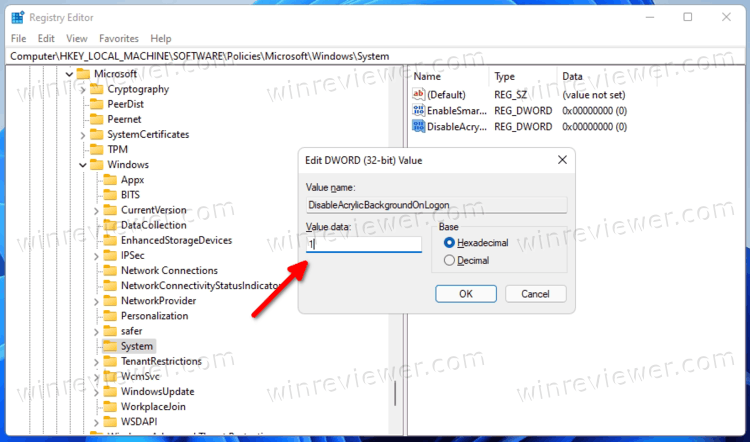
Готово. Теперь вы можете выйти из Windows 11 и увидеть изменения в действии. Фон изображения экрана входа больше не будет размытым.
Рассмотренный способ подходит для всех редакций и версий Windows 11.
Скачать файлы реестра
Чтобы сэкономить вам время, я подготовил готовые файлы REG. С их помощью вы можете включить или отключить размытие в пару кликов.
- Скачайте ZIP-архив по ссылке.
- Распакуйте его содержимое в любую папку по вашему выбору, например прямо на рабочий стол.
- Дважды щелкните файл
Disable Blur Effect On Sign-in Screen Background.regи подтвердите запрос UAC, чтобы отключить размытие. - В любой момент позже вы можете отменить изменение с помощью прилагаемого файла
Enable Blur Effect On Sign-in Screen Background.reg.
Это очень просто.
Однако, если вы используете расширенный выпуск Windows 11, такой как Pro, Education или Enterprise, вы можете использовать приложение «Редактор локальной групповой политики». Это - полезный инструмент для изменения многих параметров ОС. Вы можете использовать его, чтобы отключить эффект акрилового размытия на экране входа в Windows 11.
Отключить акриловое размытие на экране входа в систему в групповой политике
- Нажмите сочетания клавиш Win + R, чтобы открыть диалоговое окно «Выполнить», и введите
gpedit.msc.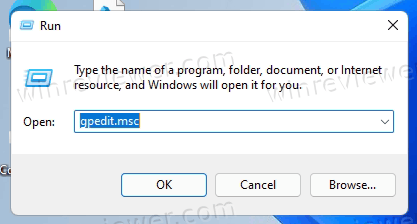
- Слева перейдите в раздел Конфигурация компьютера \ Административные шаблоны \ Система \ Вход в систему.
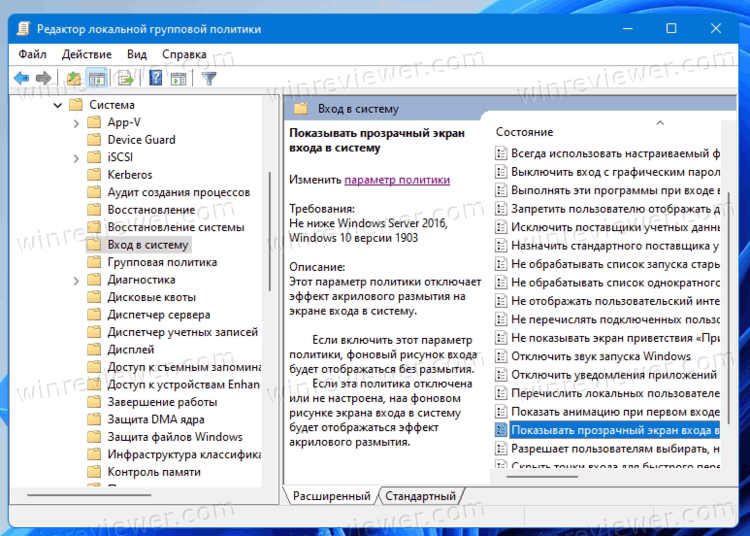
- Справа дважды щелкните параметр Показывать прозрачный экран входа в систему.
- В следующем диалоговом окне установите для него значение «Включено».
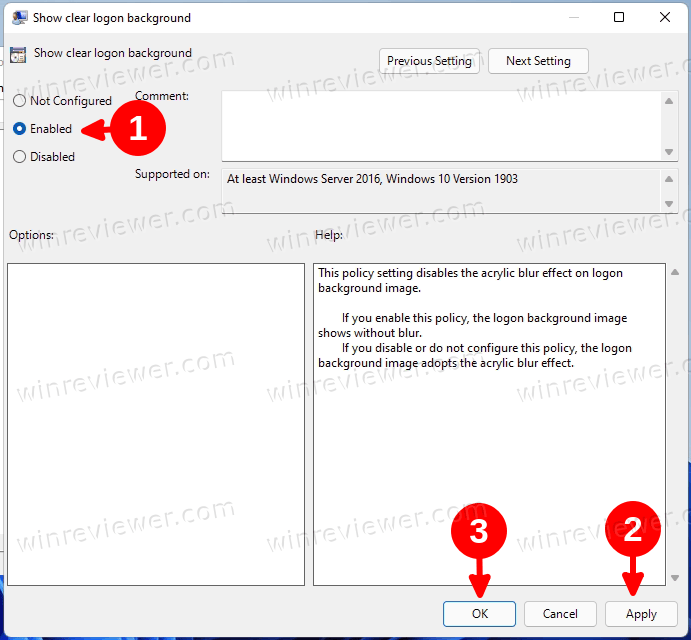
- Нажмите Применить и ОК.
Готово. Эффект размытия отключен.
Наконец, как упоминалось выше, отключение эффекта прозрачности для вашей учетной записи также уберёт размытие фона для экрана входа в систему. В Windows 11 он является частью эффектов прозрачности.
Отключить размытый фон экрана входа с прозрачностью
- Откройте приложение «Параметры», нажав горячую клавишу Win + I.
- Щелкните раздел Персонализация слева.
- Справа нажмите кнопку Цвета.
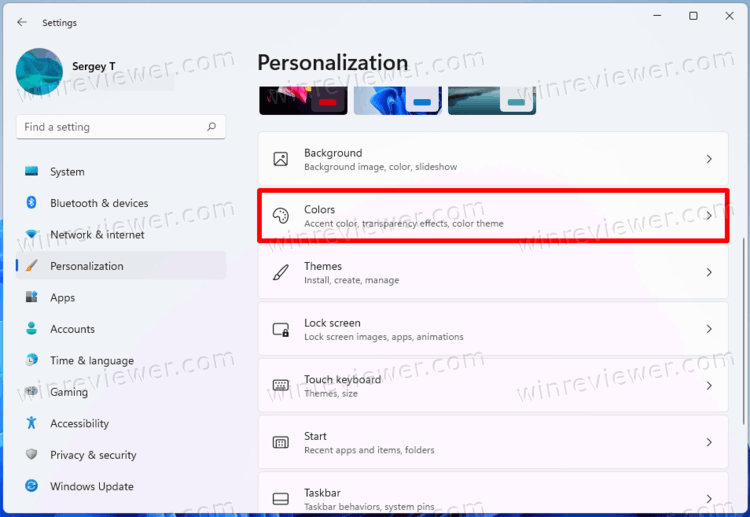
- Отключите опцию эффектов прозрачности.
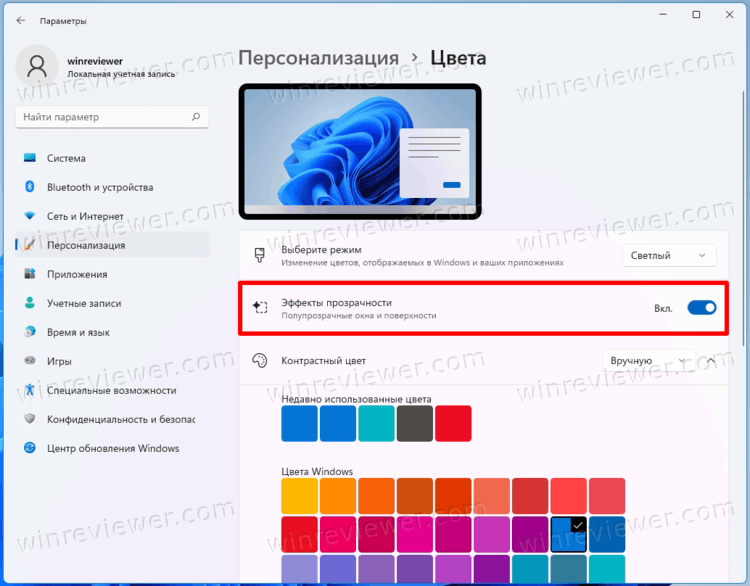
Это действие тут же отключит дополнительные визуальные эффекты в Windows 11, а также акриловое размытие фона экрана входа в систему.
Очевидным недостатком этого решения является то, что ваше меню «Пуск» и панель задач будут выглядеть менее привлекательно. Они вместе с всплывающими окнами «Быстрые настройки» и «Центр уведомлений» будут иметь непрозрачный фон. Кроме того, изменится внешний вид контекстного меню и приложения Параметры. Если вас устраивает это изменение, вы можете пользоваться Windows 11 без прозрачности. В противном случае используйте настройку групповой политики.
Вот и все.
Источник: Winaero
💡Узнавайте о новых статьях быстрее. Подпишитесь на наши каналы в Telegram и Twitter.