Существует несколько способов отключить SmartScreen в Windows 11. SmartScreen – это стандартный фильтр безопасности Windows, который проверяет каждый файл вы скачиваете из Интернета и сравнивает его со специальной базой данных. Если система не находит совпадений с этой базой данных, пользователь получает предупреждение о потенциальных рисках, связанных со скачиванием и использованием файла. При попытке открыть такой объект система отобразит еще одно дополнительное предупреждение.
Windows SmartScreen помогает малоопытным пользователям в работе с компьютером, но далеко не всем нравится работа этого фильтра. Во-первых, SmartScreen страдает от частых ложных срабатываний даже при проверке безопасных приложений. Если система не может найти информацию о приложении, которое вы пытаетесь запустить, Windows попытается помешать вам открыть загруженный файл (работает всё по принципу «лучше перестраховаться»). Это же касается программ без цифровых подписей.
Во-вторых, многие предпочитают отключить SmartScreen из соображений приватности и конфиденциальности. Далеко не всем нравится тот факт, что компоненты системы сканируют каждый ваш файл и отправляют данные о нем на серверы Microsoft.
Прежде чем вы начнете выключать SmartScreen в Windows 11, стоит отметить, что нет необходимости полностью отключать фильтр, если вам надо запустить случайное малопопулярное приложение раз или два. В таком случае предупреждение Windows SmartScreen можно просто отклонить, нажав Подробнее > Выполнить в любом случае. Точно так же можно поступить, если Windows сообщает, что SmartScreen временно недоступен.
Отключить SmartScreen в Windows 11
Существует несколько способов выключить SmartScreen в Windows 11. Это можно сделать из приложения Безопасность Windows, реестра Windows или редактора групповых политик. Вы можете воспользоваться любым из этих методов.
Отключить SmartScreen в приложении Безопасность Windows
- Откройте меню Пуск, щелкните Все приложения и найдите приложение Безопасность Windows.
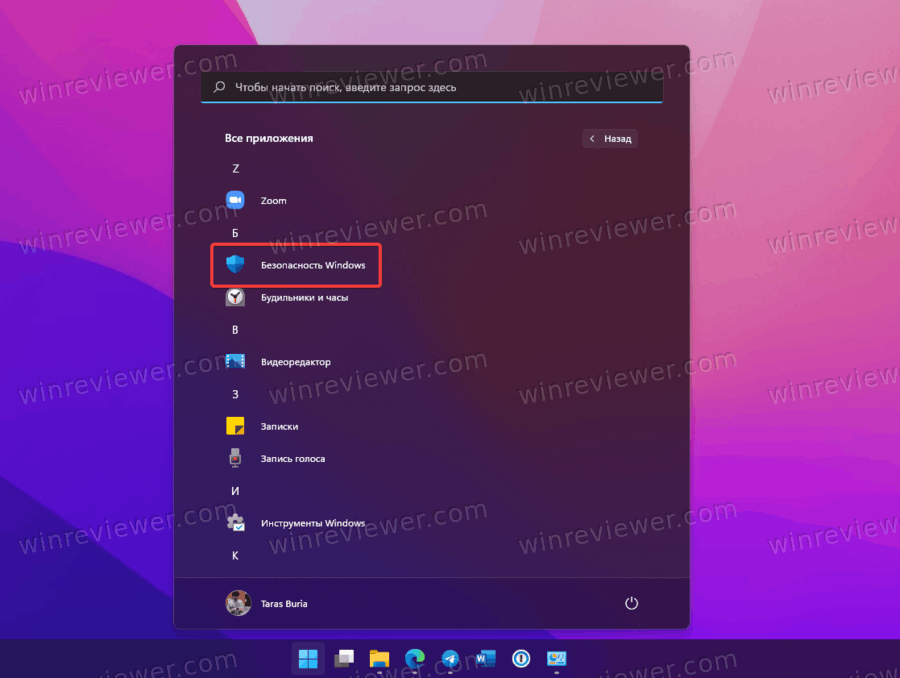
- В приложении Безопасность Windows перейдите в раздел Управление приложениями/браузером.
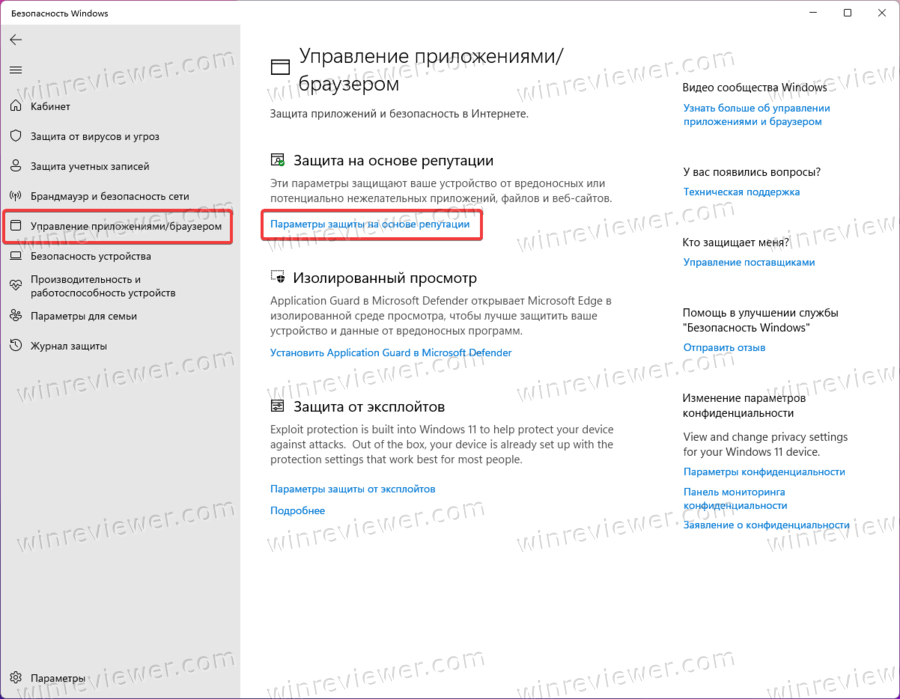
- Щелкните по ссылке Параметры защиты на основе репутации.
- Отключите следующие параметры: Проверка приложений и файлов, SmartScreen для Microsoft Edge, Блокировка потенциально нежелательного приложения и SmartScreen для приложений из Microsoft Store.
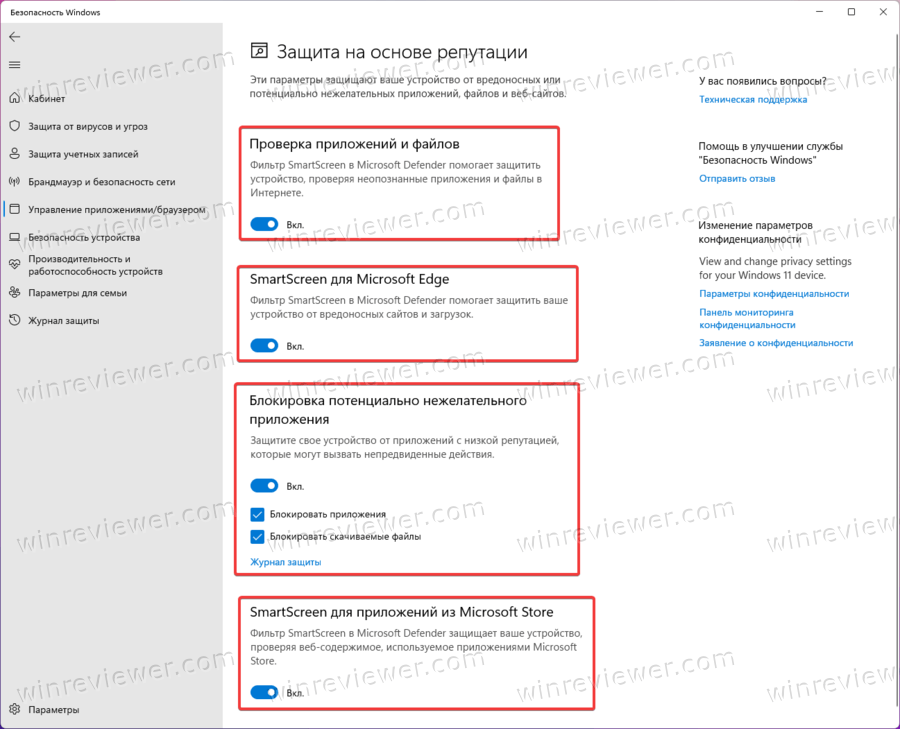
Готово. Фильтр SmartScreen в Windows 11 теперь отключен. Обратите внимание, что контроль учетных записей Windows будет отображать предупреждение при отключении каждого из указанных выше параметров. В отдельной статье вы можете узнать, как отключить Контроль учетных записей в Windows 11.
Первый метод в этой статье самый «дружелюбный» к пользователю со сравнительно простыми и понятными интерфейсами. Второй вариант уже более сложный, поскольку предусматривает редактирование реестра для отключения SmartScreen в Windows 11.
Выключить SmartScreen в Windows 11 с помощью редактора реестра
- Нажмите Win + R и введите команду regedit.
- Перейдите по адресу
HKEY_LOCAL_MACHINE\SOFTWARE\Microsoft\Windows\CurrentVersion\Explorer. Путь можно скопировать и вставить в адресную строку для экономии времени и кликов. - В правой части окна найдите параметр SmartScreenEnabled и откройте его.
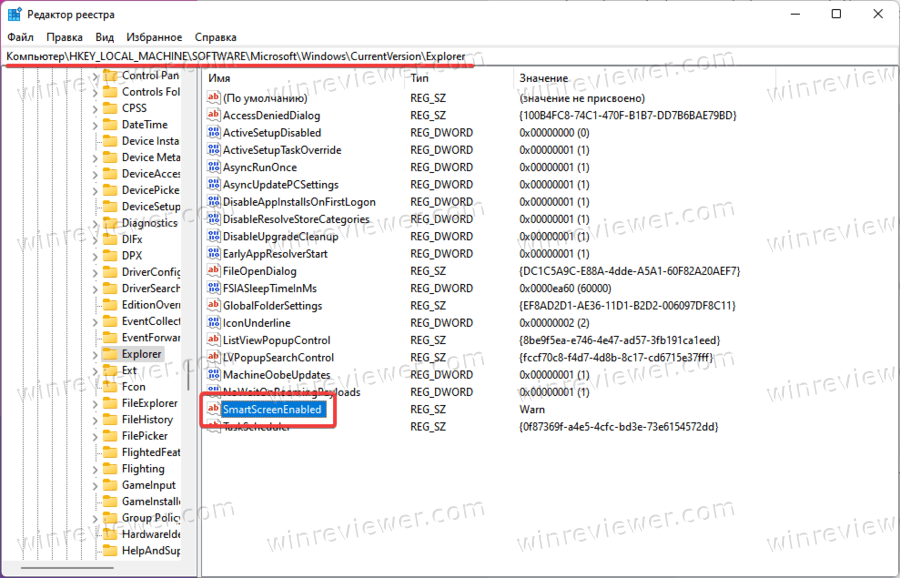
- Измените значение с Warn на Off.
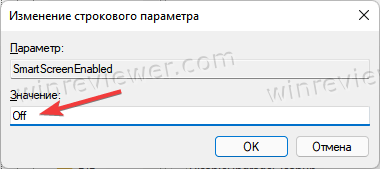
- Нажмите Ок для сохранения изменений.
Готово.
Вы также можете скачать готовые файлы, чтобы применить изменения в реестре буквально в один клик.
Готовые к использованию файлы
- Скачайте файлы в архиве по ссылке и распакуйте в любую удобную вам папку.
- Запустите файл Disable SmartScreen in Windows 11.reg и подтвердите изменения в реестре.
- Чтобы восстановить стандартные значения, запустите файл Enable SmartScreen in Windows 11.reg.
Наконец, для системных администраторов и «продвинутых» пользователей Microsoft предоставляет специальное правило в редакторе групповых политик, которое позволяет настроить выключить SmartScreen в Windows 11. Его можно использовать для отключения SmartScreen для всех пользователей на вашем компьютере.
Как отключить SmartScreen в Windows 11 в групповой политике
- Нажмите Win + R и введите команду
gpedit.msc. - В левой панели редактора перейдите по адресу Конфигурация компьютера > Административные шаблоны > Компоненты Windows > Проводник.
- В правой части окна найдите правило Настроить функцию SmartScreen Защитника Windows.
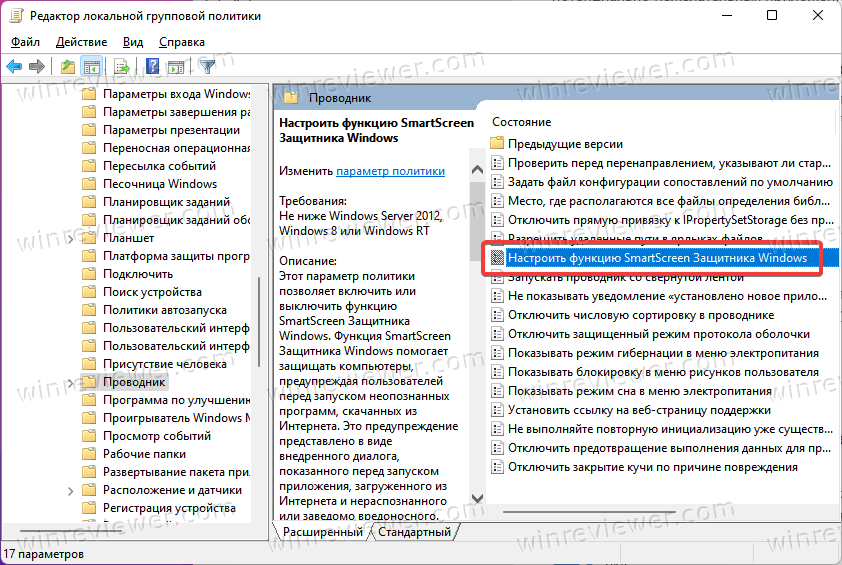
- Откройте правило и измените значение на Отключено.
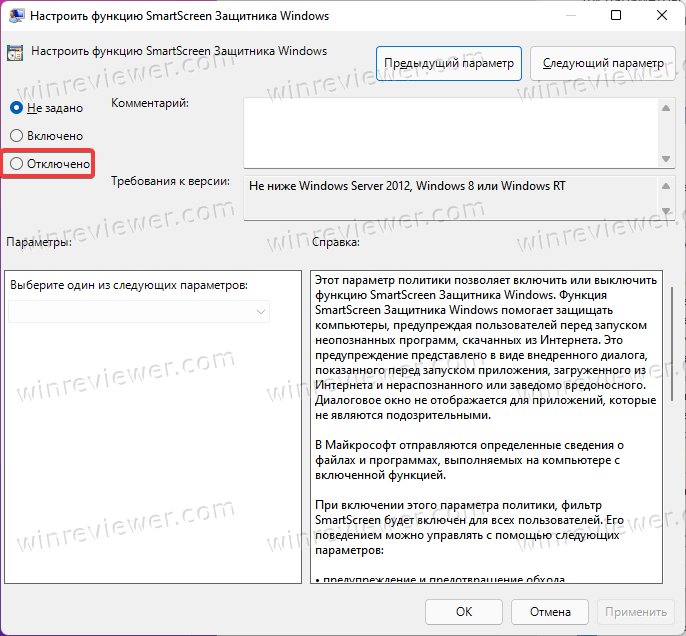
- Щелкните Ок для сохранения изменений, после чего перезагрузите компьютер.
Как выключить SmartScreen в реестре для правила групповых политик
- Откройте редактор реестра с помощью кнопок Win + R и команды
regedit. - Перейдите по пути
HKEY_LOCAL_MACHINE\SOFTWARE\Policies\Microsoft\Windows\System. - В правой части окна щелкните правой кнопкой мыши и выберите Создать > Параметр DWORD (32-бита).
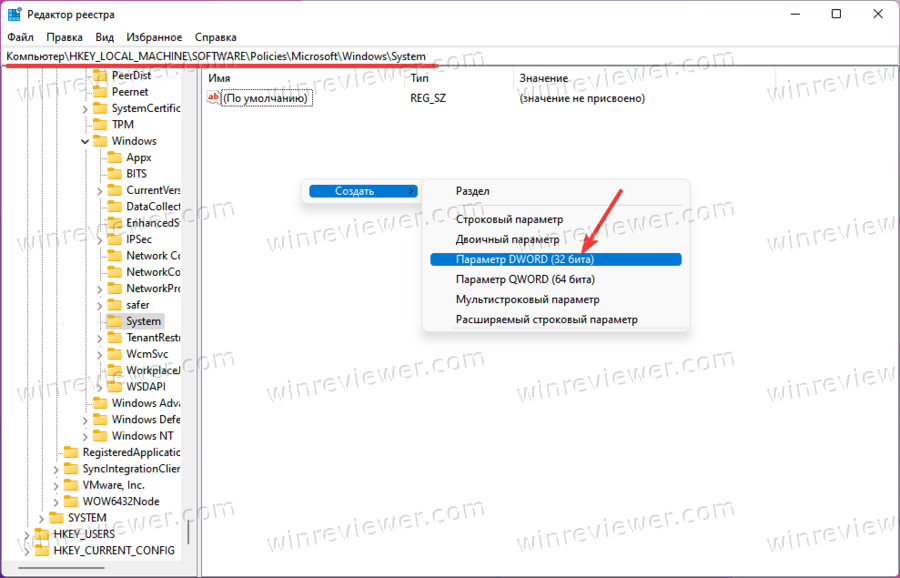
- Переименуйте параметр на EnableSmartScreen и оставьте его значение 0.
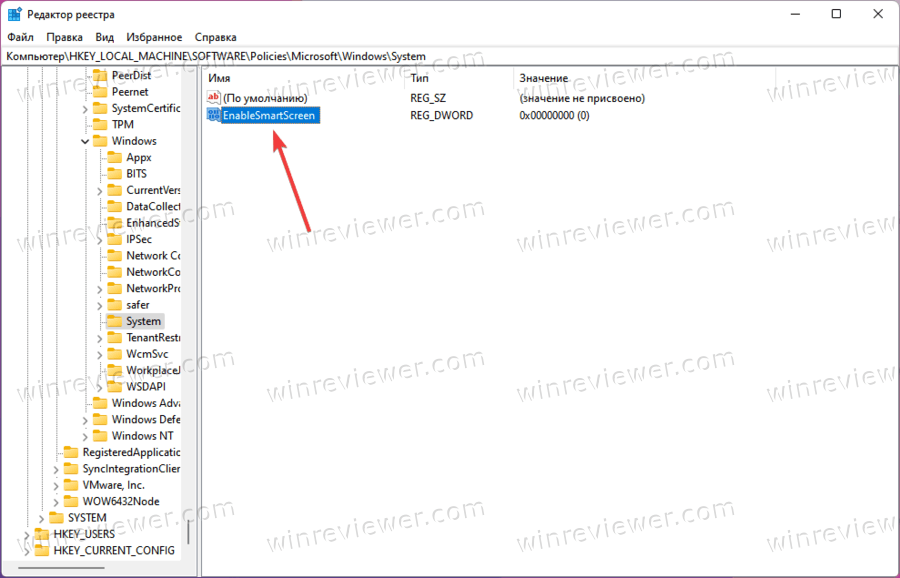
- Перезагрузите компьютер.
Готово! Включить обратно SmartScreen можно в любой момент простым изменением значения параметра EnableSmartScreen с 0 на 1.
Для вашего удобства мы также подготовили готовые файлы, которые позволяют выключить или включить SmartScreen в Windows 11 буквально в один клик.
Готовые к использованию файлы
- Скачайте файлы в архиве по ссылке и распакуйте в любую удобную вам папку.
- Запустите файл Disable Windows 11 SmartScreen with Group Policy.reg и подтвердите изменения в реестре.
- Чтобы восстановить стандартные значения, запустите файл Enable Windows 11 SmartScreen with Group Policy.reg.
- Перезагрузите компьютер.
Windows позволяет управлять фильтром SmartScreen для браузера Edge отдельно от операционной системы. При желании вы можете включить или выключить SmartScreen только для браузера или только для Windows 11.
Как отключить SmartScreen в Microsoft Edge
- Откройте приложение Безопасность Windows и перейдите в раздел Управление приложениями/браузером.
- Щелкните по ссылке Параметры защиты на основе репутации.
- Выключите параметр SmartScreen для Microsoft Edge.
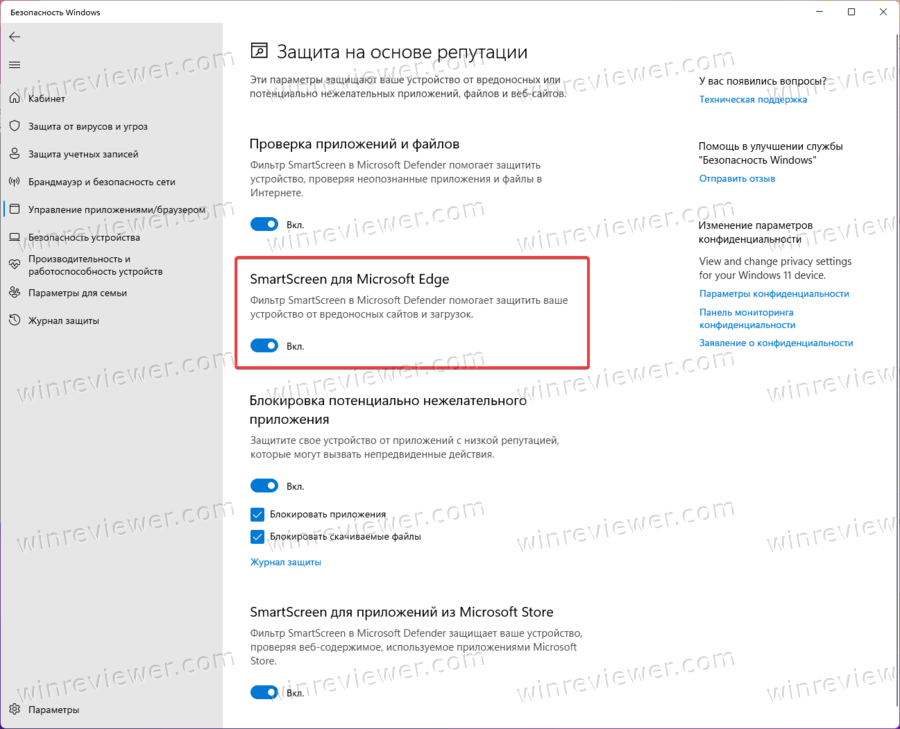
Как отключить SmartScreen в Microsoft Edge в реестре
Как и многие другие параметры Windows, выключить SmartScreen в Microsoft Edge можно твиком реестра операционной системы. Чтобы отключить SmartScreen в Microsoft Edge в реестре, сделайте следующее.
- Нажмите Win + R и в диалоге Выполнить" введите команду
regedit. - Перейдите в раздел
HKEY_CURRENT_USER\Software\Microsoft\Edge\SmartScreenEnabled.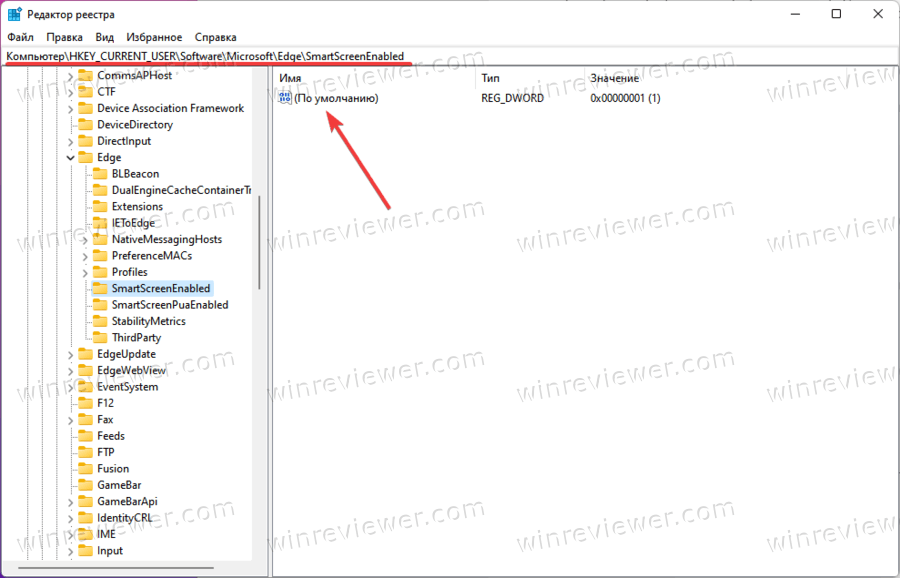
- В правой части окна щелкните по единственному параметру (Default) и измените его значение с 1 на 0.
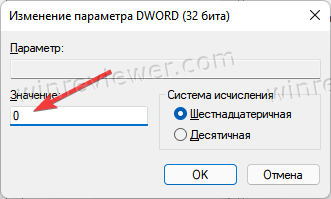
- Щелкните Ок для применения изменений.
Мы подготовили вам готовые к работе файлы реестра и для этого случая.
Готовые к использованию файлы
- Скачайте файлы в архиве по ссылке и распакуйте в любую удобную вам папку.
- Запустите файл Disable SmartScreen in Microsoft Edge.reg и подтвердите изменения в реестре.
- Чтобы восстановить стандартные значения, запустите файл Turn on SmartScreen in Microsoft Edge.reg.
Теперь вы знаете, как отключить SmartScreen в Microsoft Edge.
Как выключить SmartScreen с помощью Winaero Tweaker
В дополнение ко всем вышеперечисленным способам вы можете выключить SmartScreen в Windows 11 с помощью моего приложения Winaero Tweaker.
- Скачайте Winaero Tweaker по ссылке и установите.
- В левой части окна найдите Disable SmartScreen.
- Установите отметки возле Disable SmartScreen in Windows и Disable SmartScreen in Microsoft Edge.
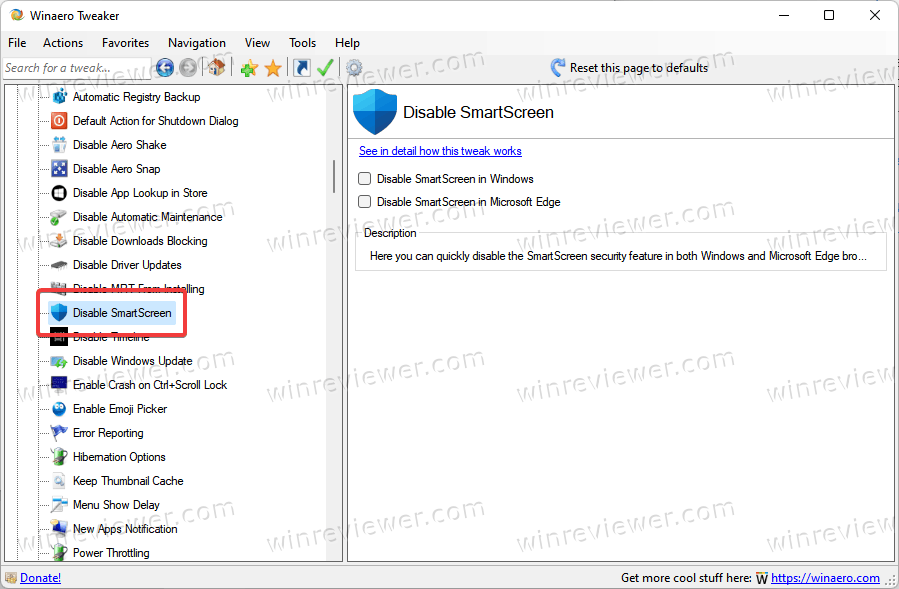
Отключить SmartScreen для приложений Магазина Microsoft Store
По умолчанию функция SmartScreen в Microsoft Defender всегда защищает ваше устройство от нежелательной или опасной активности приложений, установленных из Microsoft Store. Он покажет предупреждение, если какое-то приложение подключится или загрузит что-то с потенциально опасного веб-сайта. Вы сможете продолжить и отклонить предупреждение. Кроме того, вы можете отключить это поведение.
Чтобы отключить SmartScreen для приложений Магазина Microsoft Store, выполните следующие действия.
- Найдите приложение «Безопасность Windows» в поиске Windows или в меню «Пуск» и запустите его.
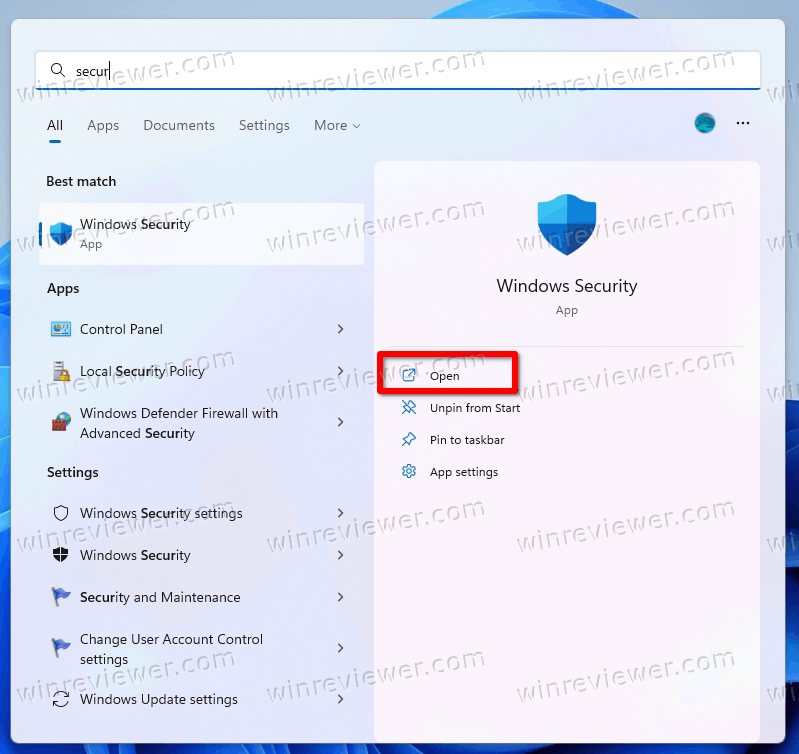
- Нажмите кнопку «Управление приложениями/браузером».
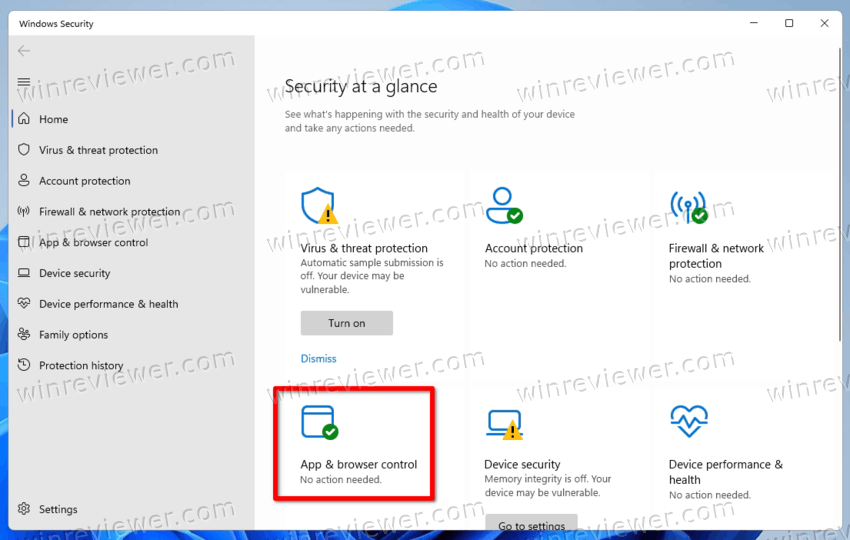
- На следующей странице нажмите на ссылку Параметры защиты на основе репутации.
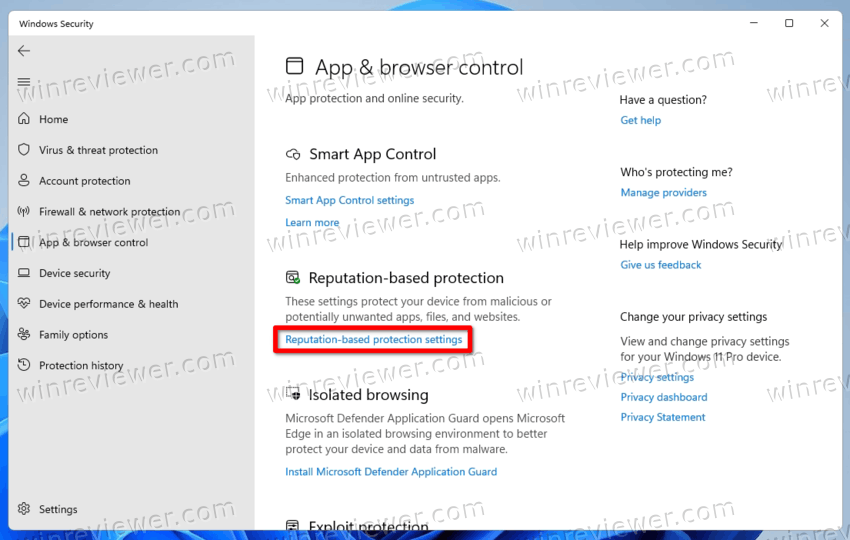
- Наконец, отключите параметр SmartScreen для приложений из Microsoft Store.
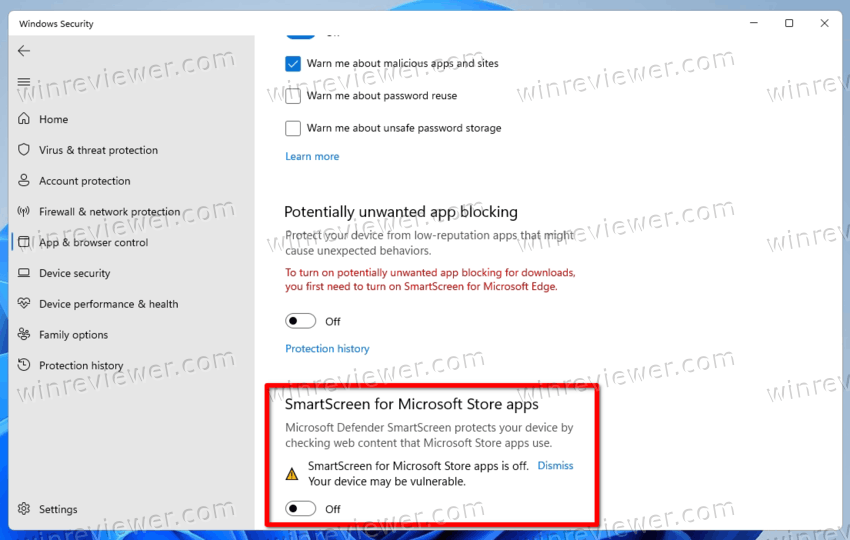
Готово. Если вам нужно автоматизировать этот процесс для нескольких компьютеров с помощью REG или пакетного файла, вот как вы можете это сделать.
Метод реестра
Откройте редактор реестра (regedit.exe) для следующего ключа:
HKEY_CURRENT_USER\Software\Microsoft\Windows\CurrentVersion\AppHost
Здесь создайте два 32-битных значения DWORD, EnableWebContentEvaluation и PreventOverride. Оставьте оба равными 0.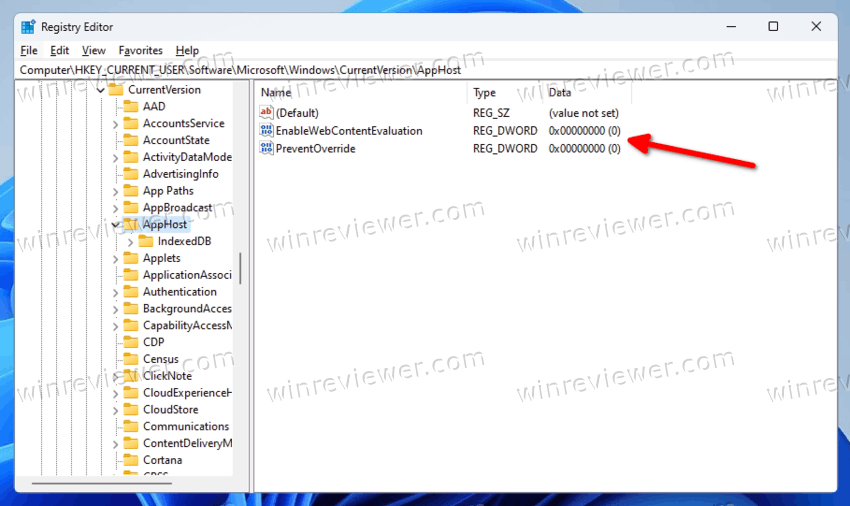
Чтобы включить SmartScreen для приложений Microsoft Store, задайте для EnableWebContentEvaluation значение 1. Не изменяйте PreventOverride, для него должно оставаться значение 0.
Вы можете скачать готовые к использованию файлы REG по этой ссылке.
В архив входят два файла:
Disable SmartScreen for Microsoft Store apps.reg — отключает функцию SmartScreen для приложений Store.
Включить SmartScreen для приложений Microsoft Store.reg — включить эту функцию (по умолчанию).
Как включить SmartScreen в Windows 11
Чтобы включить SmartScreen в Windows 11, используйте один из следующих методов:
- В редакторе групповых политик измените значение правила на Не задано.
- Используйте готовые файлы реестра в соответствующих разделах этой статьи.
- Откройте приложение Безопасность Windows и на главной странице нажмите Управление приложениями/браузером – Включить.
- В Winaero Tweaker снимите установленные флажки.
Готово.
💡Узнавайте о новых статьях быстрее. Подпишитесь на наши каналы в Telegram и Twitter.