В Windows 11 существует несколько способов отключить контроль учетных записей (эта функция также известна как UAC). Контроль учетных записей работает как дополнительный «слой» защиты, который требует от пользователя разрешение на внесение изменений в конфигурацию компьютера. По умолчанию Windows 11 отображает диалоговое окно контроля учетных записей, когда приложение пытается выполнить действие от имени администратора.
Некоторые пользователи считают контроль учетных записей Windows 11 слишком назойливым и параноидальным. Если вы относитесь к таковым пользователям, эта статья для вас. Она расскажет, как отключить контроль учетных записей в Windows 11.
Отключить контроль учетных записей в Windows 11
Выключить контроль учетных записей в Windows 11 можно с помощью классической Панели управления, редактора реестра и редактора групповых политик. К сожалению, современное приложение Параметры по-прежнему не умеет управлять контролем учетных записей.
Обратите внимание: чтобы выключить контроль учетных записей в Windows 11, вам нужны права администратора.
Отключить контроль учетных записей в Панели управления
- Нажмите Win + R и введите команду
controlв окно "Выполнить", чтобы запустить Панель управления. - Переключите режим просмотра на маленькие или средние иконки, а затем откройте раздел Центр безопасности и обслуживания.
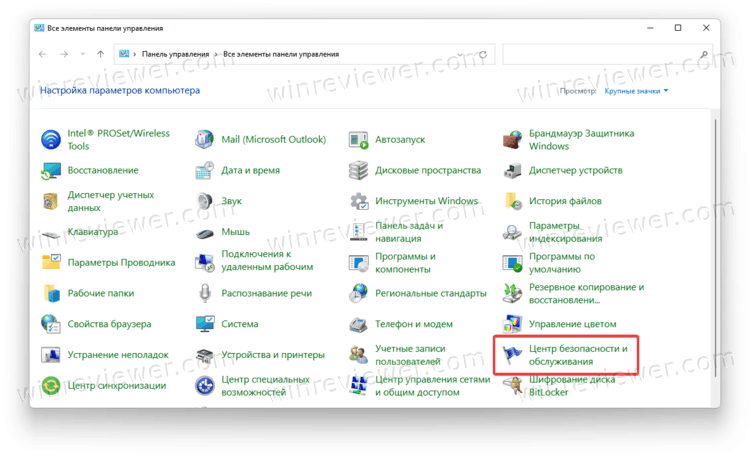
- В левой части окна щелкните по ссылке Изменение параметров контроля учетных записей.
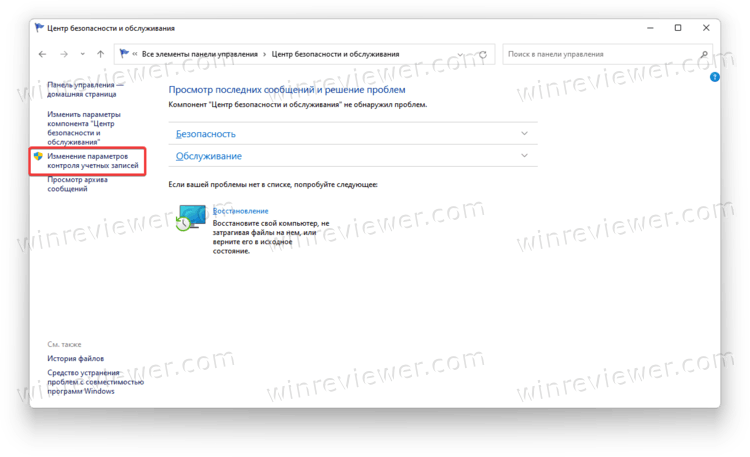
- В новом окне выберите один из уровней работы контроля учетных записей.
- Чтобы отключить контроль учетных записей в Windows 11, потяните слайдер в самый низ.
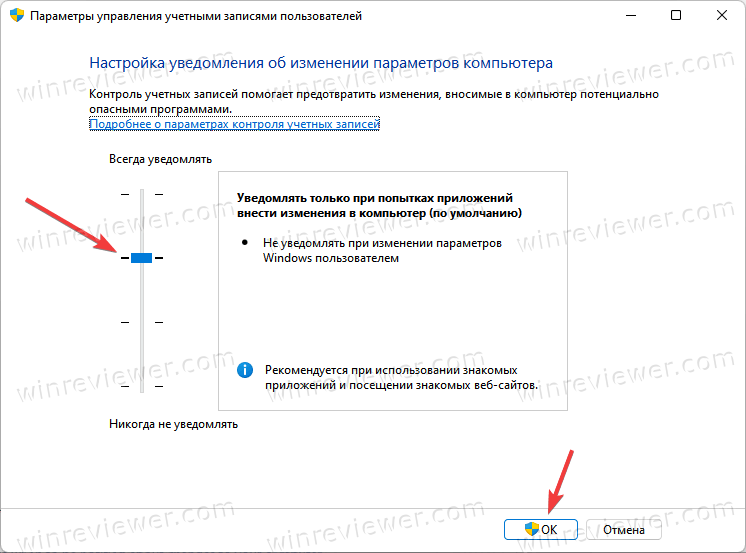
- Нажмите Ок для сохранения изменений.
Готово. Как вариант, вы можете установить второе значение с конца – оно не выключает контроль учетных записей, но при появлении соответствующих диалоговых система не будет затемнять экран.
Подсказка: Windows 11 не требует разрешение администратора на изменение всех настроек. Если вам надо увеличить безопасность на максимум и предотвратить изменение любых параметров, потяните слайдер контроля учетных записей на шаге пять в крайнее верхнее положение.
Как отключить UAC в реестре Windows 11
- Нажмите Win + R и введите команду
regeditдля запуска редактора реестра Windows. - Перейдите по следующему пути:
HKEY_LOCAL_MACHINE\SOFTWARE\Microsoft\Windows\CurrentVersion\Policies\System. Чтобы сэкономить себе время, скопируйте путь и вставьте его в адресную строку редактора. - В правой части окна редактора реестра найдите параметр EnableLUA. Дважды щелкните по нему и измените значение с 0 на 1.
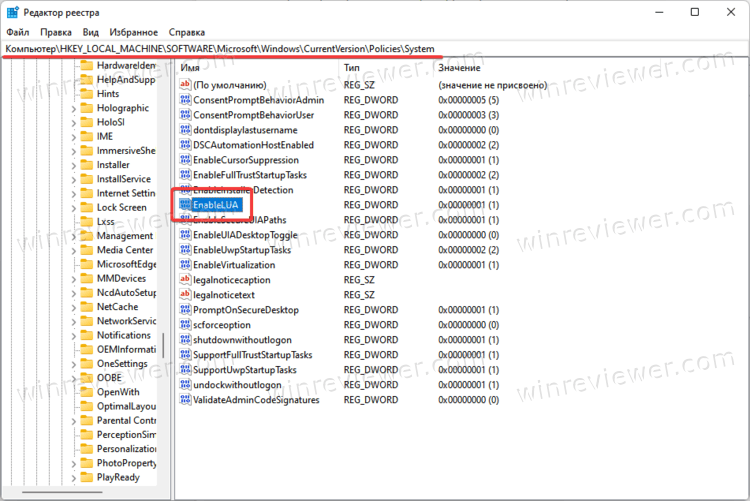
- Перезагрузите Windows 11 для применения изменений.
Готовые к работе файлы реестра
Готовые к работе файлы реестра помогут вам избежать ручной правки реестра Windows и предотвратят случайное изменение других параметров. Кроме того, они позволяют выключить контроль учетных записей в один клик.
- Скачайте файлы в ZIP-архиве по ссылке и распакуйте их в любую удобную вам папку.
- Запустите файл Disable UAC in Windows 11.reg и подтвердите внесение изменений в реестр.
- Перезагрузите компьютер.
- Для повторного включения контроля учетных записей запустите файл Turn on UAC in Windows 11.reg, подтвердите изменения в реестре и перезагрузите компьютер.
Готово.
Вы также можете выключить контроль учетных записей с помощью редактора групповых политик (gpedit.msc). Этот метод работает только на Windows 11 Профессиональная. Домашняя редакция Windows 11 не имеет встроенного редактора групповых политик.
Отключить контроль учетных записей с помощью редактора групповых политик
- Нажмите Win + R и введите команду
gpedit.msc. - В левой части окна перейдите по адресу Конфигурация компьютера > Конфигурация Windows > Параметры безопасности > Локальные политики > Параметры безопасности.
- В правой части окна найдите правило Контроль учетных записей: все администраторы работают в режиме одобрения администратором.
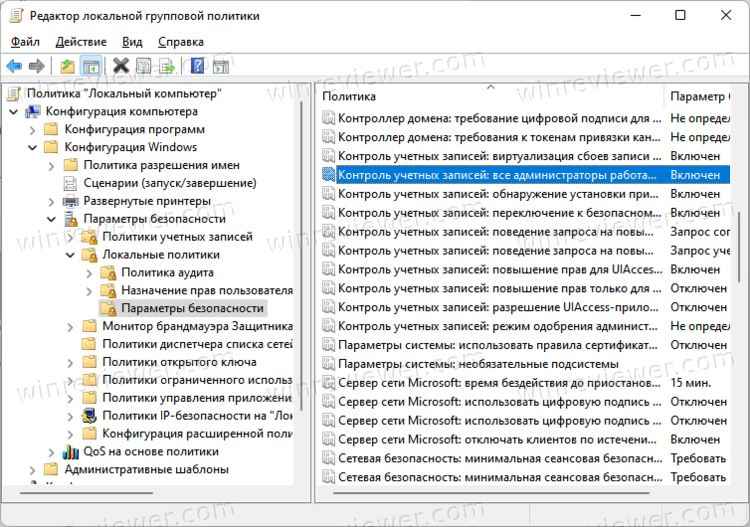
- Откройте правило и изменение значение с Включен на Отключен.
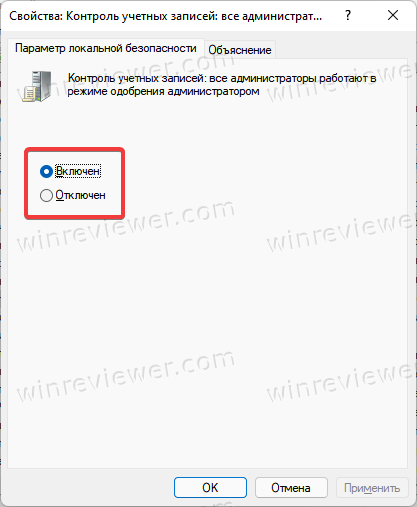
- Нажмите Ок для сохранения изменений, которые тут же вступят в силу.
Наконец, можно воспользоваться приложением Winaero Tweaker для отключения UAC в Windows 11. Это легкий способ выключить контроль учетных записей в Windows 11 всего в пару кликов.
Использование Winaero Tweaker
- Скачайте и установите Winaero Tweaker по ссылке.
- В левой части окна найдите раздел User Accounts.
- Откройте раздел Disable UAC, а затем в правой части окна выберите одноименную настройку Disable UAC.
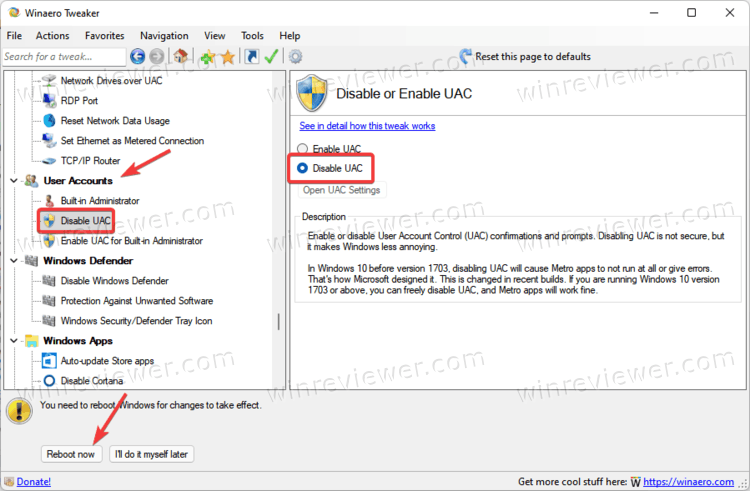
- Щелкните Reboot Now для применения изменений. Вы можете перезагрузить компьютер позже, но до этого Windows будет продолжать отображать окно контроля учетных записей.
Готово. Теперь вы знаете, как выключить контроль учетных записей в Windows 11.
💡Узнавайте о новых статьях быстрее. Подпишитесь на наши каналы в Telegram и Twitter.