Вы можете отключить вкладки Microsoft Edge в диалоге Alt+Tab в Windows 11, если вы считаете неудобным их присутствие в списке окон. По умолчанию Alt+Tab добавляет 5 последних вкладок, открытых в Microsoft Edge, к миниатюрам приложений при переключении между окнами.
Такое поведение не является чем-то новым для Windows 11. Microsoft впервые реализовала его в Windows 10 версии 20H2. С тех пор он остаётся включенным во всех версиях Windows.
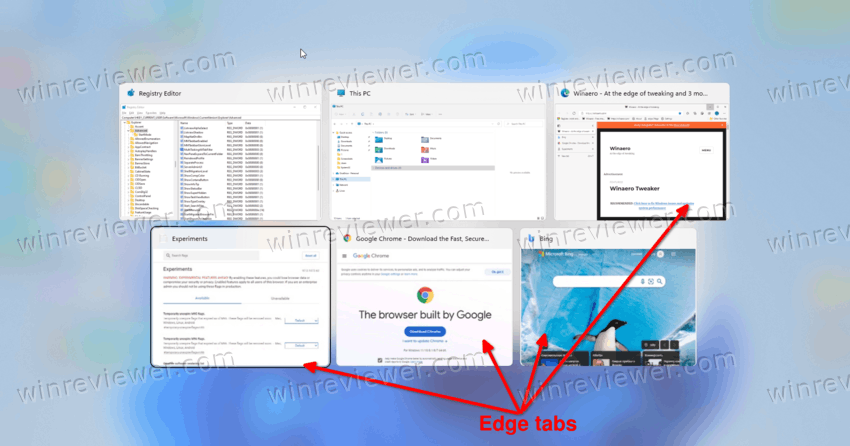
Некоторым пользователям никогда не нравилось видеть отдельные вкладки Edge при переключении между приложениями. К счастью, Alt+Tab позволяет настраивать то, что в нём показывается. Он может отображать:
- Открытые окна и все вкладки в Microsoft Edge
- Открытые окна и 5 последних вкладок в Microsoft Edge
- Открытые окна и 3 последние вкладки в Microsoft Edge
- Только открытые окна
Давайте посмотрим, как изменить содержимое диалогового окна Alt+Tab в Windows 11.
Как отключить вкладки Edge в диалоговом окне Alt+Tab
Чтобы отключить вкладки Microsoft Edge в Alt+Tab в Windows 11, выполните следующие действия.
- Нажмите Win + I, чтобы открыть приложение «Параметры».
- Нажмите «Система» слева, затем нажмите «Многозадачность» справа.
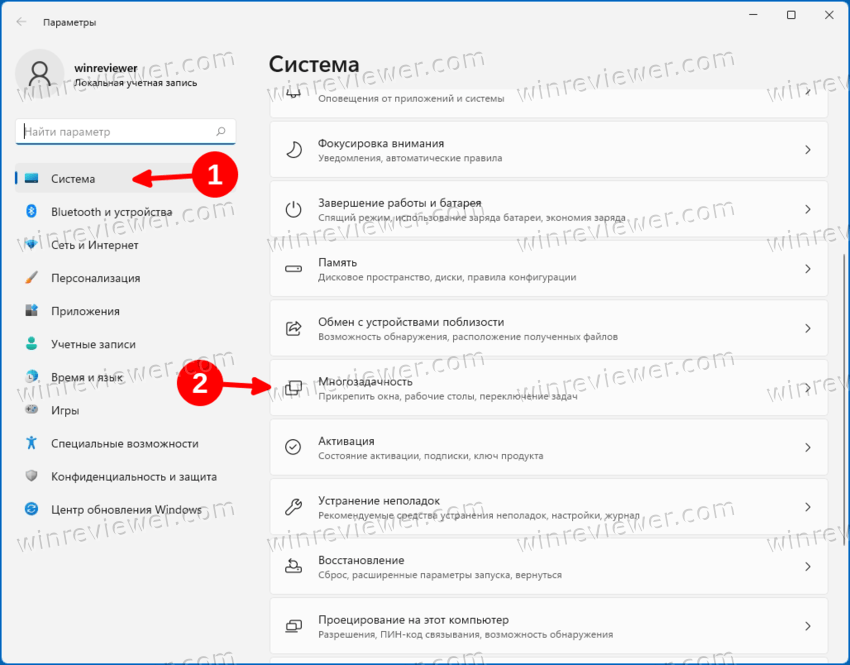
- На следующей странице щелкните раскрывающееся меню в разделе Alt + Tab.
- Выберите «Открывать только окна», чтобы удалить все вкладки Edge из диалогового окна выбора окна.
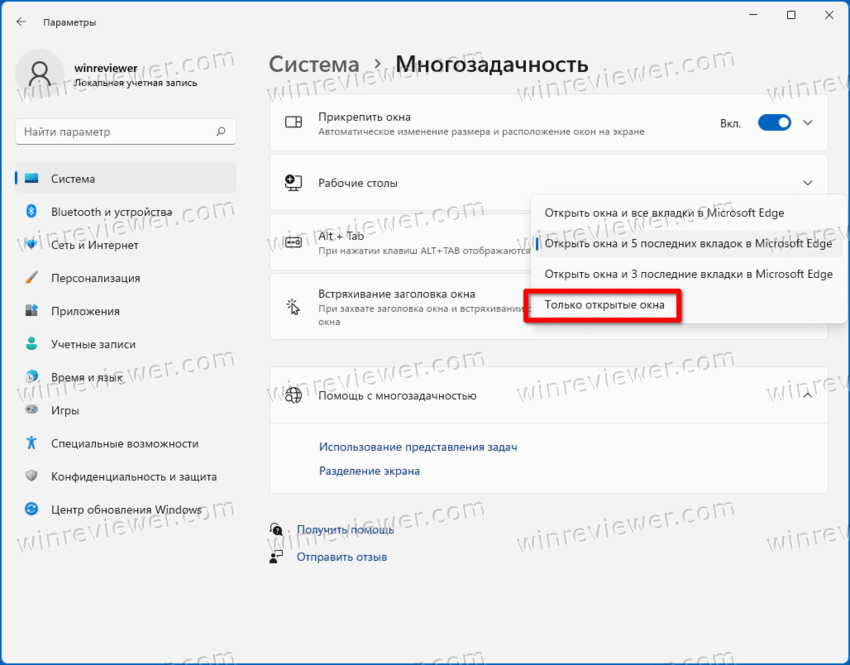
Готово! Вкладки Microsoft Edge больше не будут появляться при нажатии клавиш Alt+Tab.
Кроме того, вы можете настроить диалоговое окно Alt+Tab в реестре. Этот метод удобен, когда приложение «Параметры» недоступно, или когда вам нужно применить настройки Windows 11 сразу на нескольких компьютерах.
Как убрать вкладки Edge из Alt + Tab с помощью твика реестра
- Нажмите Win + R, чтобы открыть диалоговое окно «Выполнить», введите
regeditи нажмите Enter, чтобы открыть редактор реестра. - Перейдите к разделу
HKEY_CURRENT_USER\SOFTWARE\Microsoft\Windows\CurrentVersion\Explorer\Advanced. - Справа от ключа «Advanced» создайте или измените 32-битное значение DWORD MultiTaskingAltTabFilter.
- Установите равным 3, чтобы удалить вкладки Edge из Alt + Tab.
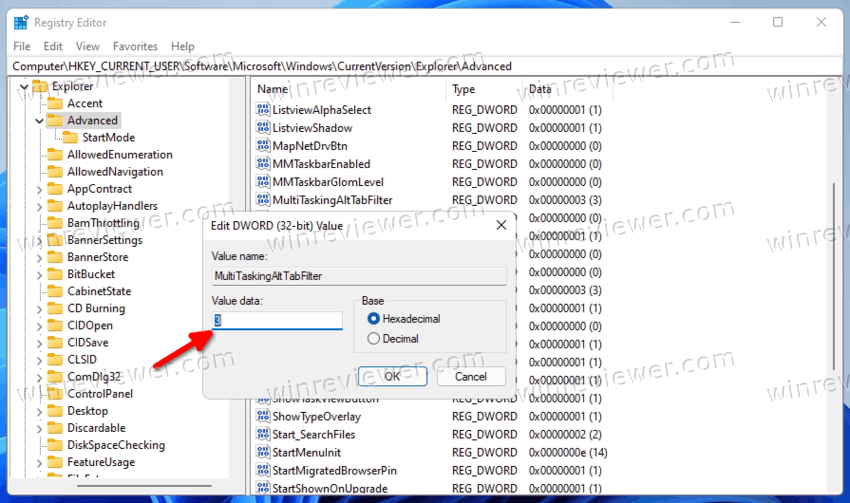
- Вы также можете установить одно из следующих значений.
- 0 = показывать открытые окна и все вкладки в Microsoft Edge
- 1 = Показать открытые окна и 5 последних вкладок в Microsoft Edge
- 2 = Показать открытые окна и 3 последние вкладки Edge
Готово!
Чтобы сэкономить ваше время, вы можете загрузить следующие REG файлы.
Скачать файлы реестра
Загрузите этот ZIP-архив и распакуйте включенные REG-файлы в любую папку по вашему выбору.
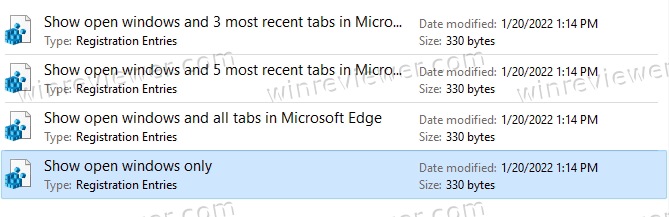
Теперь дважды щелкните один из следующих файлов, который включает нужное поведение Alt + Tab.
- Show open windows only.reg = Показывать только открытые окна
- Show open windows and 3 most recent tabs in Microsoft Edge.reg = Показать открытые окна и 3 последние вкладки в Microsoft Edge
- Show open windows and 5 most recent tabs in Microsoft Edge.reg = Показать открытые окна и 5 последних вкладок в Microsoft Edge
- Show open windows and all tabs in Microsoft Edge.reg = Показать открытые окна и все вкладки в Microsoft Edge
При появлении запроса контроля учетных записей нажмите «Да», чтобы изменить реестр.
Вот и все.
Источник: Winaero
💡Узнавайте о новых статьях быстрее. Подпишитесь на наши каналы в Telegram и Twitter.