Эта статья покажет, как открыть расширенное контекстное меню в Проводнике Windows 11. Одно из самых заметных изменений в Windows 11 – полностью новое контекстное меню с новым расположением и оформлением популярных команд. Несмотря на редизайн, Microsoft оставила в операционной системе классическое и расширенное контекстное меню (в Проводнике).
Что такое расширенное меню в Windows 11? По своей сути в Windows 11 уже три варианта контекстного меню. Первое – современное в новом дизайне, новыми командам и новой логикой. Создавая новое контекстное меню, Microsoft хотела поместить самые популярные команды (копировать, вырезать, вставить, переименовать и удалить) в легкодоступное место сразу возле курсора, а также упростить меню, сделав его короче.
Второе меню – классическое, которое в Windows 10 вызывается простым правым кликом мыши. В Windows 11 открыть классическое меню можно с помощью кнопок Shift + F10 или соответствующего пункта в современном меню.
Третье меню – расширенное классическое. В него входят дополнительно команды открыть командную строку, PowerShell или WSL в текущей директории. Именно об этом меню идет речь в этой статье.
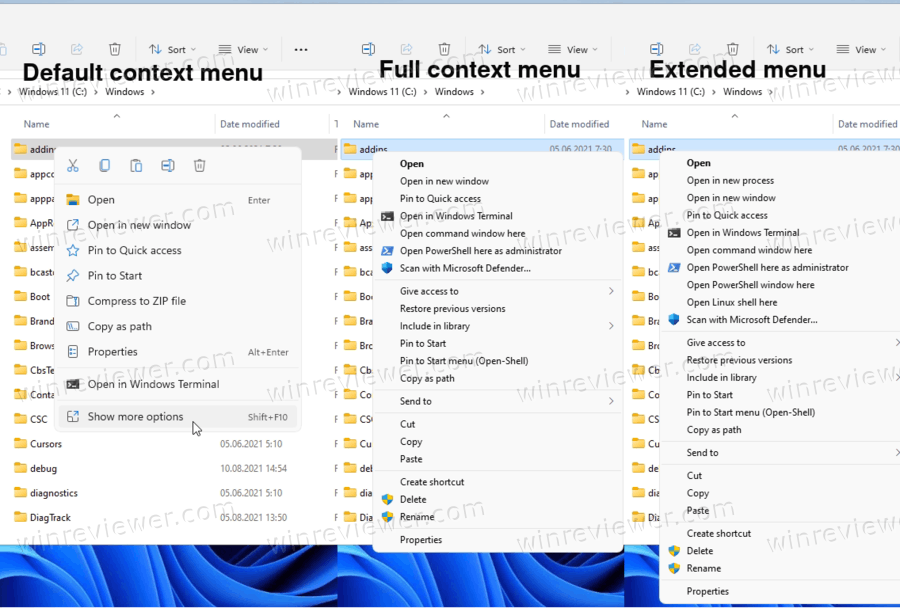
Windows 11 получила не только обновленные меню, но и переделанный Проводник, в котором больше нет традиционной панели инструментов с несколькими вкладками. Также Microsoft существенно обновила ряд стандартных приложений, перерисовала иконки, представила полностью новое приложение Параметры, обновила панель задач и меню Пуск. К этим изменениям пользователям придется еще долго привыкать и заново тренировать мышечную память.
- Откройте Проводник Windows удобным вам способом. Подсказка: это можно сделать с помощью комбинаций клавиш Win + E.
- Перейдите в папку, где вам надо открыть расширенное контекстное меню Windows 11.
- Зажмите кнопку Shift, а затем щелкните правой кнопкой мыши по папке, файлу или пустому пространству. Windows 11 откроет новое современное меню с иконками «Вырезать», «Копировать», «Вставить», «Переименовать» и «Удалить» в верхней части меню. Продолжайте удерживать кнопку Shift.
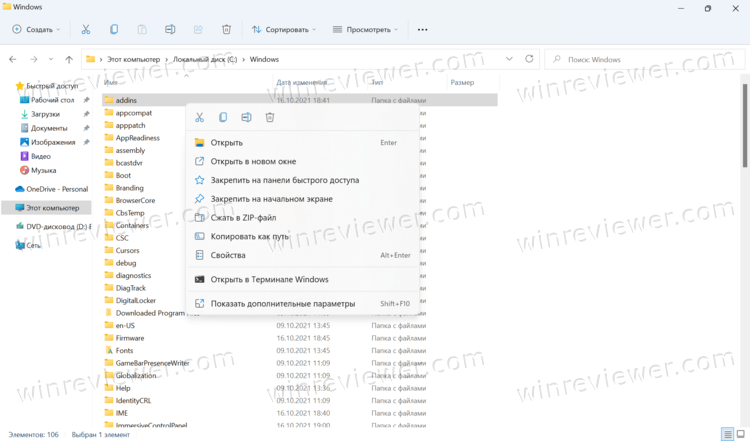
- Удерживая кнопку Shift, щелкните по Показать дополнительные параметры. После этого Windows 11 отобразит классическое контекстное меню с дополнительными командами.
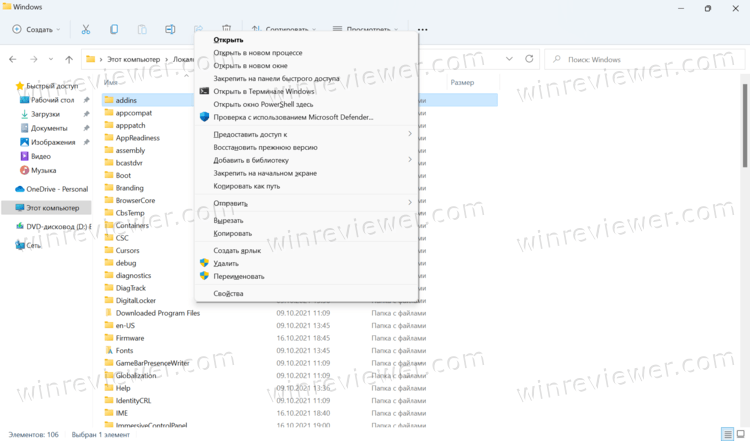
Теперь вы знаете, как открыть полное меню в Проводнике Windows 11.
💡Узнавайте о новых статьях быстрее. Подпишитесь на наши каналы в Telegram и Twitter.