Вы можете переместить панель задач в Windows 11 и изменить ее расположение. Хотя Windows 11 и не имеет такую настройку, это можно сделать с помощью твика реестра.
Windows 11 - новейшая операционная система от Microsoft. Её особенностью стал радикально изменившийся, совершенно новый пользовательский интерфейс. Он включает новое меню «Пуск», которое появляется в центре экрана. Изменение коснулось также панели задач, которая также находится по центру.
Возможно, худшее изменение, внесенное в панель задач, - это ее расположение. Windows 11 не позволяет перемещать панель задач к краю экрана или вверх, она всегда отображается внизу экрана.
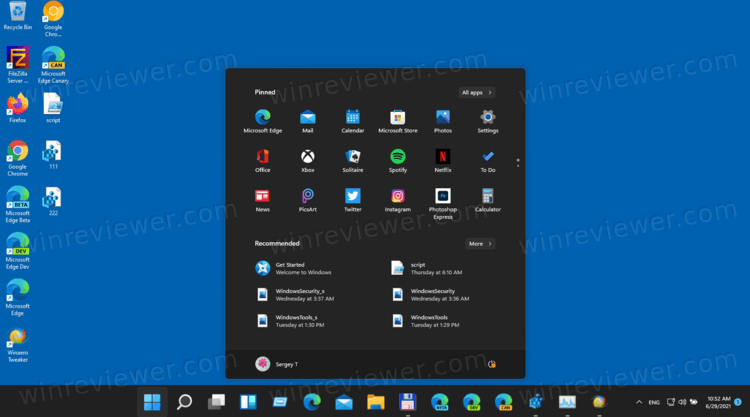
В этой статье мы посмотрим, как обойти это ограничение и переместить панель задач в Windows 11. В данный момент у меня получилось разместить ее вверху экрана.
Переместить панель задач в Windows 11 и изменить ее расположение
- Нажмите Win + R и введите
regeditв диалоговом окне «Выполнить», чтобы открыть редактор реестра. - Перейдите в раздел
HKEY_CURRENT_USER\SOFTWARE\Microsoft\Windows\CurrentVersion\Explorer\StuckRects3. - Щелкните правой кнопкой мыши раздел StuckRects3 и выберите в меню «Экспорт» (Export). Сохраните REG файл на рабочем столе.
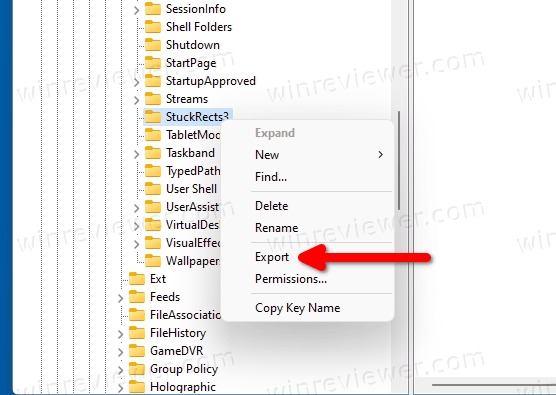
- Дважды щелкните значение Settings.
- В строке 0008 поместите курсор в пятый столбец, где вы увидите значение 03.
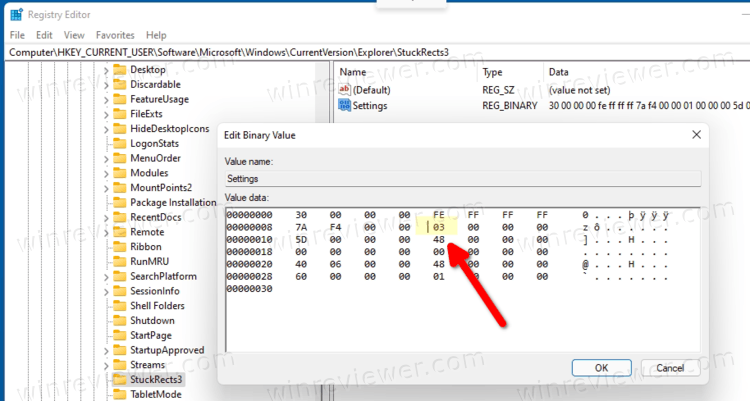
- Нажмите DEL, чтобы удалить 03, и введите 01.
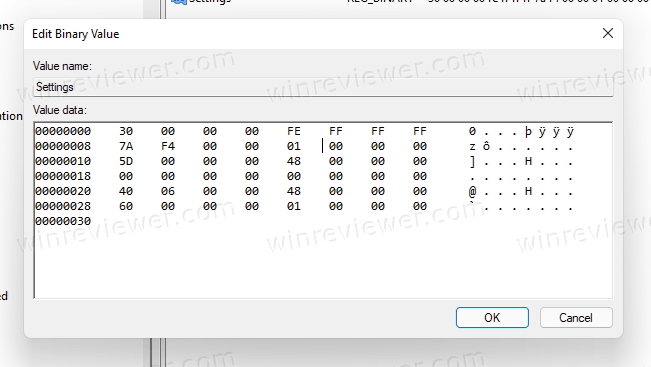
- Нажмите ОК в диалоговом окне «Редактировать двоичное значение».
- Перезапустите оболочку проводника с помощью метода диспетчера задач.
Готово! Панель задач теперь появляется вверху.
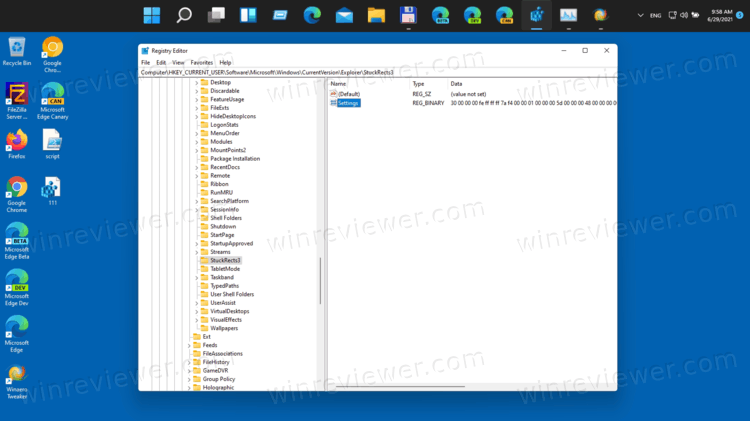
Как отменить изменение и переместить панель задач обратно вниз
Чтобы отменить изменение, дважды щелкните экспортированный файл REG, который вы создали на шаге №3. При появлении запроса щелкните запрос подтверждения UAC.
В качестве альтернативы вы можете изменить вышеупомянутое двоичное значение настроек и изменить его пятый столбец с 01 на 03, то есть на значение по умолчанию. Не забудьте перезапустить оболочку проводника.
Обратите внимание, что перезапуск оболочки проводника является обязательным шагом. Нельзя просто выйти и снова войти в свой учётную запись Windows - это не сработает!
Чтобы правильно изменить расположение панели задач Windows 11, перезапустите проводник следующим образом.
- Нажмите Ctrl + Shift + Esc, чтобы открыть диспетчер задач.
- В диспетчере задач нажмите «Подробнее», чтобы отобразить вкладки с приложениями и службами.
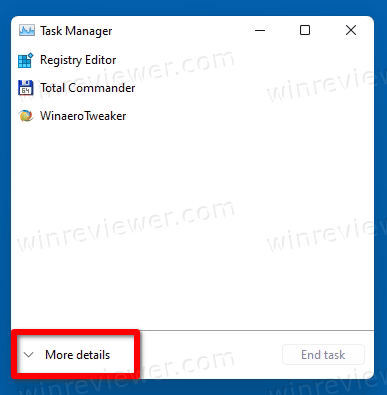
- На вкладке «Процессы» найдите Проводник Windows и щелкните его.
- Щелкните по кнопке Перезапустить (Restart).
Готово! Я обновлю этот пост, как только выясню, как переместить панель задач в сторону экрана. В настоящее время мне это неизвестно.
💡Узнавайте о новых статьях быстрее. Подпишитесь на наши каналы в Telegram и Twitter.