Этот пост покажет вам несколько способов сделать сеть частной или открытой в Windows 11. Если говорить коротко, эти типы сетей отличаются настройки общего доступа по умолчанию. В частной сети Windows 11 делает ваше устройство видимым для другого компьютера. В открытой сети ваше устройство и его общие ресурсы скрыты.
На самом деле Windows 11 поддерживает три сетевых профиля.
Открытая сеть - этот сетевой профиль назначается вновь установленным соединениям. это делает ваш компьютер недоступным для обнаружения другими устройствами в той же сети. Публичная сеть считается небезопасной, предполагая наличие доступа со стороны третьих лицам без надежной защиты. Таким образом, Windows 11 применяет определенные ограничительные правила брандмауэра, в которых общий доступ к файлам, сетевое обнаружение, трансляция мультимедиа и автоматическая настройка принтера отключены.
Частная сеть - этот профиль сетевого подключения применим к домашним сетям. Он менее строгий и позволяет делиться вашими файлами и папками. Он также делает ваш компьютер видимым для других компьютеров в сети. Если вы доверяете подключенной сети, вы можете установить для нее этот профиль.
Доменная сеть - это последний профиль, который применяется автоматически, когда ваш компьютер присоединяется к Active Directory и вы аутентифицируетесь на контроллере домена.
Чтобы изменить тип сети на частную или общедоступную в Windows 11, сделайте следующее.
Сделать сеть частной или открытой в Windows 11
Существует ряд методов, которые вы можете использовать для изменения типа сети в Windows 11. Вы можете использовать Параметры, PowerShell, реестр и локальную политику безопасности. В этом посте мы подробно рассмотрим все эти методы.
Как сделать сеть открытой или частной в Параметрах Windows 11
- Нажмите Win + I, чтобы открыть приложение «Параметры».
- Нажмите «Сеть и Интернет» слева, а затем нажмите «Свойства» справа для сети, которую вы хотите настроить.
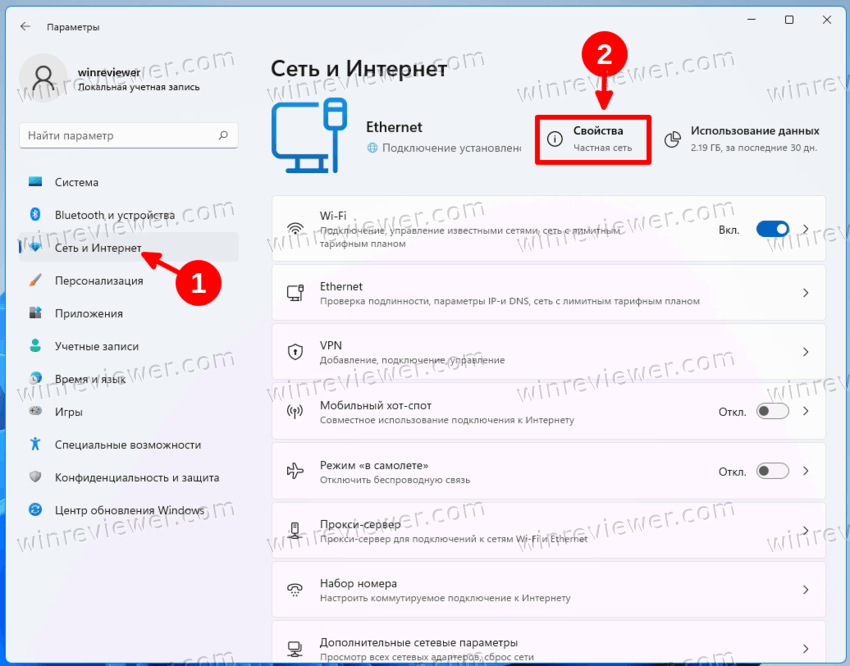
- Кроме того, вы можете кликнуть на категории Wi-Fi или Ethernet справа и выбрать соединение, чтобы изменить тип его сети.
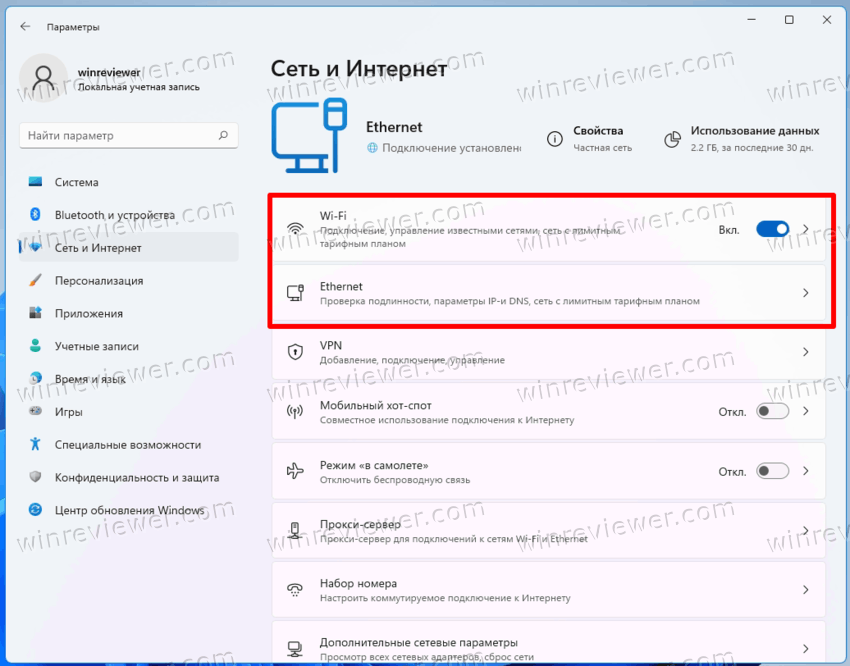
- В разделе Тип сетевого профиля сети выберите Открытая или Частная.
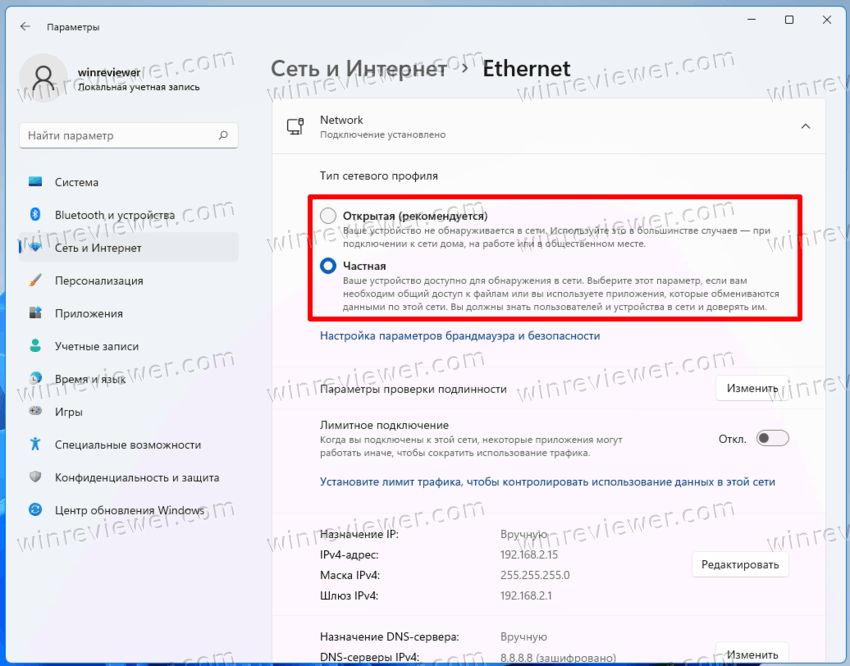
Готово! Операционная система мгновенно применит новые настройки к подключению и перенастроит брандмауэр Windows.
Кроме того, вы можете изменить тип сети для известной сети. Известные сети в Windows 11 - это сети, с которыми было успешно установлено беспроводное соединение и затем сохранено. Преимущество этого метода в том, что вам не нужно в данный момент подключаться к этой сети. Так что вы можете заранее изменить её профиль.
Как изменить тип сетевого профиля для известных сетей
- Щелкните правой кнопкой мыши кнопку «Пуск» и выберите в меню «Параметры».
- Перейдите в Сеть и Интернет> Wi-Fi.
- На правой панели нажмите «Управление известными сетями».
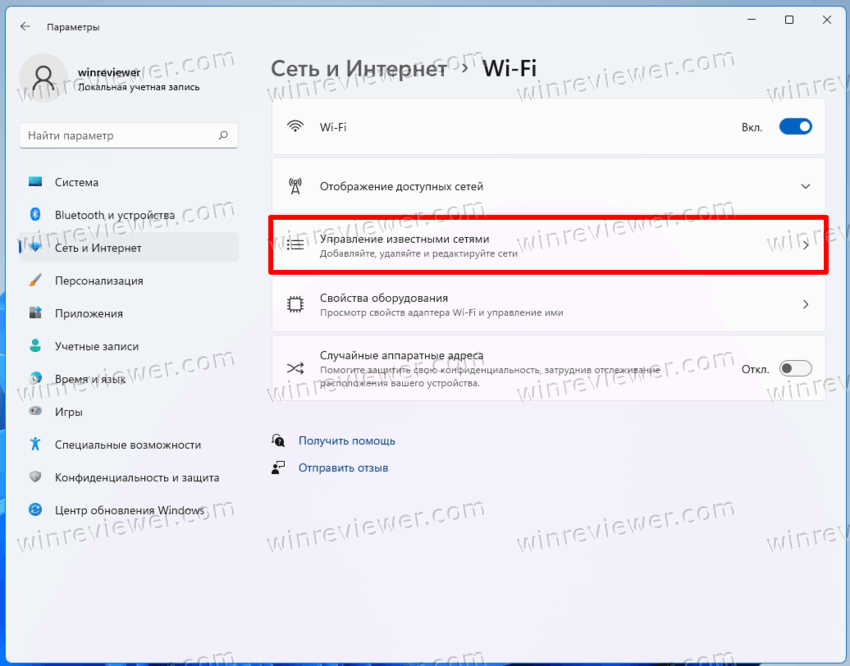
- На следующей странице щелкните известную сеть Wi-Fi, которую вы хотите изменить.
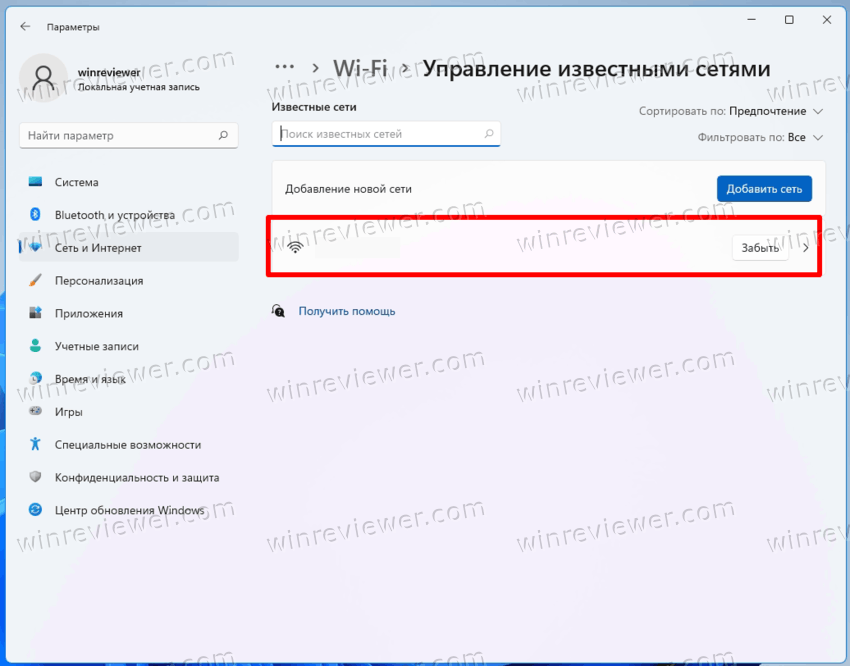
- Наконец, выберите «Открытая» или «Частая» для нужного типа сетевого профиля.
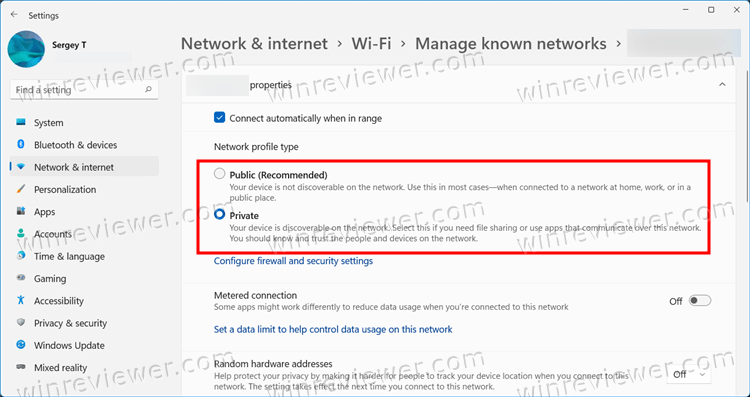
Готово. Теперь давайте рассмотрим метод PowerShell.
Сделать сеть открытой или частной с помощью PowerShell
- Нажмите Win + X и выберите Терминал Windows (администратор). Вы также можете использовать другие способы его открытия.
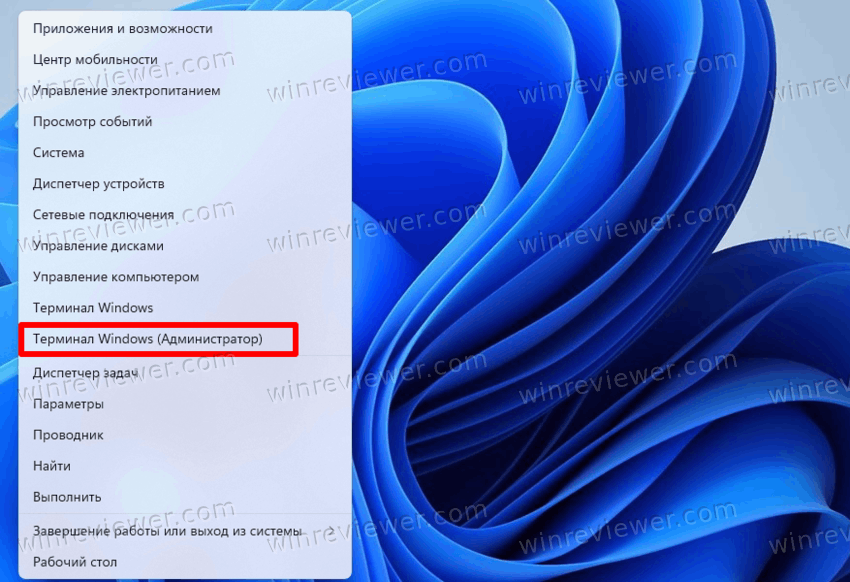
- Выберите профиль PowerShell, если Терминал открылся с каким-то другим профилем.
- Теперь получите список сетевых профилей, хранящихся на вашем компьютере, с помощью команды
Get-NetConnectionProfile.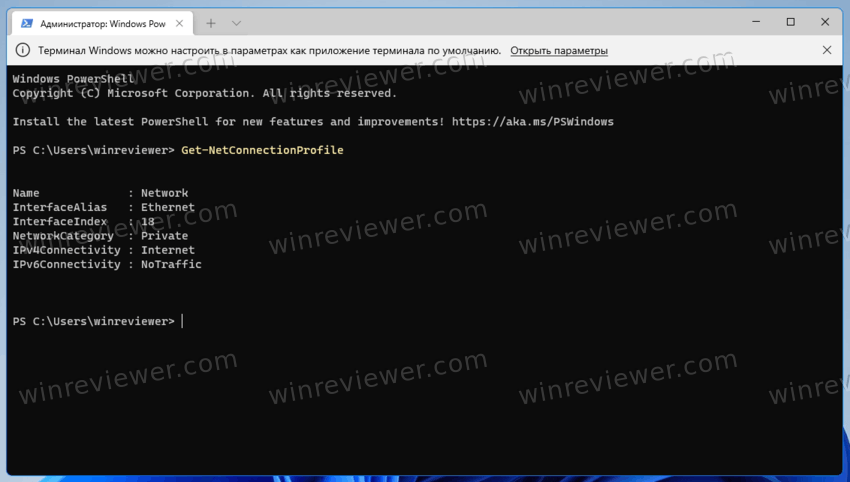
- Запишите или скопируйте имя сети, для которой вы хотите изменить тип сетевого профиля.
- Наконец, введите следующую команду:
Set-NetConnectionProfile -Name "имя вашей сети" -NetworkCategory "Тип". Замените «имя вашей сети» фактическим именем сетевого профиля, а "Тип" - одним из следующих значений: Private, Public или DomainAuthenticated.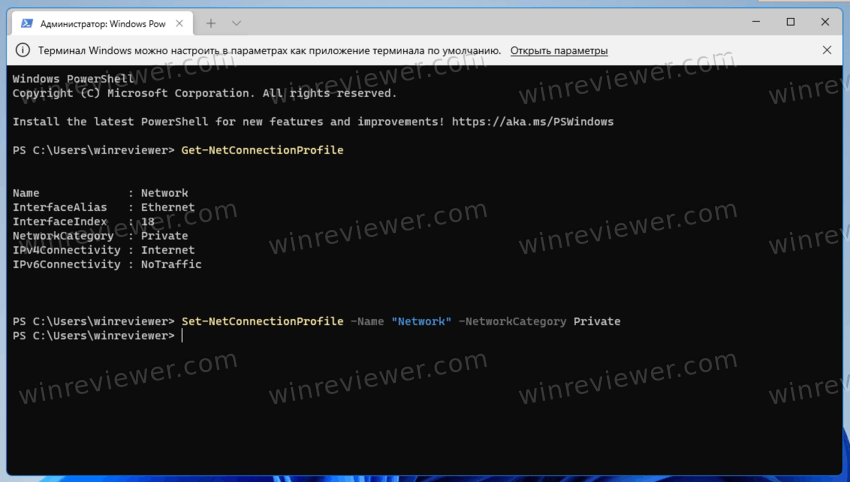
Готово. Теперь вы можете закрыть Терминал Windows.
Кроме того, вы можете изменить тип своего сетевого профиля в редакторе реестра.
Изменить тип сетевого профиля в реестре
- Нажмите сочетание клавиш Win + R и введите
regeditв открывшемся диалоговом окне «Выполнить». - Перейдите к следующему ключу:
HKEY_LOCAL_MACHINE\SOFTWARE\Microsoft\Windows NT\CurrentVersion\NetworkList\Profiles. - Разверните папку «
Profiles», чтобы увидеть ее подразделы, каждый из которых представляет сохраненный сетевой профиль. - В правой части каждого сетевого профиля найдите строковое значение ProfileName, в котором хранится имя сети. Найдите ту сеть, которую хотите настроить.
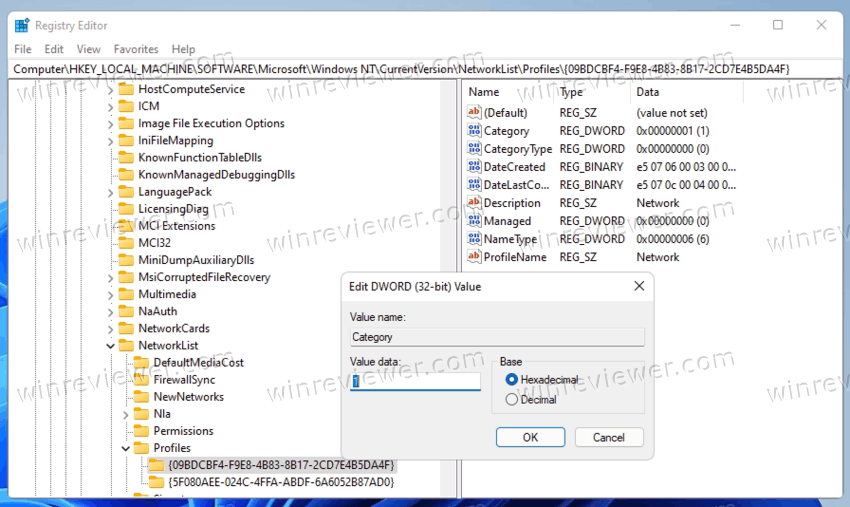
- Найдя нужную сеть, дважды щелкните значение DWORD с именем Category и задайте его равным одному из следующих чисел:
- 0 = открытая
- 1 = частная
- 2 = Домен
Все готово, теперь вы можете закрыть приложение «Редактор реестра». Однако я рекомендую вам перезагрузить Windows 11, чтобы убедиться, что настройки сети применились корректно.
Наконец, последний метод, который мы рассмотрим, - это локальная политика безопасности. Помните, что приложение Local Security Policy доступна только в Windows 11 Pro, Enterprise и Education. Если вы используете Windows 11 Домашняя, используйте любой другой способ, описанный в этой статье.
Установка типа сетевого расположения с помощью локальной политики безопасности переопределит выбор пользователя в Параметрах и не позволит менять сетевой профиль. Так что это ограничительная конфигурация.
Использование локальной политики безопасности
- Введите
secpol.mscв диалоговом окне «Выполнить» (Win + R).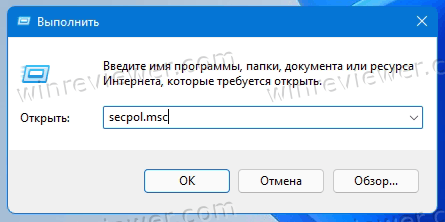
- В левой панели приложения щелкните Политики диспетчера списка сетей.
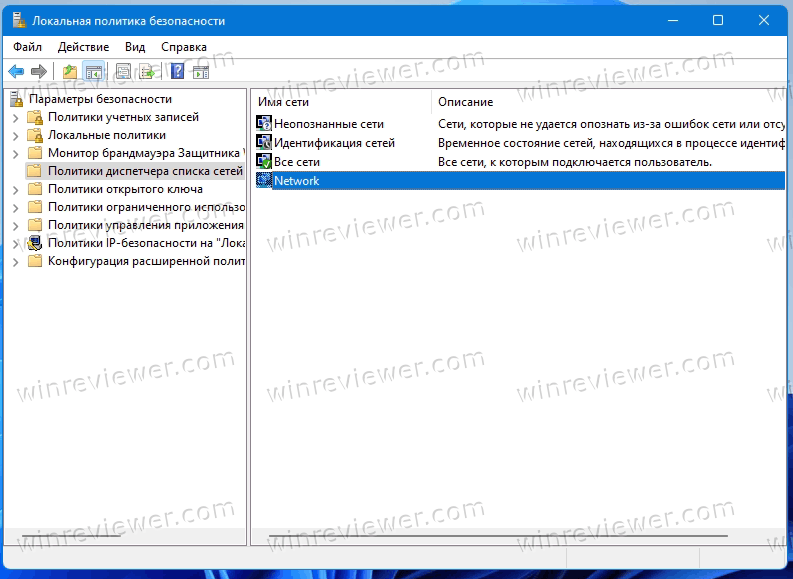
- Справа нажмите на сеть, которую вы хотите сделать открытой или частной. Вы также можете сделать сразу все сети одного типа, выбрав Все сети.
- В следующем диалоговом окне перейдите на вкладку «Сетевое расположение».
- Для параметра Тип местоположения выберите Общее или Личное.
- Для Разрешений пользователя установите значение Пользователь не может изменить местоположение.
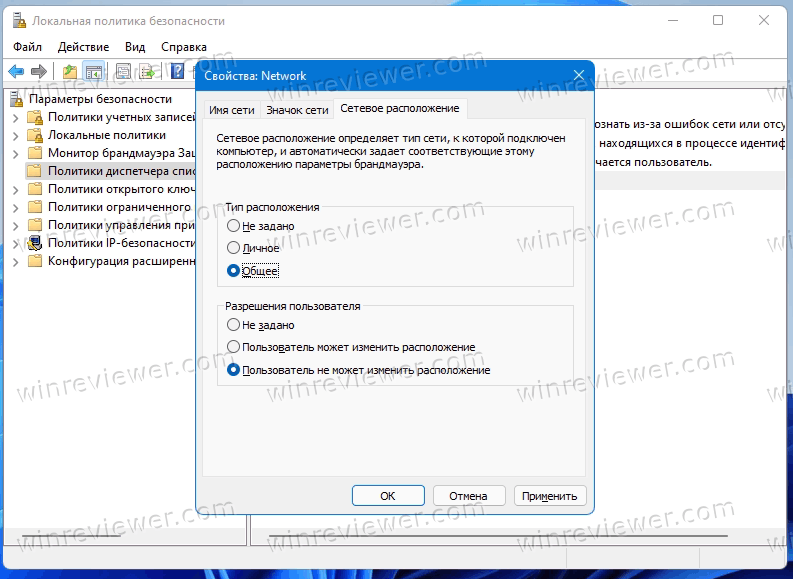
Выполнено! Шаги выше приведут к принудительному применению выбранного типа сетевого профиля для всех или указанных вами сетевых подключений. Вы всегда можете отменить ограничение, установив для Разрешений пользователя и Типа местоположения значение Не задано.
На этом всё.
Источник: Winaero
💡Узнавайте о новых статьях быстрее. Подпишитесь на наши каналы в Telegram и Twitter.