Существует множество способов включить или отключить Wi-Fi в Windows 11. В этой статье мы постарались собрать все возможные.
В подавляющем большинстве сценариев пользователю не стоит заботится вопросом отключения Wi-Fi в Windows 11. Все же бывают случаи, когда надо отключить Wi-Fi для экономии заряда или из других соображений. Вот как это делается.
Включить или отключить Wi-Fi в Windows 11
Включить или отключить Wi-Fi в Windows 11 можно несколькими способами. К примеру, через быстрые настройки, приложение Параметры, режим самолета, с помощью физической кнопки на устройстве, в Панели управления, Диспетчере устройств и так далее.
Самый простой и быстрый способ включить или отключить Wi-Fi – использовать быстрые настройки.
Включить или отключить Wi-Fi в Windows 11 с помощью быстрых настроек
- Чтобы открыть быстрые настройки, нажмите Win + A или щелкните по иконке Интернета, громкости или батареи в области уведомлений (это все одна кнопка).
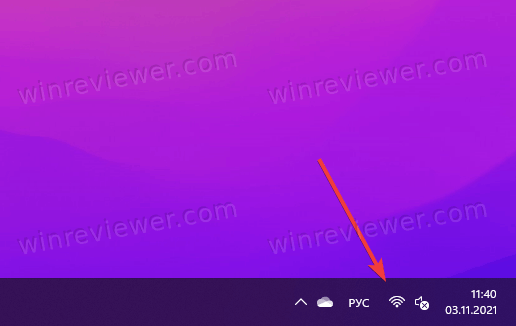
- В появившемся меню быстрых настроек щелкните по кнопке с иконкой Wi-Fi. Это включит или выключит Wi-Fi в Windows 11.
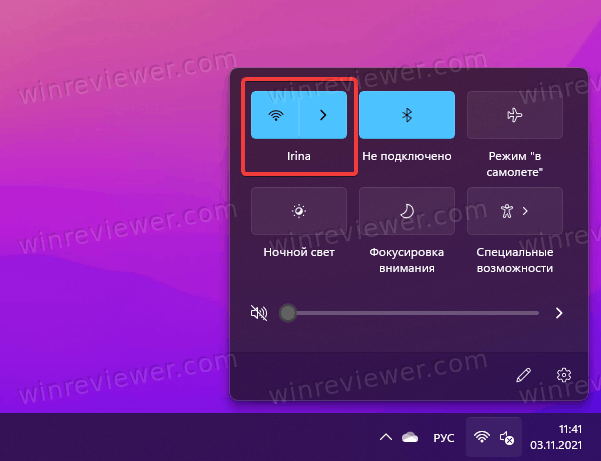
- Для подключения к доступной Wi-Fi-сети, щелкните по кнопке со стрелкой справа от иконки Wi-Fi.
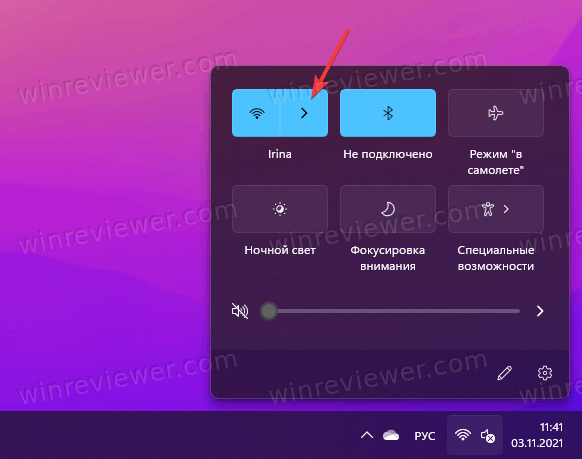
- На следующем окне выберите нужную вам сеть и подключитесь к ней. Здесь же есть дополнительный переключатель Wi-Fi, который можно использовать для включения или отключения беспроводного Интернета в Windows 11.
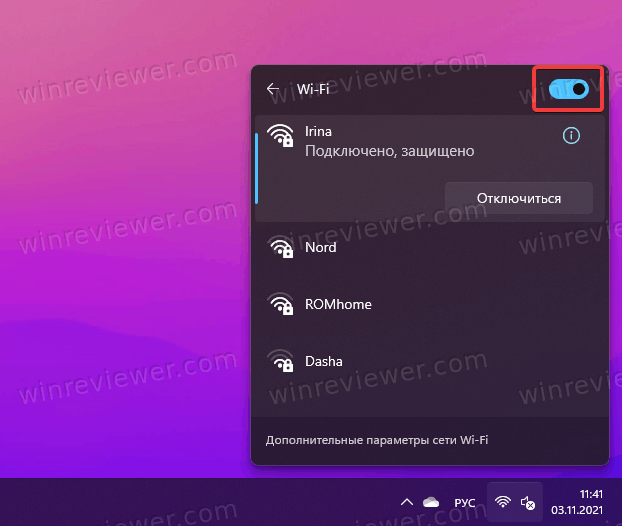
Готово.
Обратите внимание, что при выключении Wi-Fi в Windows 11 с помощью быстрых настроек можно указать время, после которого компьютер автоматически включит Wi-Fi обратно. Это удобная функция на случай, когда отключить Интернет надо лишь на непродолжительное время.
Wi-Fi отсутствует в быстрых настройках Windows 11
Если в быстрых настройках Windows 11 нет индикатора Wi-Fi, вам надо проверить драйвер сетевого адаптера, а также сам адаптер в Диспетчере устройств (об этом ниже). Если же настройки Wi-Fi присутствуют в параметрах Windows 11, но не в быстрых настройках, вам надо просто активировать отсутствующий переключатель.
Чтобы добавить Wi-Fi в Быстрые настройки Windows 11, сделайте следующее.
- Нажмите Win + A и щелкните по кнопке с иконкой карандаша.
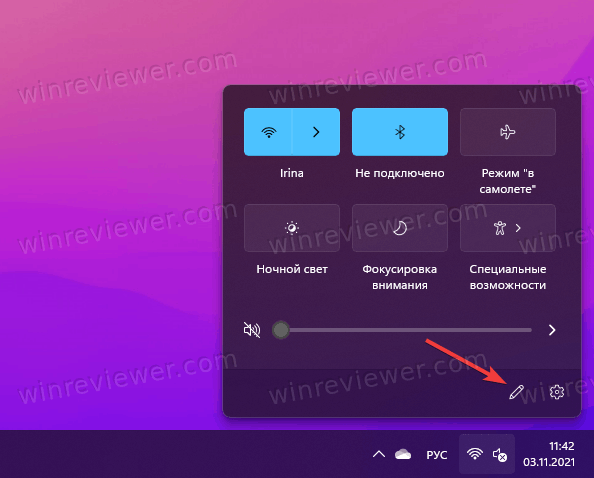
- Щелкните по кнопке Добавить, а затем выберите Wi-Fi.
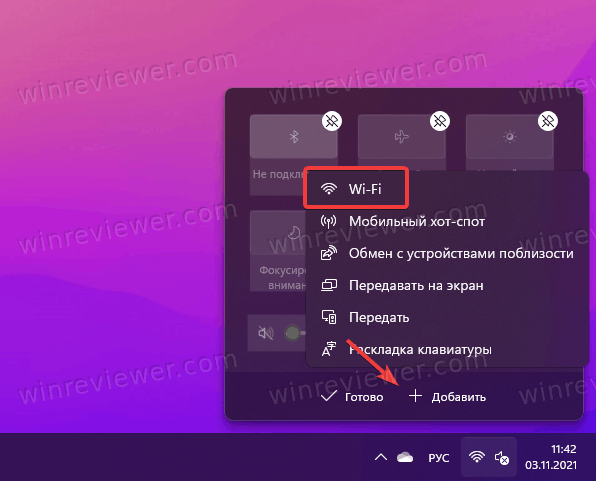
- Сохраните изменения, щелкнув по кнопке Готово.
Как включить или отключить Wi-Fi в настройках Windows 11
- На клавиатуре нажмите кнопки Win + I для запуска приложения Параметры.
- Перейдите в раздел Сеть и Интернет, а затем найдите пункт Wi-Fi.
- Щелкните по переключателю справа от Wi-Fi.
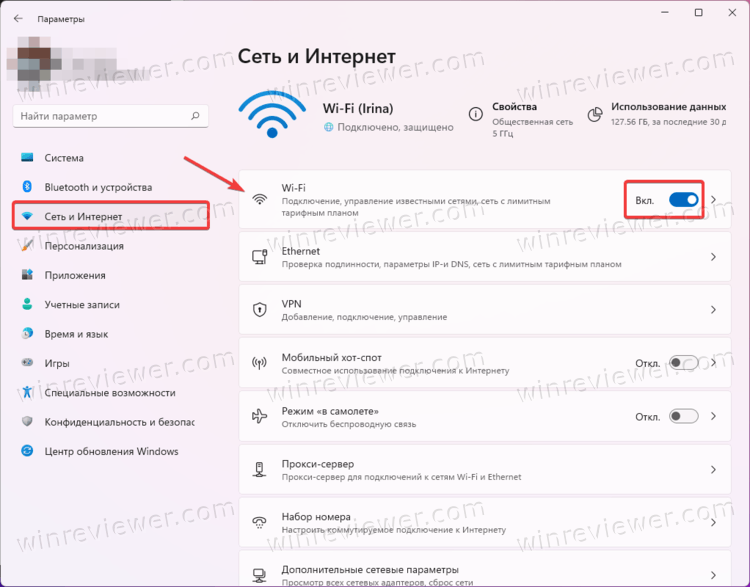
- После отключения вы можете указать время, когда система снова включит Wi-Fi. Для этого щелкните по Wi-Fi, а затем выберите время, после которого Windows должна активировать Wi-Fi заново.
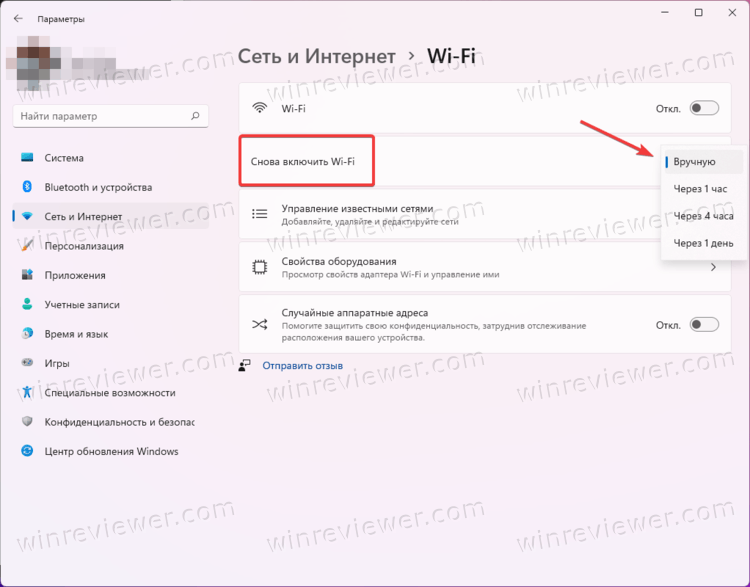
Как отключить Wi-Fi в Windows 11 с помощью физических кнопок
Многие ноутбуки и планшеты имеют физические переключатели беспроводных модулей, позволяющие включать или выключать Wi-Fi. Часто такие переключатели комбинируют с функциональными клавишами Fn и F1-F12. Также встречаются комбинации с кнопкой PrintScreen. Посмотрите внимательно на клавиатуру своего устройства и поищите на нем индикатор антенны с исходящими сигналами.
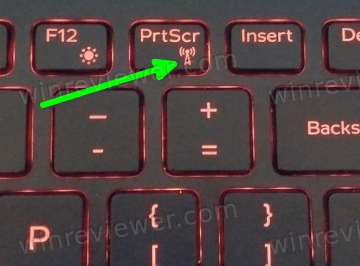
На более старых ноутбуках или устройствах для корпоративного сегмента может встречаться физический переключатель на торце.
 Еще один способ отключить Wi-Fi в Windows 11 – отключить сам адаптер. В таком случае из Windows 11 исчезнут все упоминания Wi-Fi и вы не сможете включить беспроводной Интернет до тех пор, пока не включите адаптер обратно.
Еще один способ отключить Wi-Fi в Windows 11 – отключить сам адаптер. В таком случае из Windows 11 исчезнут все упоминания Wi-Fi и вы не сможете включить беспроводной Интернет до тех пор, пока не включите адаптер обратно.
Как отключить адаптер Wi-Fi в Windows 11
- Нажмите Win + I для запуска приложения Параметры.
- Перейдите в раздел Сеть и Интернет, а затем щелкните Дополнительные сетевые параметры.
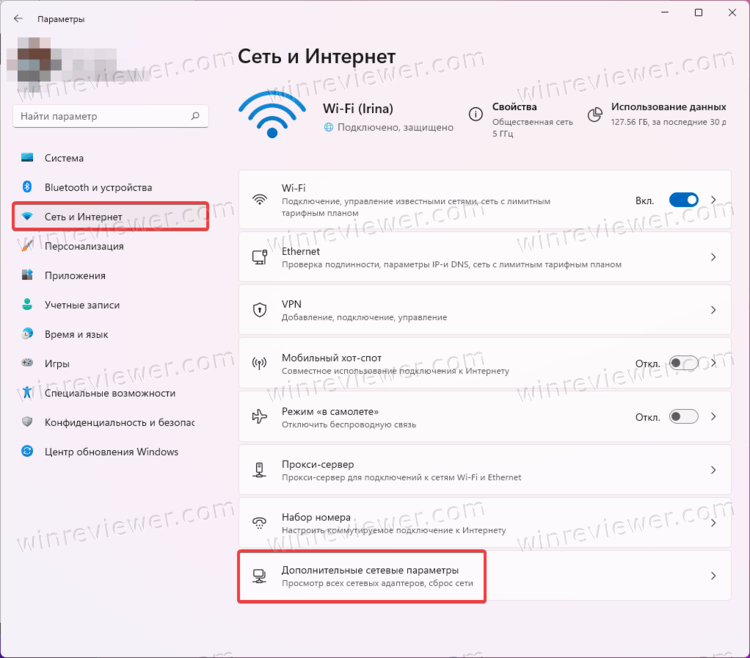
- Клините Отключить справа от Wi-Fi.
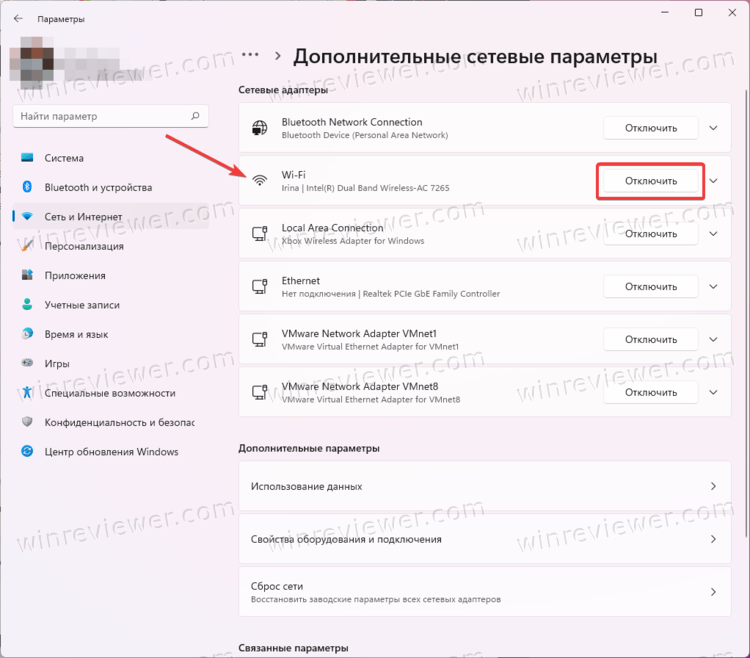
- Для повторного включения адаптера Wi-Fi вам надо лишь еще раз кликнуть по кнопке Включить.
Старая-добрая Панель управления также может включить или отключить Wi-Fi в Windows 11.
Как отключить Wi-Fi в Windows 11 с помощью Панели управления
- Нажмите Win + R и введите команду
ncpa.cpl. - Как вариант, откройте Параметры Windows и перейдите в раздел Сеть и Интернет > Дополнительные сетевые параметры.
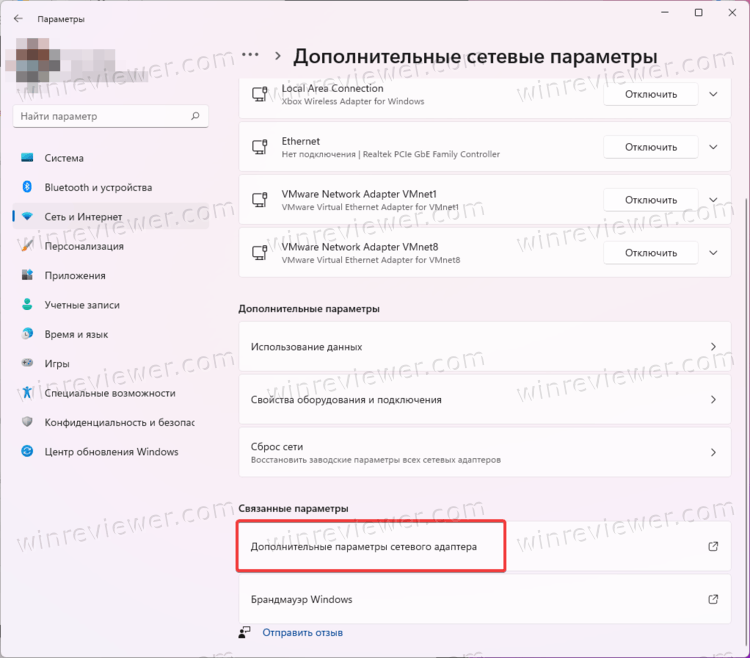
- Щелкните Дополнительные параметры сетевого адаптера.
- В новом окне найдите ваш Wi-Fi-адаптер и щелкните по нему правой кнопкой мыши. Выберите Отключить.
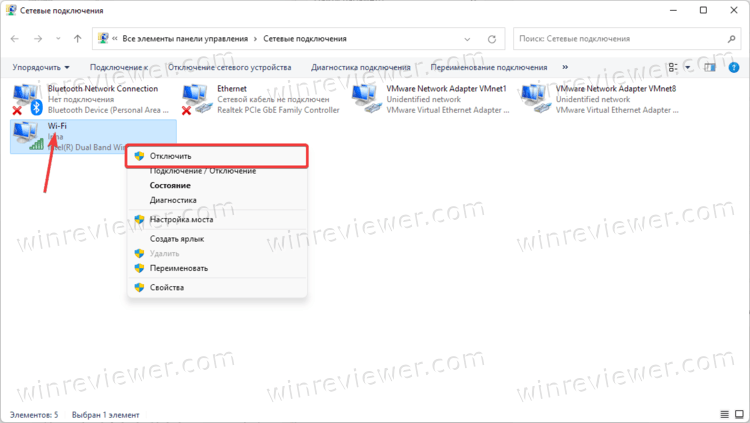
- Для включения Wi-Fi с помощью Панели управления, щелкните по адаптеру правой кнопкой мыши и выберите Включить.
Как отключить Wi-Fi в Диспетчере устройств
- Щелкните правой кнопкой мыши по кнопке Пуск и выберите Диспетчер устройств.
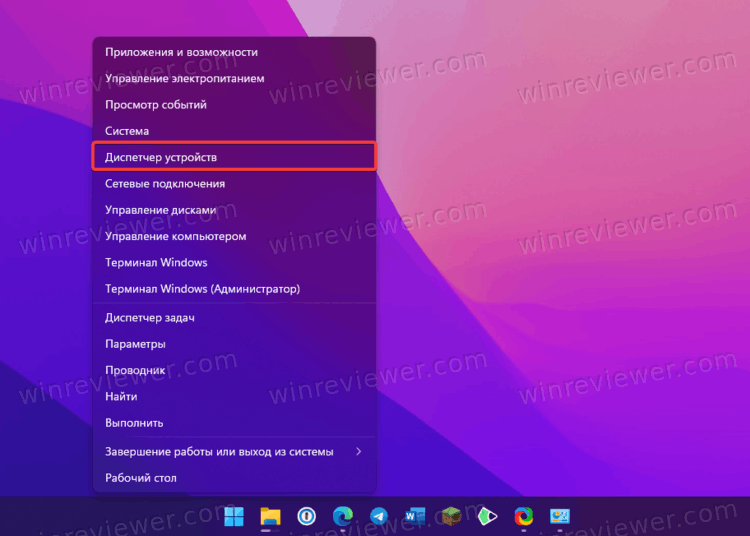
- В Диспетчере устройств разверните ветку Сетевые адаптеры и найдите свой Wi-Fi адаптер.
- Кликните правой кнопкой мыши по адаптеру и выберите Отключить устройство. Опять же, после отключения адаптера вы не сможете управлять Wi-Fi с помощью приложения Параметры, быстрых настроек или других способов.
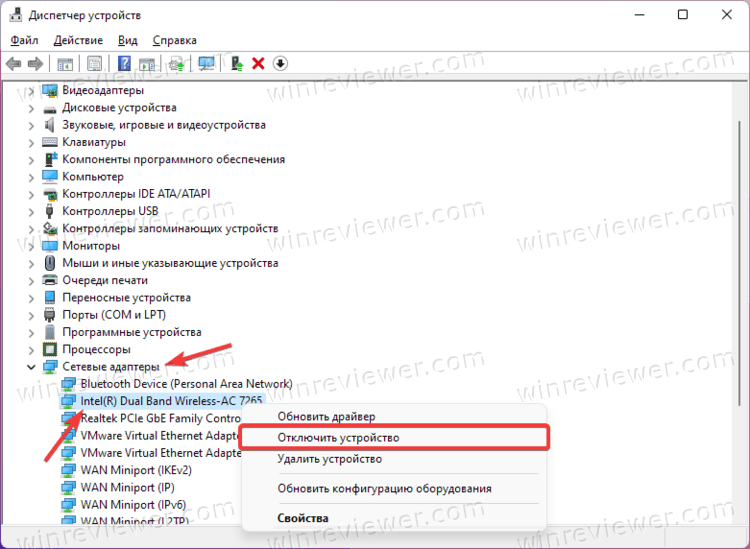
- Для включения Wi-Fi в Диспетчере устройств, щелкните по адаптеру правой кнопкой мыши и выберите Включить устройство.
Как выключить Wi-Fi с помощью режима в самолете
Режим в самолете умеет отключать все беспроводные модули в вашем компьютере. Это Wi-Fi, Bluetooth, Xbox Wireless, NFC и другие. Нажмите Win + A и в появившемся меню кликните Режим «в самолете». Выключение режима в самолете включит Wi-Fi обратно.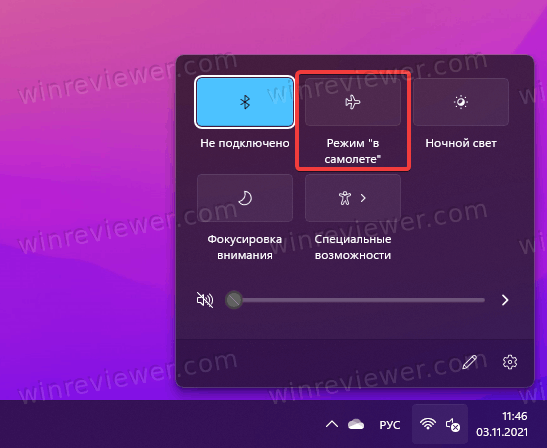
Подсказка: у нас есть отдельная статья, рассказывающая о том, как включить режим в самолете в Windows 11.
Готово. Теперь вы знаете все способы включить или выключить Wi-Fi в Windows 11.
💡Узнавайте о новых статьях быстрее. Подпишитесь на наши каналы в Telegram и Twitter.