Вы можете удалить обновления в Windows 11, используя четыре различных метода, рассмотренных в этой статье. Удаление обновлений имеет смысл выполнять, если после их установки происходит какой-либо сбой программного обеспечения на вашем компьютере.
Иногда обновления содержат ошибки, которые могут повлиять на стабильность устройства, например, вызвать "падение" какого-либо приложения или помешать работе драйвера. Если у вас возникли проблемы после установки обновлений, вы можете их откатить. Откат проблемных обновлений, как правило, возвращает компьютер в рабочее состояние.
Как удалить обновления в Windows 11
Чтобы удалить обновление в Windows 11, вы можете использовать приложение «Параметры», классическую панель управления и Терминал Windows. Кроме того, вы можете удалить последнее исправление или обновление компонентов из среды восстановления. Некоторые из этих методов зависят от версии, поскольку Microsoft постоянно улучшает Windows 11 и меняет ее работу. Давайте рассмотрим все эти методы.
Как удалить обновления в Windows 11 в Параметрах
Примечание. Этот метод работает, начиная с Windows 11, сборки 22523. Нажмите Win + R и введите winver в диалоговом окне «Выполнить», чтобы увидеть номер установленной сборки.
Чтобы удалить обновления в Windows 11 с помощью приложения «Параметры», выполните следующие действия.
- Щелкните правой кнопкой мыши кнопку «Пуск» и выберите в контекстном меню «Параметры».
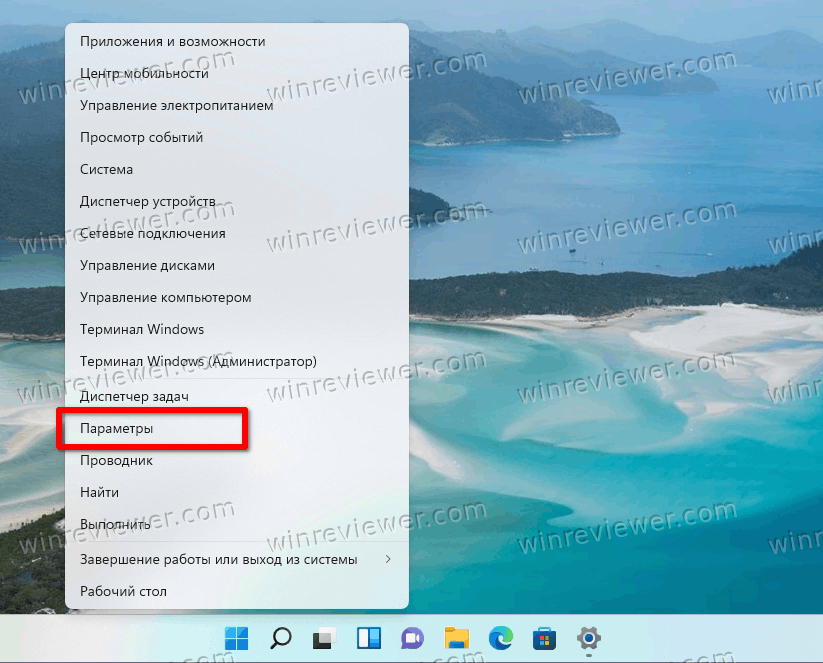
- Слева выберите Центр обновления Windows.
- В правой панели щелкните элемент Журнал обновлений.
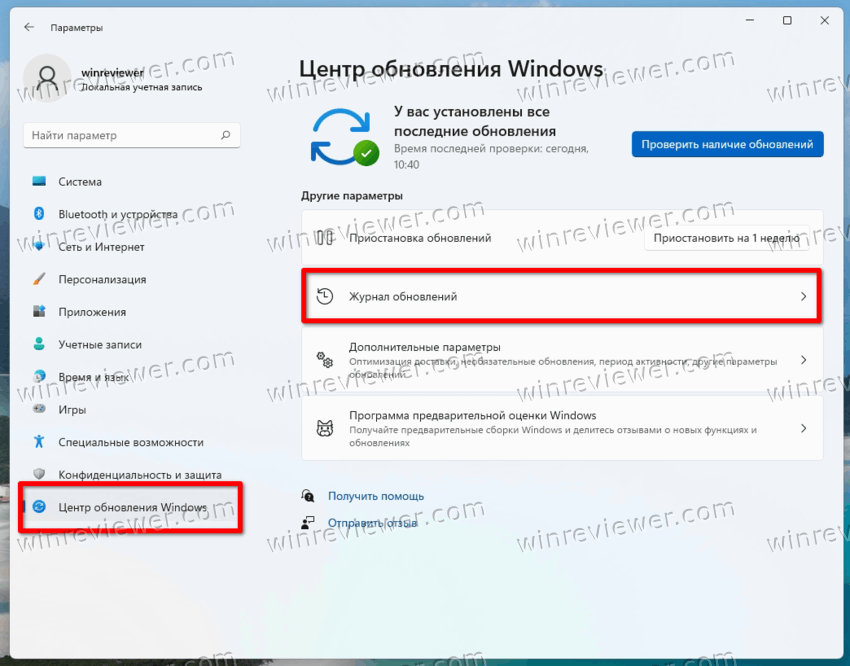
- На следующей странице нажмите Удалить обновления.
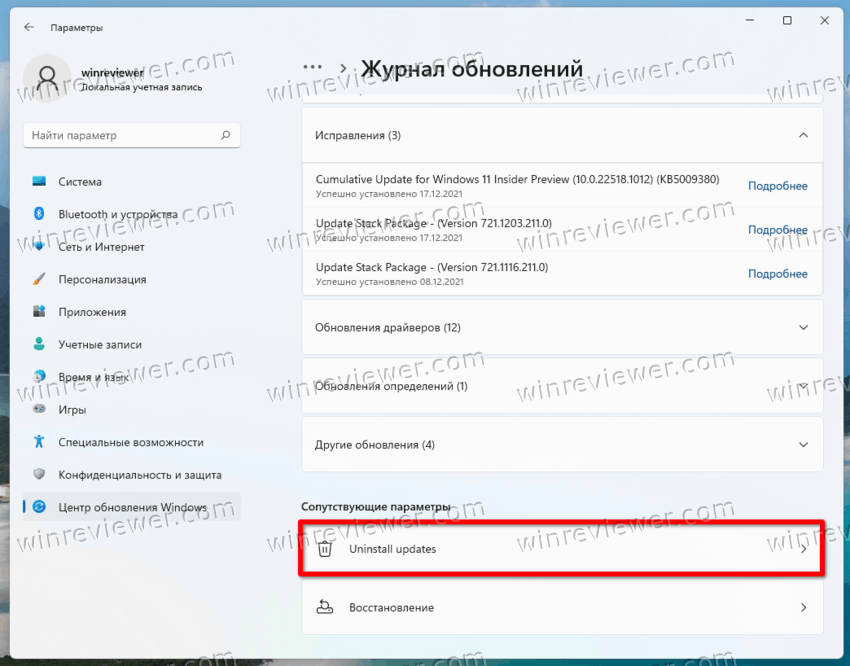
- Наконец, щелкните ссылку Удалить справа от описания обновления, которое вы хотите удалить.
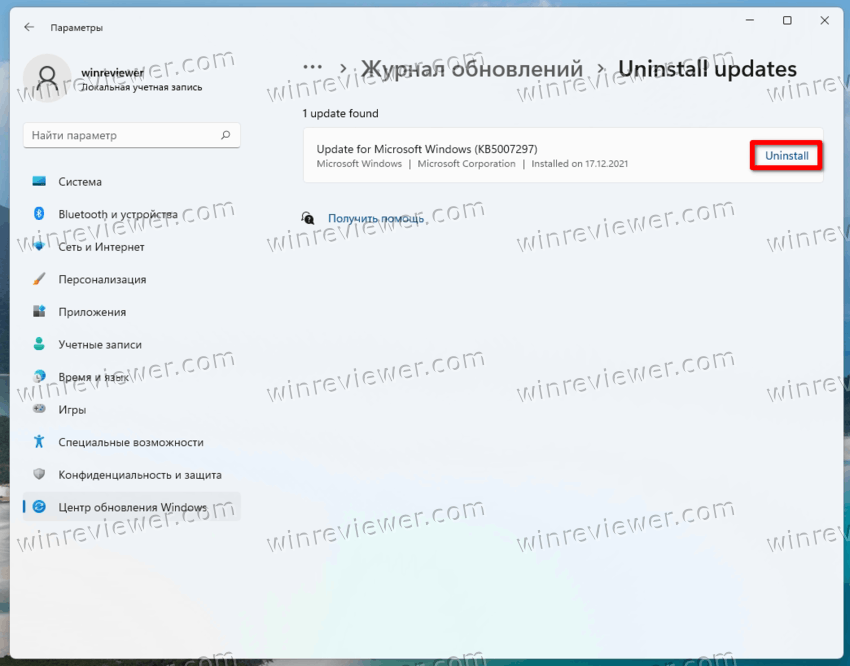
Готово!
Теперь давайте рассмотрим метод, использующий классическую панель управления. Этот метод работает только в сборках Windows 11, выпущенных до 22523, поскольку в более поздних сборках Microsoft удалила соответствующие параметры из панели управления.
Как удалить обновления в Панели управления
- Нажмите Win + R и введите
controlв поле «Выполнить», чтобы открыть панель управления.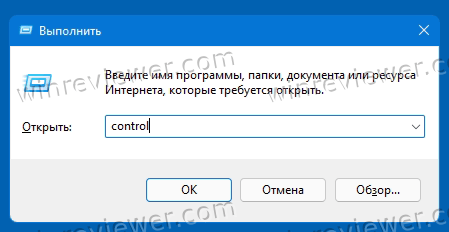
- Щелкните значок «Программы»> «Программы и компоненты».
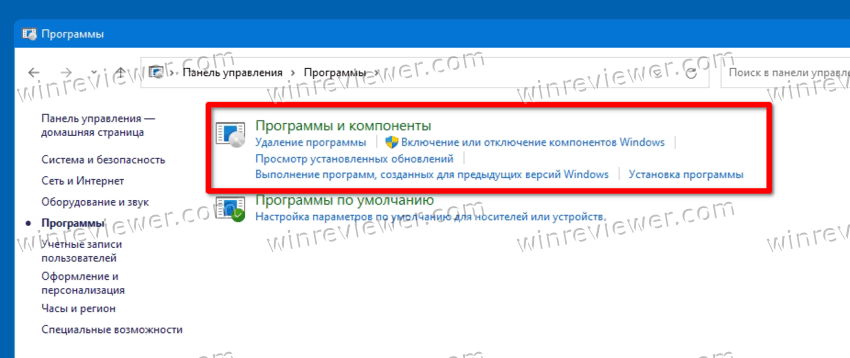
- Слева щелкните ссылку Просмотр установленных обновлений.
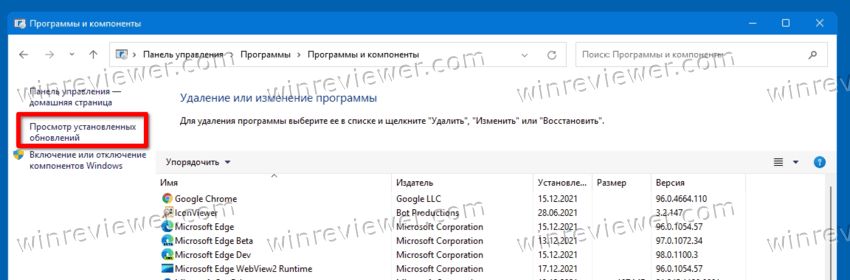
- Выберите обновление в списке и нажмите кнопку «Удалить».
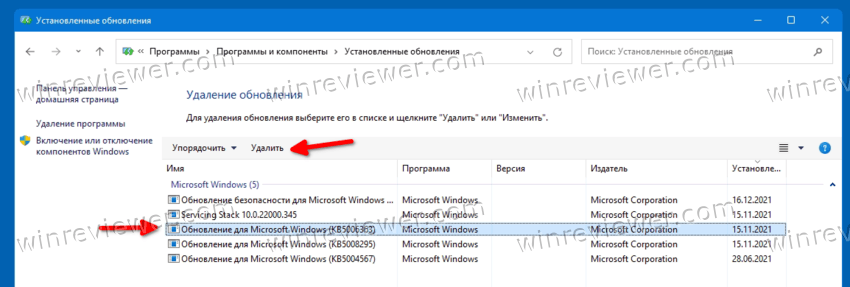
- Нажмите Да, чтобы подтвердить удаление.
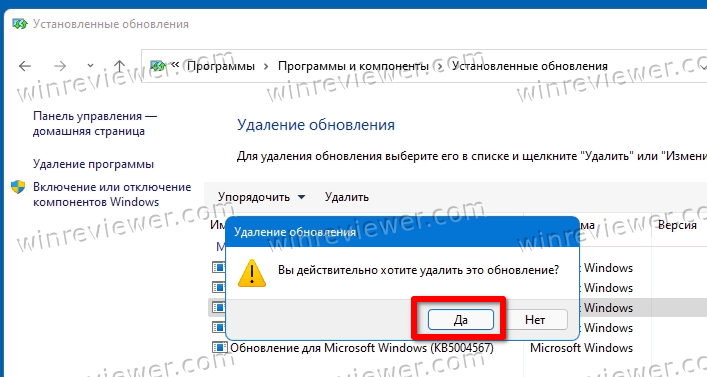
- Если для удаленного обновления требуется перезагрузка, подтвердите действие, нажав на одноименную кнопку.
Готово.
Теперь давайте посмотрим, как удалить обновление из Терминала Windows. Этот метод работает во всех сборках и версиях Windows 11 и включает в себя инструмент командной строки wusa.
Удаление обновления в Windows 11 из Терминала
- Нажмите Win + X на клавиатуре и выберите в меню Терминал Windows (Администратор).
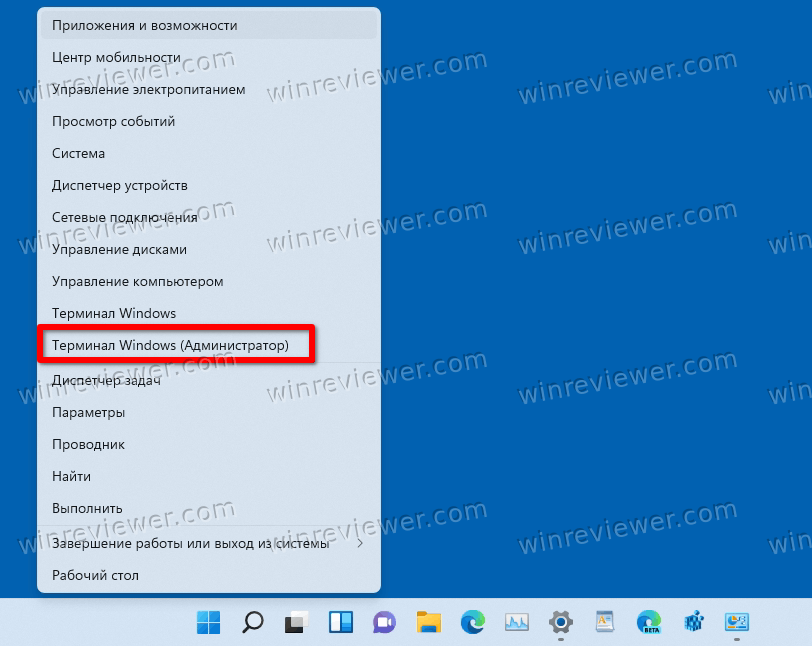
- Введите команду
wmic qfe listrief /format:table. Скопируйте номер KB из для обновления, которое вы хотите удалить.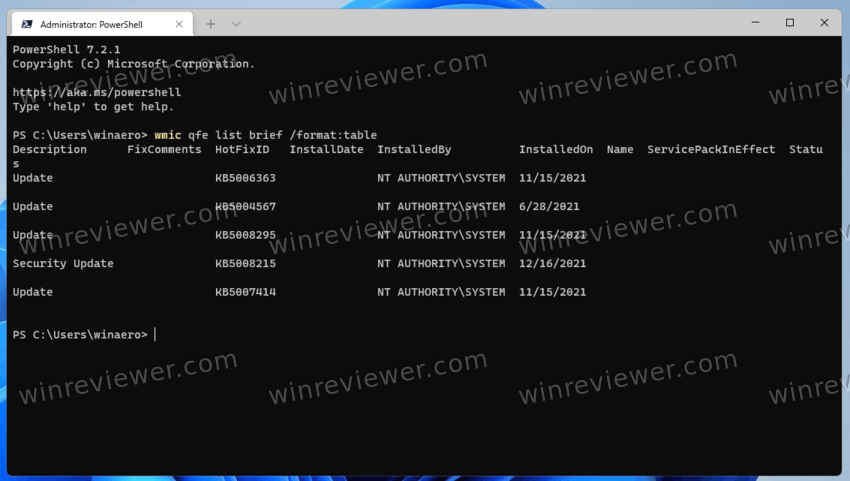
- Теперь введите следующую команду и нажмите Enter.
wusa /uninstall /kb:updateID. - Замените updateID правильным номером исправления (KB), который вы хотите удалить. Например, чтобы удалить KB5006363, выполните команду
wusa /uninstall /kb:5006363.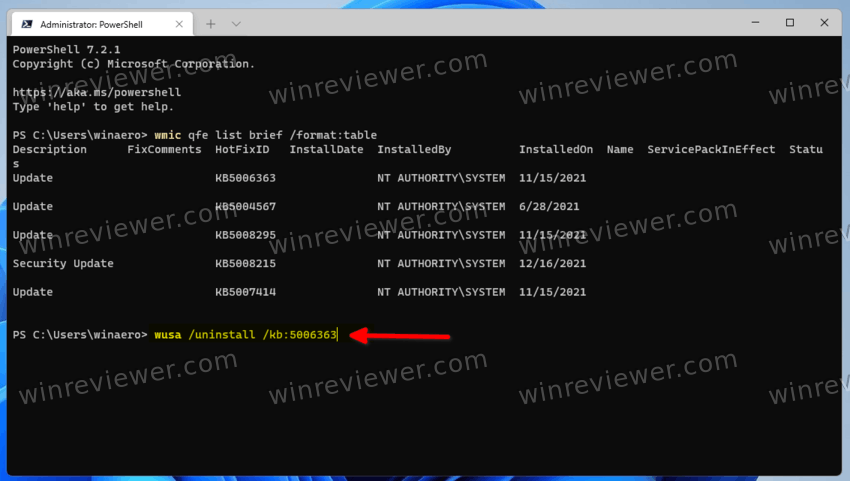
Готово!
Наконец, вы можете удалить последнее исправление или обновление компонентов, используя экран среды восстановления. Этот способ незаменим, когда когда система вообще не загружается после установки обновлений.
Как удалить последнее обновление из среды восстановления
- Откройте меню «Пуск» с помощью клавиши Win.
- Щелкните иконку питания, и затем нажмите и удерживайте клавишу Shift.
- Не отпуская клавишу Shift, щелкните пункт «Перезагрузка». Ваш компьютер перезагрузится, и вы получите доступ к расширенным параметрам запуска системы.
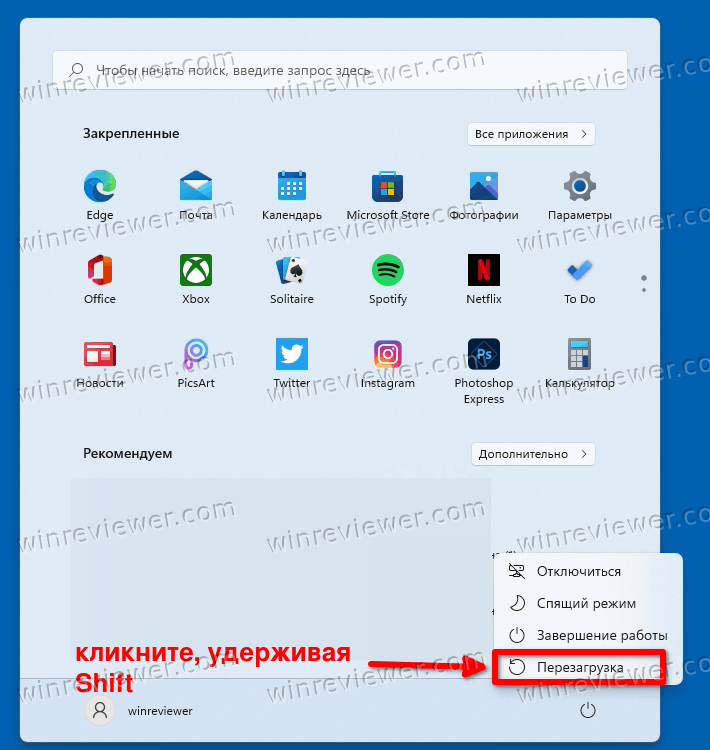
- Щелкните Поиск и устранение неисправностей.
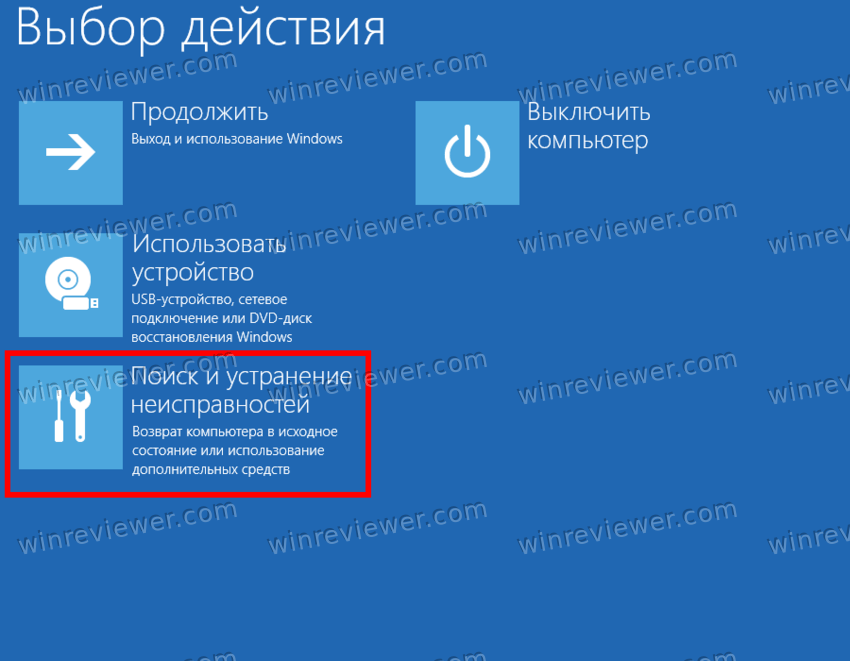
- На следующем экране выберите Дополнительные параметры.
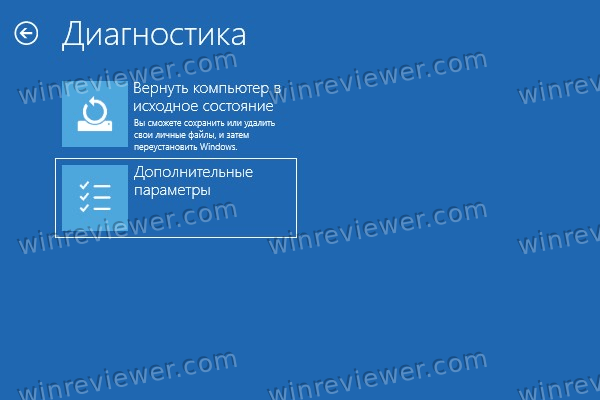
- На странице «Дополнительные параметры» выберите элемент «Удалить обновления».

- Теперь нажмите Удалить последнее исправление, чтобы удалить последний патч безопасности и накопительное обновление.

- Выберите Удалить последнее обновление компонентов, чтобы удалить только что установленную сборку Windows (новую версию ОС).
- Наконец, подтвердите удаление обновления на последней странице.
- Подождите, пока Windows 11 удалит обновление, и нажмите Готово.
Готово! Windows 11 вернется к исходному экрану «Выберите параметр». Там выберите «Продолжить», чтобы запустить Windows 11 в обычном режиме.
Источник: Winaero
💡Узнавайте о новых статьях быстрее. Подпишитесь на наши каналы в Telegram и Twitter.