Вы можете удалить загруженные скачанные в Windows 11, ожидающие установки на вашем компьютере. Это может быть полезно, если известно, что накопительное обновление содержит ошибки, или у вас есть другие причины избегать его. Кроме того, Windows 11 может хранить поврежденные пакеты обновлений на жестком диске и никогда не удалять их.
К счастью, времена, когда каждое обновление Windows ломало пользователям операционную систему, уже давно позади. Сейчас апдейты для Windows 11 и 10 гораздо стабильнее. Они устанавливаются быстро и зачастую без проблем. Все же пользователи иногда сталкиваются с зависаниями центра обновлений и ошибками при установке новых патчей. В таком случае сброс центра обновлений и удаление загруженных файлов обновлений может помочь решить ситуацию.
ℹ️Важно: в этой статье речь идет об удалении загруженных файлов, которые еще не установлены. Если вы ищете, как удалить установленные обновления Windows, вам в другую статью.👈🏻
Windows 11, как и Windows 10, постоянно следит за наличием обновлений и своевременно загружает их, чтобы поддерживать ваш компьютер в безопасном и актуальном состоянии. Загруженные файлы обновления Windows хранятся на системном диске в папке Windows/SoftwareDistribution.
Если по каким-то причинам в Windows испортились файлы обновлений (к примеру, исчезло электричество при скачивании и подготовке обновлений к установке), может понадобиться их удаление и повторное скачивание. К счастью, сделать это довольно просто.
Как удалить скачанные обновления Windows 11, ожидающие установки
Что бы удалить ожидающие установки скачанные обновления в Windows 11, необходимо выполнить следующие действия.
- Нажмите Win + R и введите команду
services.msc.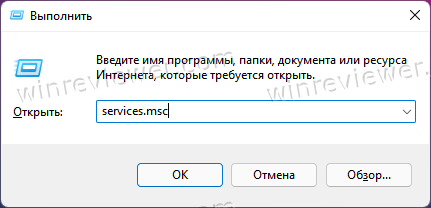
- В появившемся окне найдите службу центра обновления Windows.
- Выделите службу, после чего щелкните по кнопке Стоп на панели инструментов.
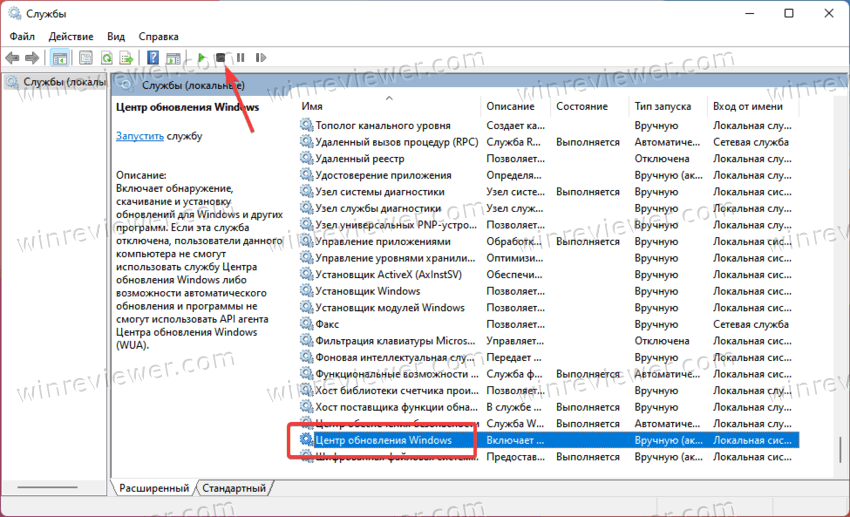
- Теперь откройте Проводник (Win + E) и перейдите по адресу C:\Windows\SoftwareDistribution\Download. Удалите все содержимое этой папки. Обратите внимание, что система может запросить права Администратора.
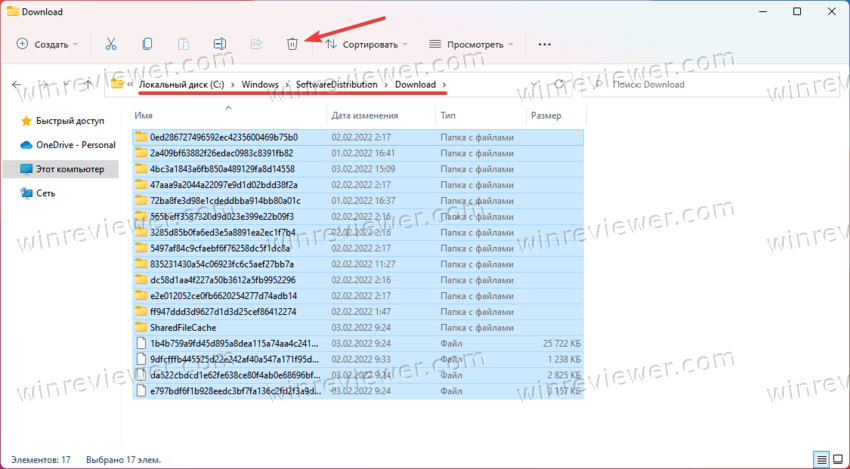
- Перезагрузите компьютер для применения изменений, а затем снова попробуйте скачать и установить обновления. Перезапускать службу не надо, так как Windows автоматически запустит ее после перезагрузки.
Готово. То есть, вам надо остановить службу центра обновлений, а уже затем перейти в системный диск и удалить все файлы.
Скрипт для удаления ожидающих обновлений Windows 11
Процесс, описанный в разделе выше, можно автоматизировать с помощью простого скрипта. Это позволит вам удалять файлы обновления Windows 11 фактически в один клик.
- Скачайте этот файл и распакуйте его в любую папку.
- Щелкните его правой кнопкой мыши и выберите в меню Запуск от имени администратора.
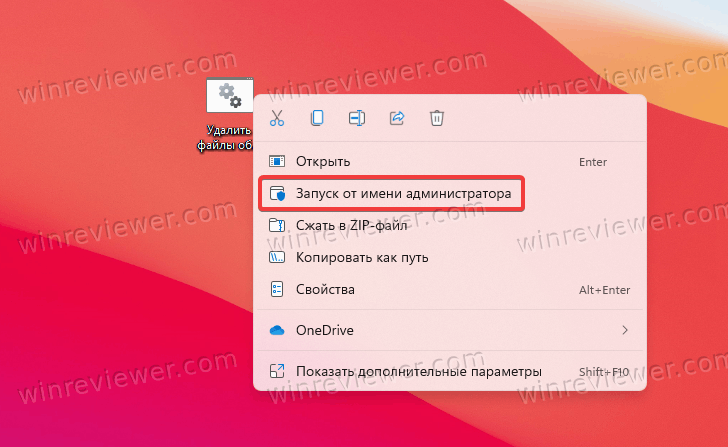
- Подтвердите запрос контроля учетных записей пользователей.
- Подождите, пока пакетный файл завершит свою работу. Перезагружать Windows не нужно.
Как это работает
Содержимое файла выглядит следующим образом:
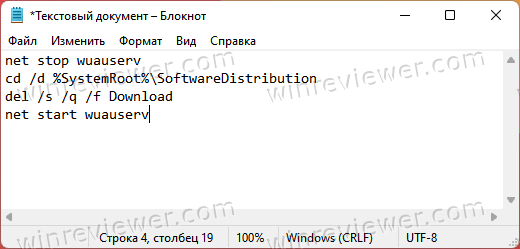
net stop wuauserv cd /d %SystemRoot%\SoftwareDistribution del /s /q /f Download</code net start wuauserv
Первая строка команды останавливает службу центра обновлений Windows. Вторая строчка находит на системном диске все файлы обновлений. Последующая команда удаляет все файлы с необходимыми при этом правами. Последняя строчка перезапускает службу центра обновлений Windows.
Встроенный мастер устранения неполадок
Привести зависший или вышедший из строя центр обновлений может помочь встроенный в Windows 11 мастер устранения неполадок. Зачастую его достаточно для восстановления работы центра обновлений Windows.
- Нажмите Win + I, чтобы открыть приложение Параметры Windows.
- Перейдите в раздел Система – Устранение неполадок.
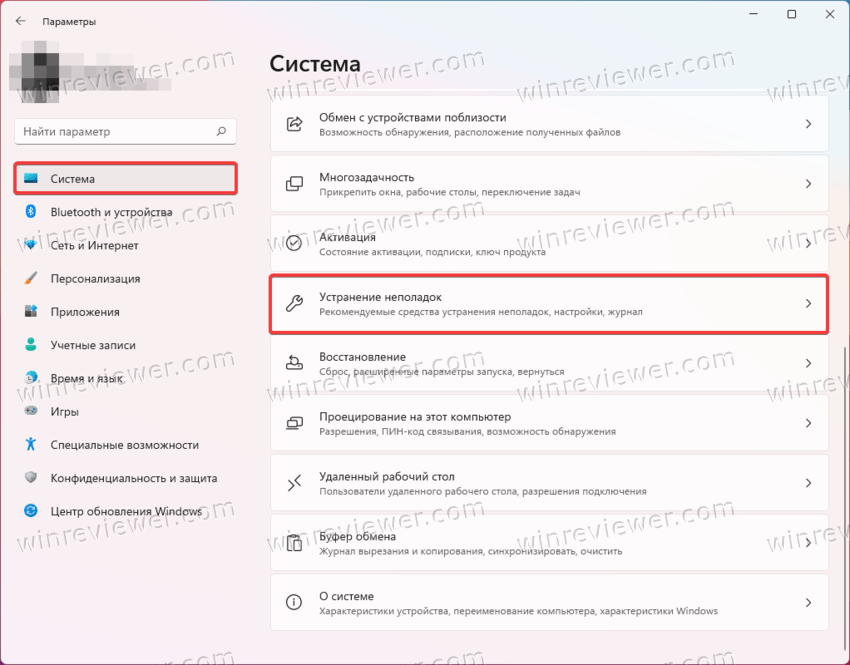
- Кликните по пункту Другие средства устранения неполадок.
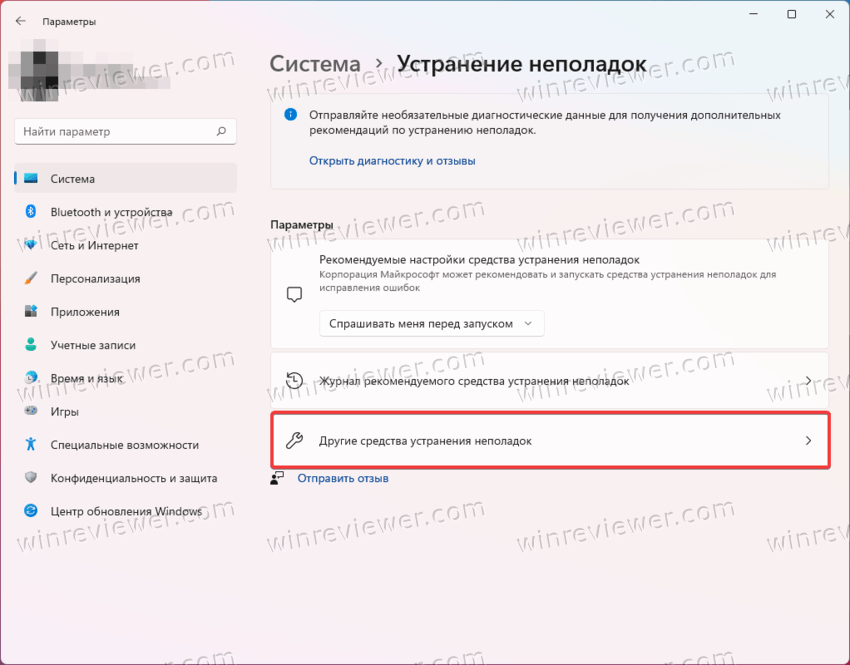
- На следующем окне в списке Самые частые найдите пункт Центр обновления Windows и щелкните Запуск.
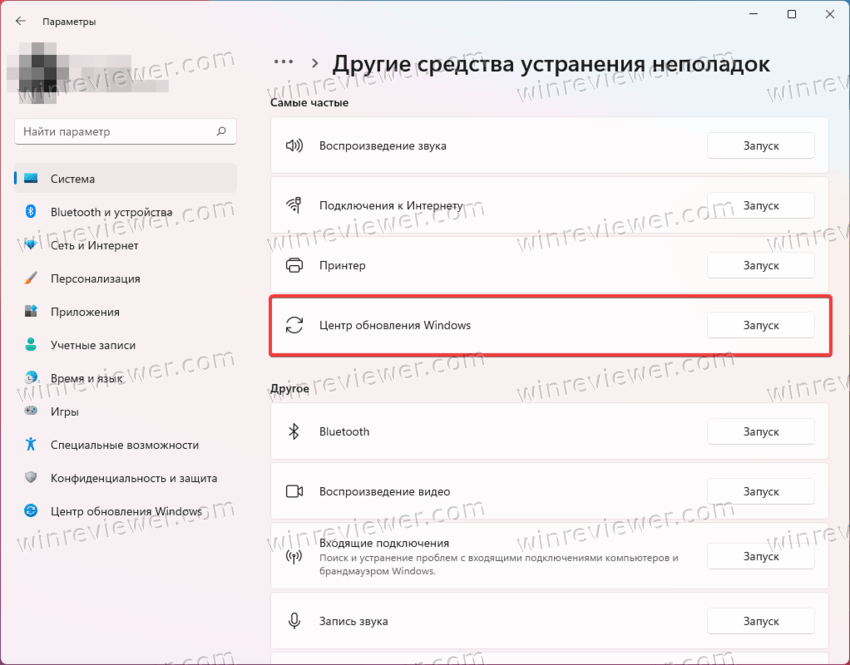
- На экране появится окно мастера устранения неполадок. Следуйте его инструкциям.
Если мастер устранения неполадок не помог решить проблемы с центром обновлений, переходите к ручному удалению файлов.
Готово. Теперь вы знаете, как удалить файлы обновлений Windows 11.
💡Узнавайте о новых статьях быстрее. Подпишитесь на наши каналы в Telegram и Twitter.