В этой статье вы найдете пять способов запустить Windows 11 в безопасном режиме. Безопасный режим – это специальная среда Windows, которая нужна в случае возникновения программных или аппаратных неполадок. Если приложение или кривой драйвер приводят к постоянным зависаниям, вылетам или синим экранам смерти, решить проблему можно в безопасном режиме.
Также безопасный режим нужен в случае, когда необходимо полностью удалить драйверы видеокарты или другого оборудования.
Как в Windows 11 зайти в безопасный режим
Существует несколько способов запустить Windows 11 в безопасном режиме. Более того, операционная система может сама предложить инициализировать безопасный режим, если не смогла запуститься в штатном режиме несколько раз к ряду.
Подсказка: не стоит прерывать загрузку Windows, чтобы инициализировать безопасный режим. Существуют предусмотренные разработчиками способы запустить Windows 11 в безопасном режиме, о чем и пойдет речь ниже.
Способ 1 – msconfig
Этот способ сработает только в том случае, если ваша операционная система способна стабильно проработать хотя бы одну или две минуты после входа в учетную запись. Этого времени достаточно для инициализации безопасного режима.
Чтобы запустить Windows 11 в безопасном режиме, сделайте следующее.
- Нажмите Win + R и введите команду
msconfig.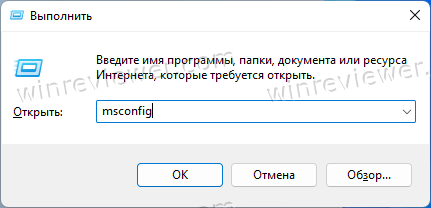
- В появившемся окне перейдите на вкладку Загрузка.
- Установите флажок возле пункта Безопасный режим. Также вы можете выбрать один из вариаций безопасного режима, что уже зависит от конкретной ситуации. В подавляющем большинстве случаев нужен именно обычный безопасный режим, выбираемый системой по умолчанию.
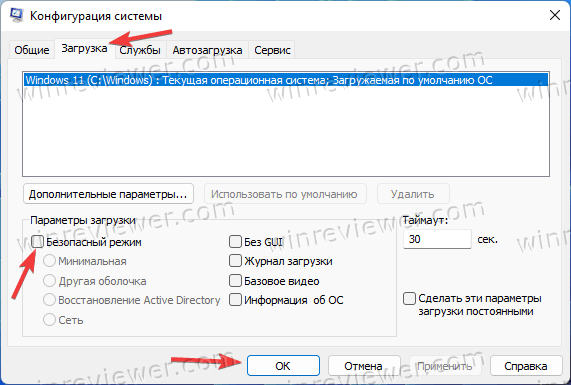
- Обратите внимание, что безопасный режим не использует сетевые подключения. Если вам нужен безопасный режим с доступом к Интернету, выберите пункт Сеть.
- Щелкните Ок и подтвердите перезагрузку. Компьютер перезапустится, после чего автоматически запустит Windows в безопасном режиме.
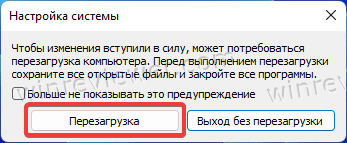
Интерфейс msconfig определяет правила загрузки Windows при каждом старте, поэтому не забудьте отключить запуск безопасного режима после завершения работы с оным. Просто повторите все шаги выше и снимите отметку возле безопасного режима.
Способ 2 – Безопасный режим Windows 11 из среды восстановления
Как и предыдущая часть, этот способ сработает в том случае, если Windows работает достаточно стабильно для того, чтобы попасть хотя бы на рабочий стол и открыть меню Пуск.
- Откройте меню Пуск, затем щелкните по кнопке питания.
- Зажмите кнопку Shift и затем щелкните пункт Перезагрузка (клавиша Shift должна быть зажатой в этот момент).
- Как вариант, можно открыть Параметры > Центр обновления Windows > Дополнительные параметры > Восстановление.
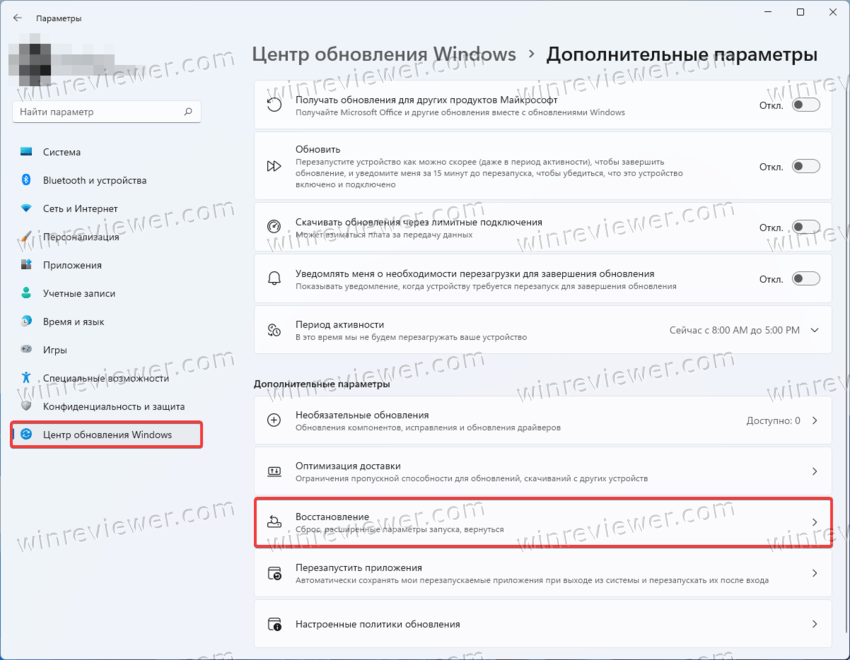
- Нажмите Перезагрузить сейчас.
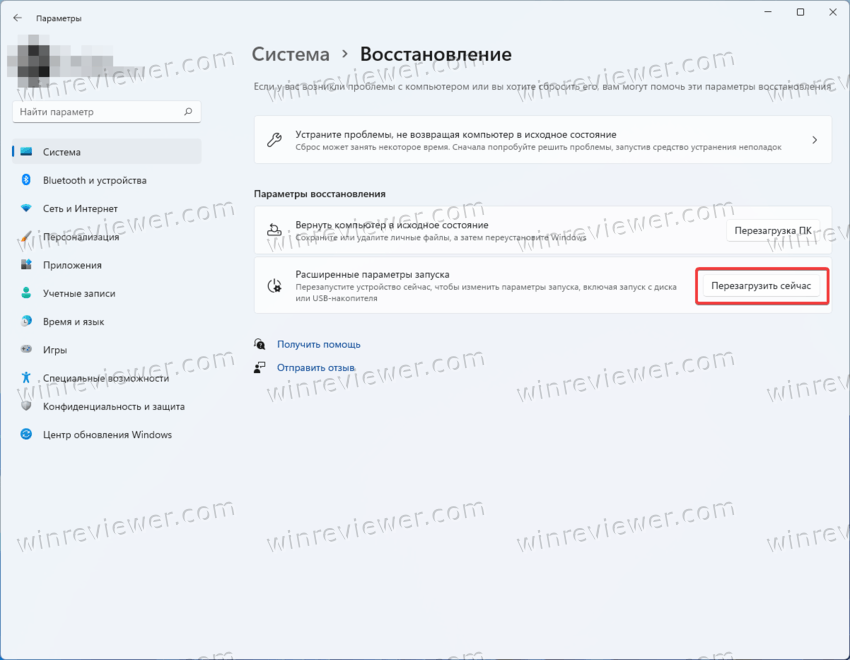
- Подождите, пока Windows не запустит среду восстановления.
- Перейдите по пути Устранение неполадок > Дополнительные варианты > Параметры запуска > Перезагрузка.
- Опять подождите, пока Windows перезагрузится и откроет параметры запуска.
- Выберите один из вариантов безопасного режима. Для этого нажмите на клавиатуре кнопку F1-F12, соответствующую режимам на экране. К примеру, F4.
Способ 3 – запустить Windows 11 в безопасном режиме из командной строки
Запустите Командную Строку, PowerShell или Терминал Windows с правами Администратора. Затем введите следующую команду: shutdown.exe /r /o /t 0 и нажмите Enter. Windows уйдет на перезагрузку и запустится в среде восстановления, откуда уже можно запустить безопасный режим аналогично тому, как это описано в предыдущем способе.
Способ 4 – Shift + F8
Теперь переходим к сценариям, когда Windows 11 не может запуститься в обычном режиме, а значит предыдущие три способа не подходят.
Попасть в режим восстановления, а оттуда в безопасный режим можно с помощью кнопок Shift + F8. Выключите компьютер, а затем включите заново. Нажмите кнопки Shift + F8 еще до того, как увидите интерфейс загрузки Windows.
Подсказка: на ноутбуках может понадобиться нажать кнопки Shift + Fn + F8, если клавиатура по умолчанию использует клавиши F не как функциональные, а как медиа клавиши.
Способ 5 – загрузочный носитель Windows
Если ни один из предыдущих методов не сработал, можно попытаться попасть в безопасный режим Windows из загрузочного диска Windows. Это может быть DVD или флеш-накопитель. Учтите, что вам для этого нужен готовый диск (или флешка) установки Windows 11.
- Вставьте установочный накопитель Windows и загрузитесь с него.
- На экране приветствия нажмите Далее.
- Щелкните по ссылке Восстановление компьютера.
- Ваш компьютер перезагрузится в режим восстановления.
- Перейдите по пути Устранение неполадок > Дополнительные варианты > Параметры запуска > Перезагрузка.
- Выберите нужный вариант безопасного режима с помощью кнопок F4, F5 и F6.
Готово. Теперь вы знаете, как запустить безопасный режим в Windows 11.
💡Узнавайте о новых статьях быстрее. Подпишитесь на наши каналы в Telegram и Twitter.