Вот как в Windows 11 установить подсистему Linux всего за пару кликов, что позволит вам использовать Linux без необходимости в установке параллельной операционной системы или виртуальных машин.
Microsoft анонсировала подсистему Linux для Windows 10 в далеком 2016 году. С тех пор проект WSL получил несколько крупных апдейтов и улучшений. Свежие версии Windows комплектуются вторым поколением подсистемы Linux, которую установить гораздо проще ее предшественницы.
В Windows 11 установка WSL (Windows Subsystem for Linux) требует ввода лишь одной или двух команд в Терминале Windows. Вот как это делается.
Как установить подсистему Linux в Windows 11 (WSL)
- Нажмите Win + X или щелкните правой кнопкой мыши по кнопке Пуск. В появившемся меню выберите Терминал Windows (Администратор).
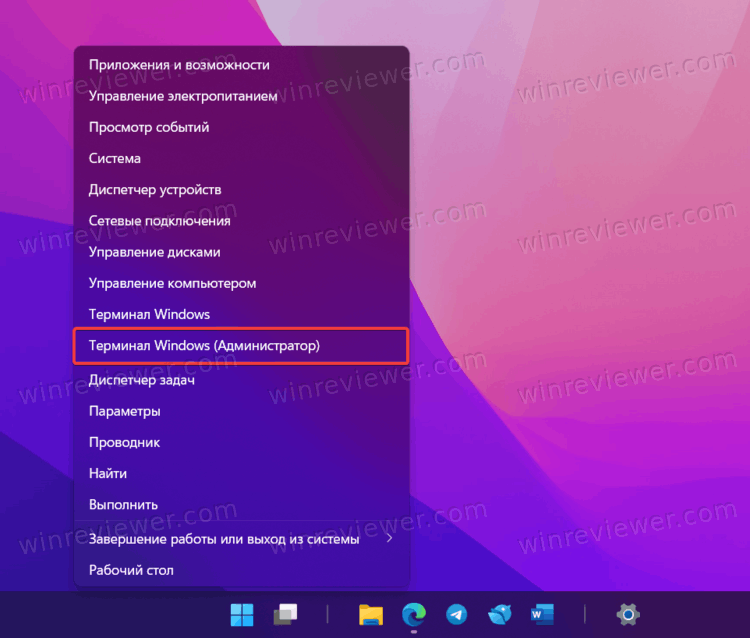
- Введите команду
wsl --install. Эта команда выполняет автоматически все шаги, которые ранее пользователю приходилось делать вручную. К примеру, устанавливать платформу виртуальной машины, файлы подсистемы, дистрибутив и так далее.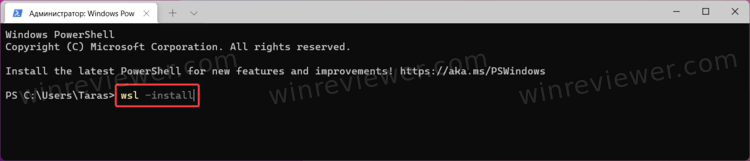
- Дождитесь установки подсистемы Linux на Windows 11.
- После установки перезагрузите компьютер.
Готово! Теперь вы можете запустить WSL и использовать его в своих нуждах. Если вам понадобится обновить Windows Subsystem for Linux, воспользуйтесь командой wsl --update.
Обратите внимание: Windows 11 по умолчанию использует Ubuntu при установке подсистемы Linux с помощью команды wsl --install. Если вас это не устраивает, выполните установку с помощью второй инструкции ниже.
В магазине доступны Ubuntu, openSUSE Leap, Kali Linux, Debian GNU и многие другие. Если ранее Windows позволяла работать только с Ubuntu, сейчас можно работать сразу с несколькими разными дистрибутивами.
Как установить подсистему Linux с выбором дистрибутива
- Откройте Терминал Windows с правами Администратора.
- Введите команду
wsl --list --online. Эта команда выведет на экран список доступных для загрузки дистрибутивов Linux.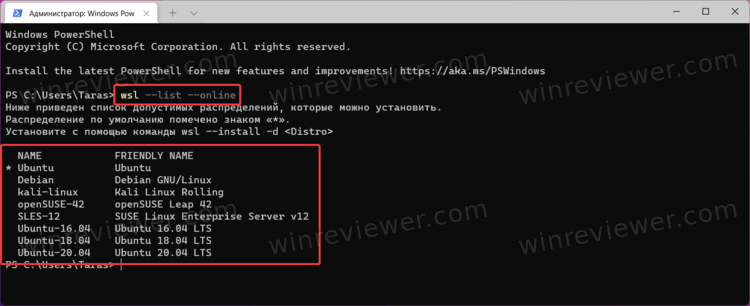
- Определившись с нужным вам дистрибутивом, введите команду для установки подсистемы:
wsl --install -d ИМЯ. ЗаменитеИМЯна название дистрибутива из первого столбца. К примеру,wsl --install -d debian.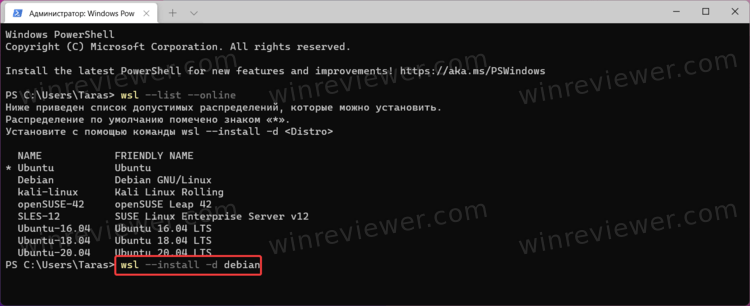
- Нажмите Enter и дождитесь загрузки и установки всех необходимых файлов.
- Перезагрузите компьютер.
После включения компьютера вы сможете запустить подсистему Linux и скачанный ею дистрибутив. Готово.
💡Узнавайте о новых статьях быстрее. Подпишитесь на наши каналы в Telegram и Twitter.