Вы можете включить Средство Просмотра Фотографий (Windows Photo Viewer) в Windows 11, если вас не устраивает приложение "Фотографии" по умолчанию. Начиная с Windows 10, Microsoft использует приложение Фотографии по умолчанию для просмотра изображений. К счастью, классическая программа просмотра фотографий Windows Photo Viewer остается доступной. Вам просто нужно активировать её, чтобы она начала выполнять свои функции.
Единственная проблема заключается в том, что Microsoft удалила ассоциации файлов по умолчанию для приложения "Просмотр Фотографий". Из-за этого изменения вы не можете просто пойти и выбрать приложение в качестве обработчика изображений по умолчанию.
К счастью, это легко исправить. Все, что вам нужно сделать, это добавить соответствующие записи в реестр в разделе KEY_LOCAL_MACHINE\SOFTWARE\Microsoft\Windows Photo Viewer\Capabilities\FileAssociations.
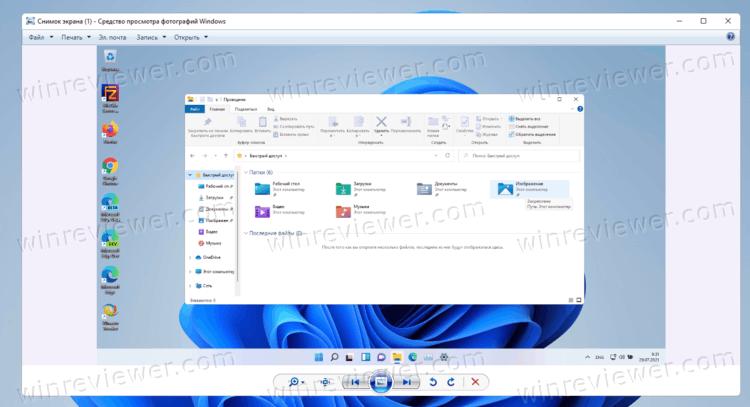
Вот как это можно сделать.
Включить Средство Просмотра Фотографий в Windows 11
Чтобы включить классическое приложение Windows Photo Viewer в Windows 11, необходимо выполнить ряд шагов. Прежде всего, вам необходимо активировать приложение в реестре. Во-вторых, вам необходимо связать файлы изображений с Windows Photo Viewer (установить для них приложением по умолчанию). При желании вы также можете добавить пункт контекстного меню «Предварительный просмотр», который вызывает это классическое приложение.
Включить классическое Средство Просмотра Фотографий в Windows 11
- Загрузите этот ZIP-архив с файлами реестра.
- Распакуйте файлы REG в любую папку.
- Дважды щелкните файл
Enable Classic Photo Viewer.regи подтвердите операцию добавления в реестр.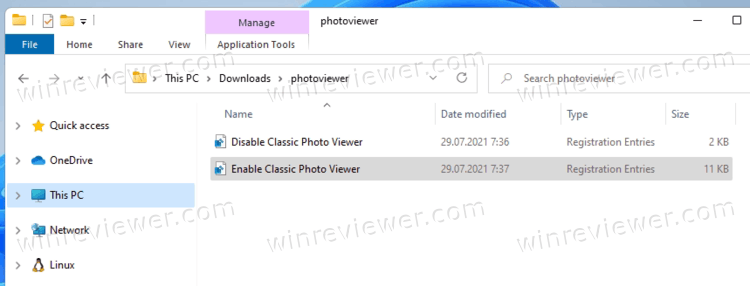
- Готово. После добавления содержимого REG в реестр вам необходимо установить ассоциации файлов для Windows Photo Viewer.
Файл реестра восстанавливает регистрацию приложения и позволяет включить средство просмотра фотографий в Windows 11. Кроме того, ZIP-архив включает и твик реестра для отмены изменений. Файл называется Disable Classic Photo Viewer.reg. Он позволяет восстановить настройки Windows 11 по умолчанию и отменить регистрацию приложения Photo Viewer. Вот как это работает.
Как это работает
Файл реестра воссоздает недостающие «возможности» программы просмотра фотографий. В частности, он «сообщает» приложению, что оно может обрабатывать следующие типы файлов:
".bmp" = "PhotoViewer.FileAssoc.BITMAP"
".dib" = "PhotoViewer.FileAssoc.BITMAP"
".jpg" = "PhotoViewer.FileAssoc.JPEG"
".jpe" = "PhotoViewer.FileAssoc.JPEG"
".jpeg" = "PhotoViewer.FileAssoc.JPEG"
".jxr" = "PhotoViewer.FileAssoc.JPEG"
".jfif" = "PhotoViewer.FileAssoc.JFIF"
".wdp" = "PhotoViewer.FileAssoc.WDP"
".png" = "PhotoViewer.FileAssoc.PNG"
".gif" = "PhotoViewer.FileAssoc.TIFF"
".tiff" = "PhotoViewer.FileAssoc.TIFF"
".tif" = "PhotoViewer.FileAssoc.TIFF"
Эти записи должны быть добавлены в раздел HKEY_LOCAL_MACHINE\SOFTWARE\Microsoft\Windows Photo Viewer\Capabilities\FileAssociations.
Совет: пользователи Winaero Tweaker могут включить Windows Photo Viewer в Windows 11 одним щелчком мыши. В левой панели приложения перейдите к Get Classic Apps > Activate Windows Photo Viewer.
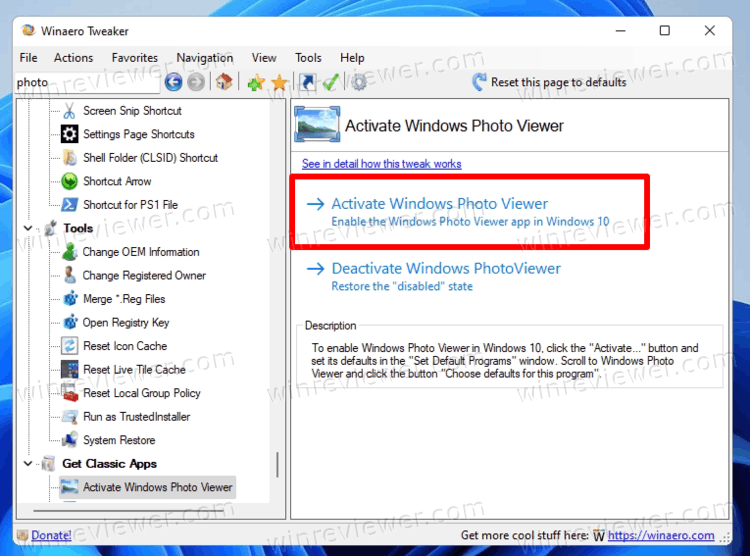
Нажмите на одноименную кнопку, и это всё, что нужно сделать, чтобы включить средство просмотра фотографий в Windows 11!
Но это не заставит его открывать изображения по умолчанию в Проводнике и других приложениях. Давайте это исправим.
Сделать Средство Просмотра Фотографий приложением для изображений по умолчанию
Есть два способа сделать его средством просмотра изображений по умолчанию. Первый способ очень простой. После активации "Средства просмотра фотографий" вы можете открыть любое изображение и указать Windows Photo Viewer в диалоговом окне «Открыть файл». Другой метод связан предполагает использование «Параметров» Windows 11.
Метод 1 - Использование проводника
- Откройте проводник (нажмите Win + E).
- Дважды щелкните любой файл с расширением PNG. Теперь вы увидите следующий диалог.
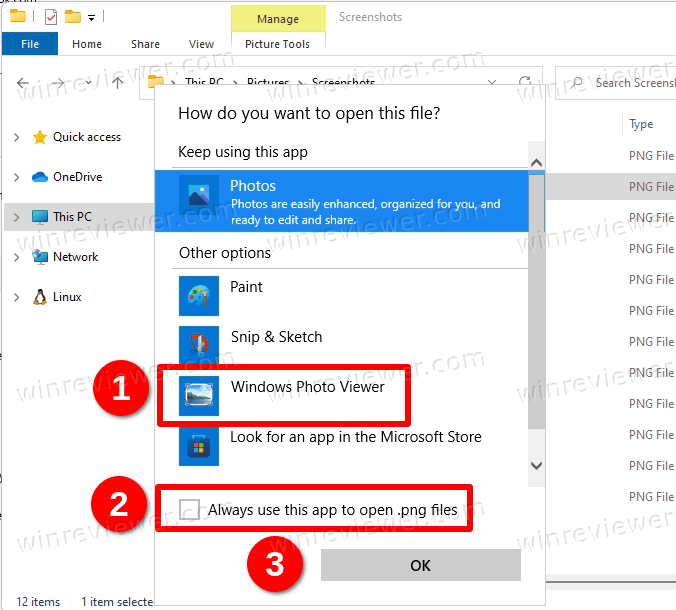
- Щелкните элемент Windows Photo Viewer в списке доступных приложений.
Установите флажок «Всегда использовать это приложение для открытия файлов .png» и нажмите «ОК». - Повторите шаги 1-2 для jpg, jpeg, bmp и любых других типов файлов изображений, которые необходимо открыть с помощью классического приложения Photo Viewer.
Готово! Средство просмотра фотографий Windows теперь установлено в качестве программы по умолчанию для всех типов изображений, которые вы открывали вручную.
Кроме того, вы можете использовать приложение «Параметры» для того же.
Способ 2 - приложение "Параметры"
- Откройте Параметры Windows, нажав Win + I или любым другим способом.
- Нажмите «Приложения» слева.
- Справа, нажмите на Приложения по умолчанию на правой панели.
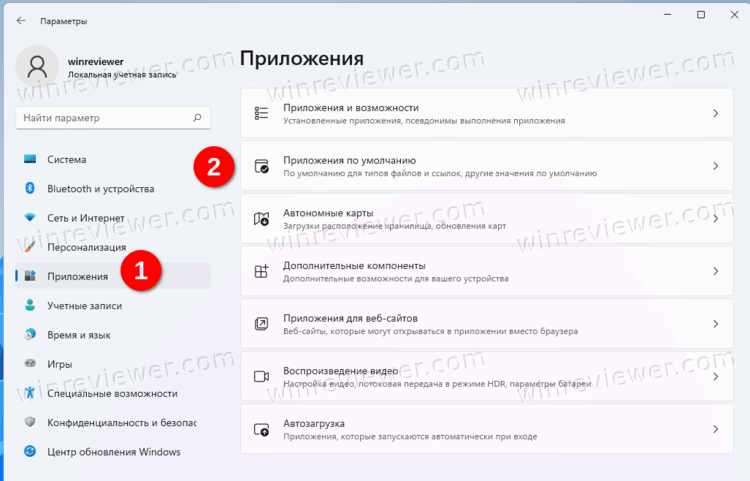
- Прокрутите список установленных приложений до "Средство просмотра фотографий" и щелкните по нему.
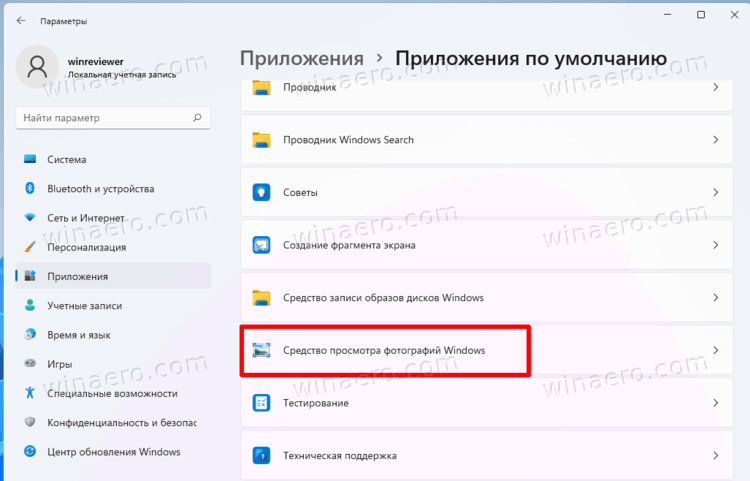
- На следующей странице установите его как приложение по умолчанию для каждого из перечисленных типов файлов.
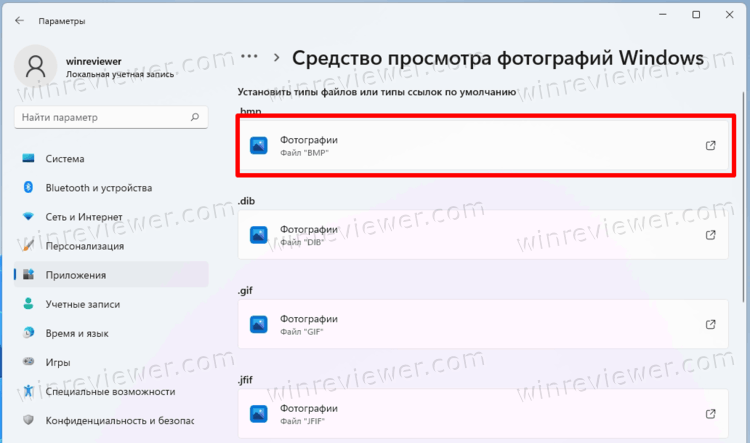
Это полностью активирует Windows Photo Viewer в Windows 11. На этом можно было бы остановиться, но можно сделать еще кое-что.
Если вы помните, в классическом приложении "Просмотр фотографий" в Windows 7 была команда «Предварительный просмотр» для изображений. Контекстное меню вызывает следующую команду:
rundll32.exe "%ProgramFiles%\Windows Photo Viewer\PhotoViewer.dll", ImageView_Fullscreen <file path>
Самое удобное в этом контекстном меню то, что команда работает, даже если в качестве средства просмотра изображений установлено другое приложение. Например. у вас может быть приложение «Фотографии» по умолчанию для открытия изображений, а контекстное меню «Предварительный просмотр» всегда будет открывать выбранное изображение в средстве просмотра фотографий Windows.
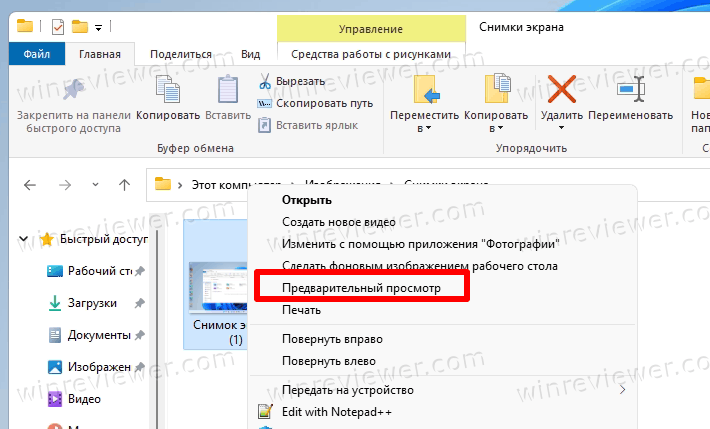
Звучит неплохо, правда?
Чтобы добавить Предварительный просмотр в контекстное меню изображений в Windows 11, выполните следующие действия.
- Загрузите ZIP-архив по этой ссылке.
- Распакуйте два REG файла в любой каталог по вашему выбору.
- Откройте файл Add Image Preview.reg.
- Подтвердите добавление изменений в реестр.
Теперь щелкните любое изображение правой кнопкой мыши и выберите в контекстном меню Показать дополнительные параметры> Предварительный просмотр изображения. Это откроет изображение в классическом средстве просмотра фотографий Windows.
Скачанный вами ZIP-архив также содержит файл отмены изменений, называется Remove Image Preview.reg. Вы можете дважды щелкнуть в любой момент, чтобы удалить недавно добавленную опцию «Предварительный просмотр» из контекстного меню.
Вот как включить Средство Просмотра Фотографий в Windows 11.
Источник: Winaero
💡Узнавайте о новых статьях быстрее. Подпишитесь на наши каналы в Telegram и Twitter.