Часто бывает нужно связать программу с файлами без расширения, чтобы, например, быстро открыть их в Блокноте или другой программе для просмотра содержимого или редактирования.
Параметры для имен файлов без расширения находятся в реестре Windows, в разделе HKEY_CLASSES_ROOT\. Используя этот раздел, можно назначить какую-либо программу для таких файлов. Однако, по умолчанию он не существует, так что его придется создать вручную.
Например, чтобы связать программу (например, Notepad.exe) с открытием всех файлов без расширения, выполните следующие действия.
Связать программу с файлами без расширения
- Запустите редактор реестра, нажав Win + R и введя
Regeditв окне выполнить. - Откройте раздел
HKEY_CLASSES_ROOT. - Создайте новый раздел и назовите его
.(просто точка). У вас получилосьHKEY_CLASSES_ROOT\..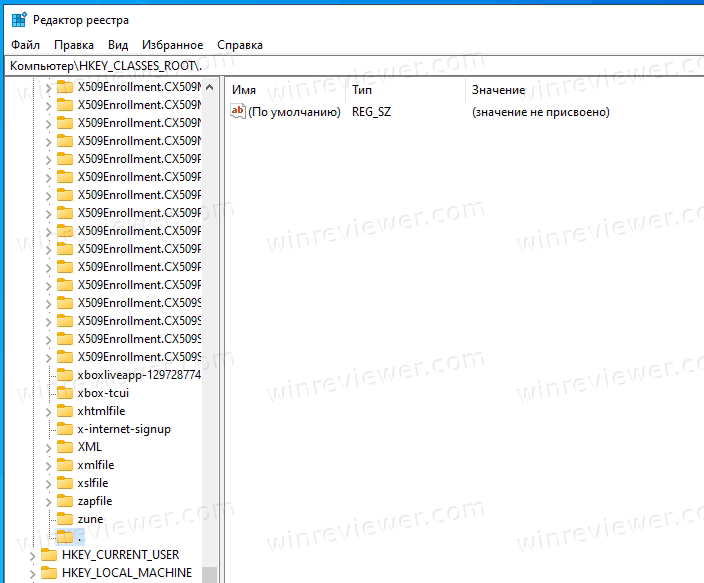
- В нём создайте раздел
Shell. У вас получилосьHKEY_CLASSES_ROOT\.\Shell. - Теперь создайте раздел
open, чтобы получилосьHKEY_CLASSES_ROOT\.\Shell\open. - Наконец, создайте
HKEY_CLASSES_ROOT\.\Shell\open\commandи задайте его пустой параметр вот такому значению:notepad.exe "%1".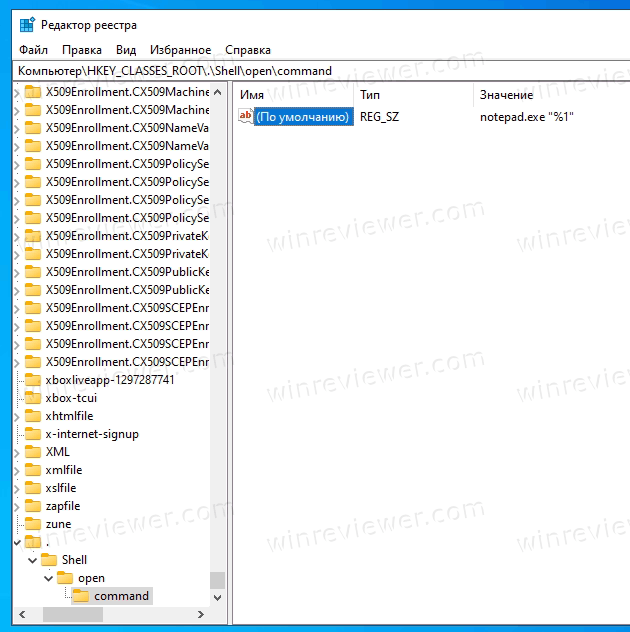
Смотрите что получилось:
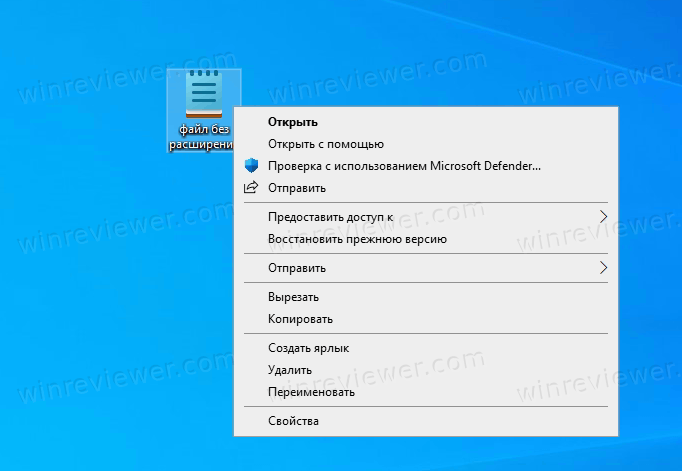
Все файлы без расширений теперь имеют команду "Открыть", которая открывает их в блокноте. Вместо блокнота вы можете указать любую другую программу.
Скачать готовый файл реестра с описанным твиком можно здесь: Скачать файл.
Альтернативный метод
Можно создать другую структуру файла реестра, которая работает аналогичным образом.
[HKEY_CLASSES_ROOT\.] @="FileWithoutExt" [HKEY_CLASSES_ROOT\FileWithoutExt] [HKEY_CLASSES_ROOT\FileWithoutExt\shell] [HKEY_CLASSES_ROOT\FileWithoutExt\shell\open] [HKEY_CLASSES_ROOT\FileWithoutExt\shell\open\command] @="notepad.exe \"%1\""
Примечание. «FileWithoutExt» - это дескриптор типа файла, его имя на самом деле может быть любым. Данная информация была ранее опубликована в Microsoft KB Q236014 под заголовком «Расширения оболочки для имен файлов без расширения», но теперь она удалена.
Примечание: команды контекстного меню, добавленные в разделе HKEY_CLASSES_ROOT\*\shell, отображаются для всех типов файлов, как для тех, у которых есть расширения, так и для тек, у которых их нет.
Пример
Вы можете добавить записи меню оболочки (например, «Открыть с помощью блокнота», «Открыть с помощью Notepad ++» и т.п.) для файлов без расширений в разделе реестра [HKEY_CLASSES_ROOT \.].
Windows Registry Editor Version 5.00 [HKEY_CLASSES_ROOT\.\shell\openinnotepad] @="Открыть в Блокноте" [HKEY_CLASSES_ROOT\.\shell\openinnotepad\command] @="notepad.exe \"%1\""
Приведенный выше файл реестра добавляет кастомный пункт меню и выглядит в реестре так:
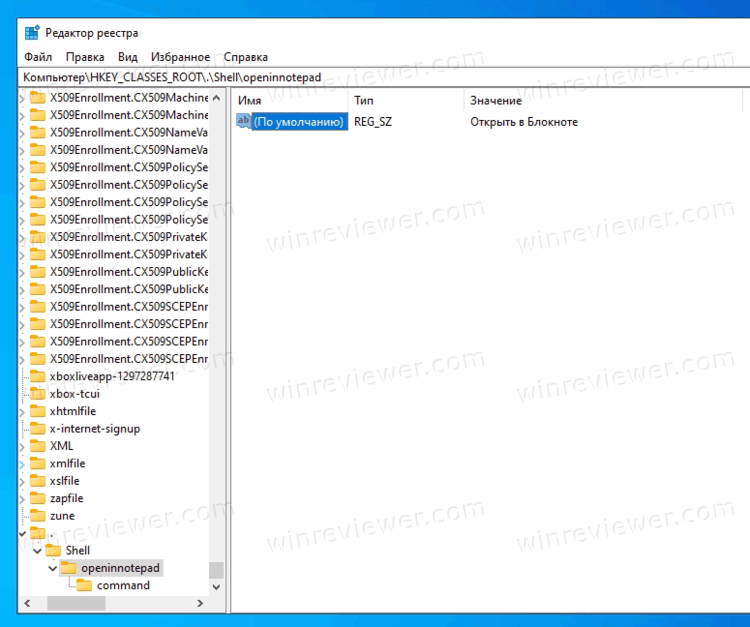
Команда «Открыть в Блокноте» теперь отображается в контекстном меню только для файлов без расширений.
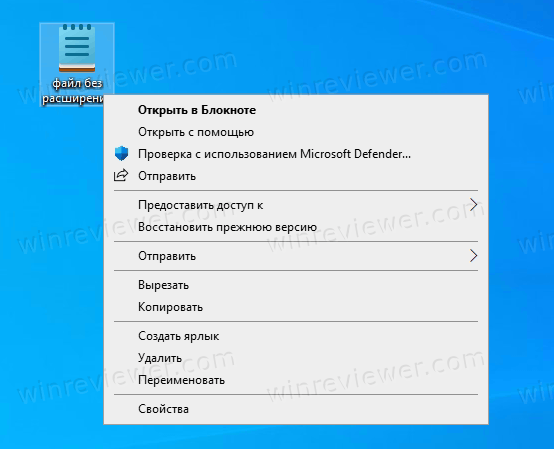
Но тут есть один нюанс. Блокнот в этом случае становится редактором по умолчанию, и Проводник открывает файлы без расширений в блокноте двойным щелчком.
Это происходит, потому что других пунктов меню у таких файлов нет. Параметр «Блокнот» будет выбран по умолчанию. Если вы не хотите делать его опцией контекстного меню по умолчанию, вам нужно будет добавить значение реестра NeverDefault, как показано ниже:
Windows Registry Editor Version 5.00 [HKEY_CLASSES_ROOT\.\shell\openwithnotepad] @="Open with Notepad" "NeverDefault"="" [HKEY_CLASSES_ROOT\.\shell\openwithnotepad\command] @="notepad.exe \"%1\""
Результат будет вот таким:
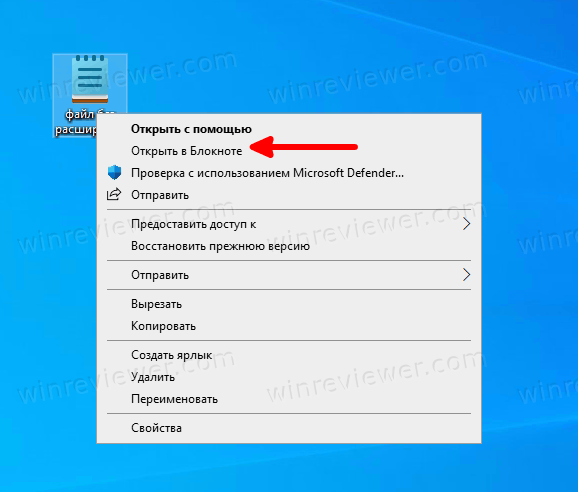
💡Узнавайте о новых статьях быстрее. Подпишитесь на наши каналы в Telegram и Twitter.