Есть как минимум два способа открыть браузер Internet Explorer в Windows 11, если этого требуют ваши задачи. Хотя он официально не поддерживается, некоторым людям он может действительно понадобиться для доступа к устаревшему веб-сайту или корпоративной технологии.
Internet Explorer — одна из старейших программ Windows. Он был представлен в 1995 году вместе с Windows 95. До 2013 года это был основной браузер, который Microsoft предлагала пользователям.
В 2015 году компания взяла курс на Edge. Он стал браузером по умолчанию в Windows, а IE отошел на второй план.
С июня 2022 года поддержка Internet Explorer официально прекращена. Он больше не будет получать никаких обновлений. Более того, он спрятан глубоко внутри Windows 11, так что пользователь не имеет к нему доступа, несмотря на то, что все его файлы находятся на своих местах. Но если вы запустите его напрямую (iexplore.exe), он перенаправит вас в Microsoft Edge.
Большинство пользователей уже забыли об IE, так как он устарел, медлителен и лишен всех современных тенденций и технологий. Но есть и те, кому нужен доступ к устаревшему проекту, такому как корпоративный портал или веб-сайт, который отказывается работать должным образом в любом современном браузере. Вместо того, чтобы запускать виртуальную машину с устаревшей версией Windows и IE, может быть быстрее запустить IE прямо в Windows 11. Вот как это сделать.
Как открыть Internet Explorer в Windows 11
- Откройте меню «Пуск» и введите «Блокнот», чтобы запустить приложение.
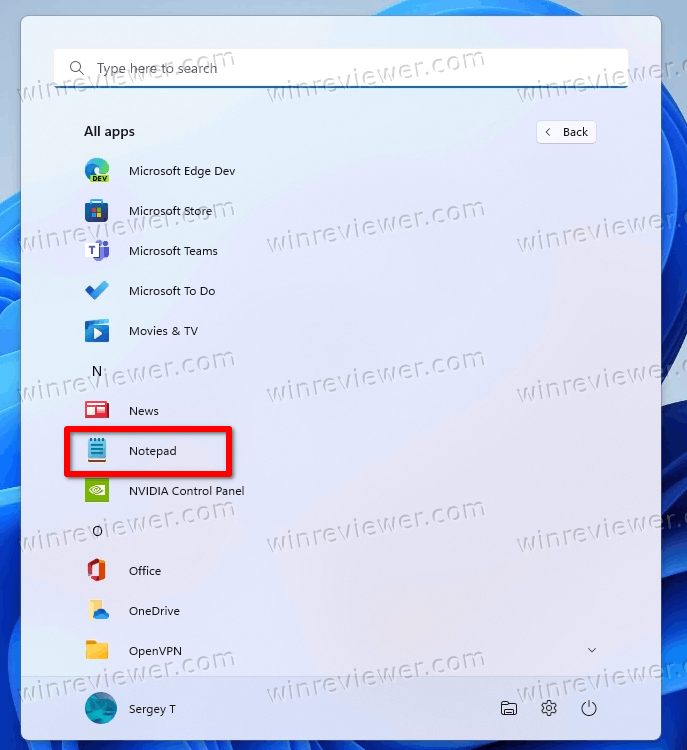
- В новый документ вставьте следующую строку: CreateObject("InternetExplorer.Application").Visible=true.
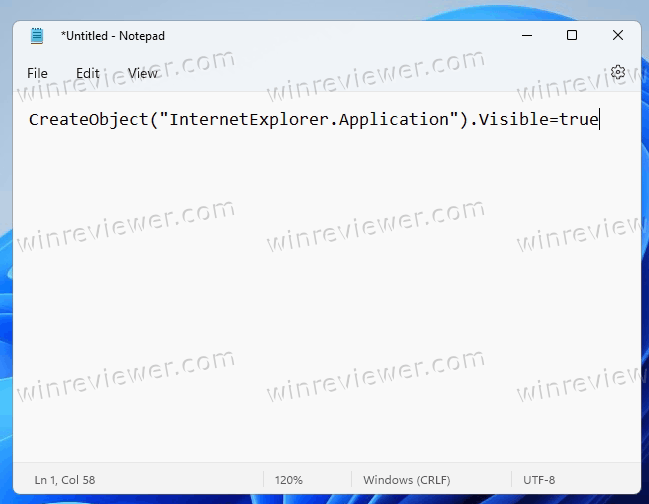
- Сохраните документ как файл с расширением VBS, например «ie.vbs». Для этого заключите имя файла в кавычки в диалоговом окне «Сохранить файл».
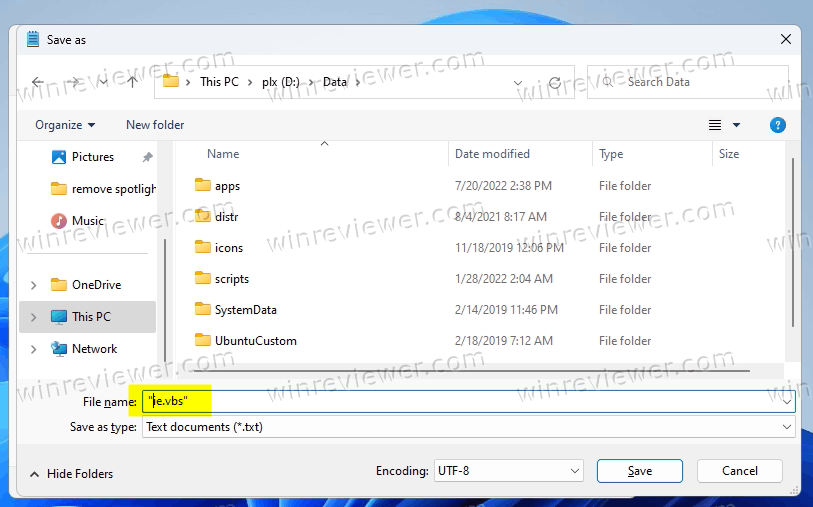
- Теперь дважды щелкните файл ie.vbs. Он запустит Internet Explorer!
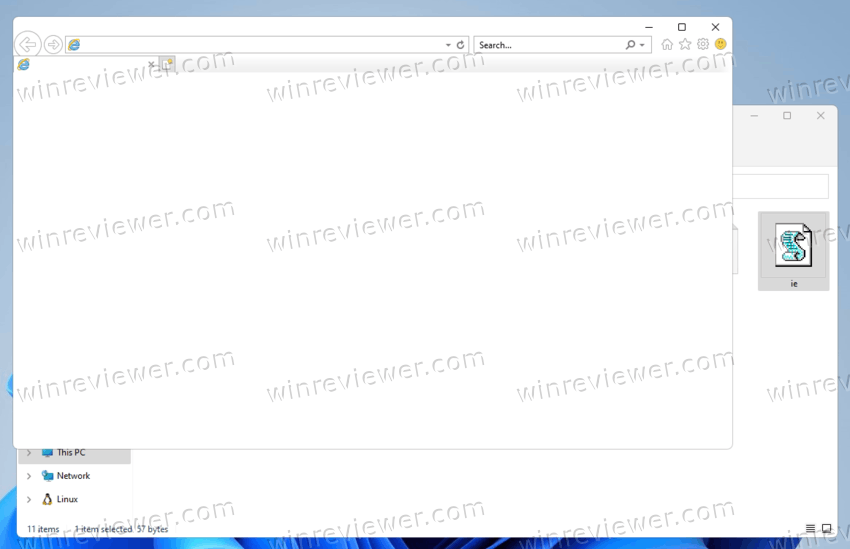
Готово.
Скачать готовый VBS-файл
Чтобы сэкономить ваше время, вы можете скачать готовый файл.
Щелкните эту ссылку, чтобы загрузить ZIP-архив с файлом VBS. Извлеките его в любую папку по вашему выбору.
Примечание: Windows Smart Screen помечает файлы VBS из Интернета как небезопасные, поэтому вам необходимо разблокировать их, чтобы избежать Smart Screen.
Щелкните правой кнопкой мыши файл VBS и выберите «Свойства» в меню.
На вкладке «Общие» поставьте флажок «Разблокировать». Теперь вы можете использовать ее так, как хотите.
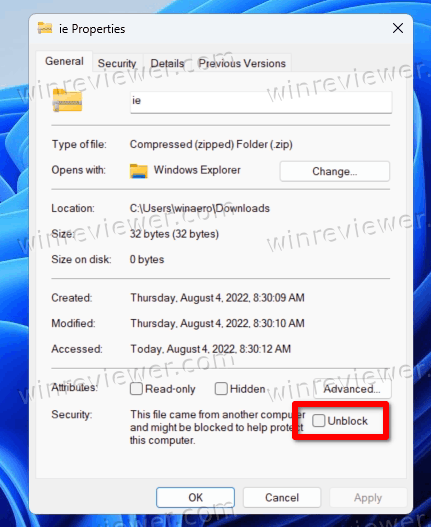
В некоторых случаях стороннее приложение может перехватить на себя расширение VBS и открыть его, скажем, в текстовом редакторе, вместо того, чтобы запускать его, когда вы щелкаете такой файл. Если такое поведение соответствует вашим ежедневным задачам, возможно, вы не захотите менять ассоциацию файлов для VBS. В этом случае лучше создать ярлык для запуска Internet Explorer.
Как создать ярлык для Internet Explorer в Windows 11
- Щелкните правой кнопкой мыши фон рабочего стола и выберите «Создать» > «Ярлык».
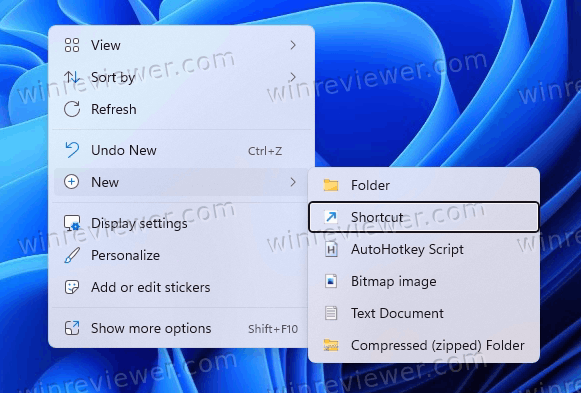
- поле «Введите расположение элемента» введите следующую строку:
wscript <путь к файлу ie.vbs>. Введите правильный путь к файлу, напримерwscript d:\data\ie.vbs. - На следующей странице назовите ярлык «Internet Explorer» и нажмите «Готово».
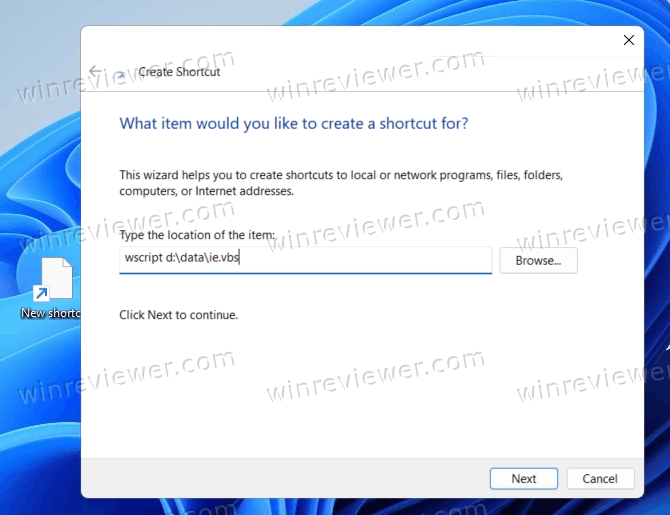
- Теперь щелкните правой кнопкой мыши только что созданный ярлык и выберите «Свойства» в контекстном меню.
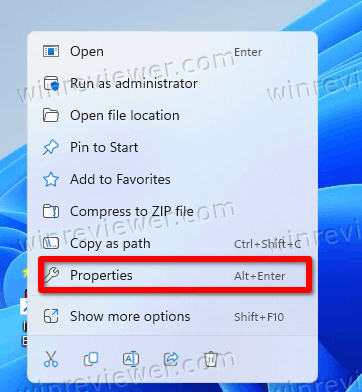
- Нажмите кнопку «Изменить значок» и выберите значок из файла «C:\Program Files\Internet Explorer\iexplore.exe».
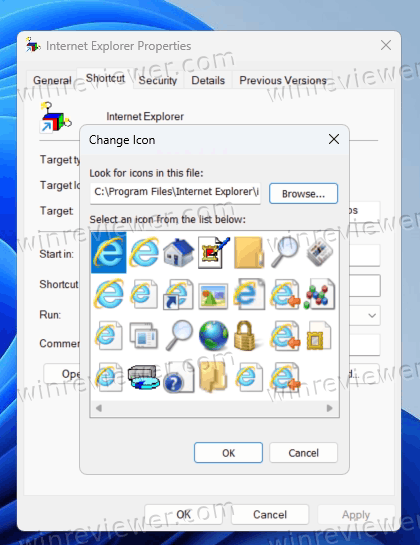
- Нажмите Применить и ОК. Теперь у вас есть ярлык на рабочем столе, который открывает Internet Explorer по запросу.

Готово.
Наконец, есть другой способ открытия IE в Windows 11, обнаруженный @XenoPartner. Классический апплет «Свойства обозревателя» Панели управления по-прежнему может его запустить.
Как запустить Internet Explorer в Windows 11 через «Свойства обозревателя»
- Нажмите Win + S или щелкните значок поиска на панели задач.
- Введите "Свойства обозревателя" в текстовом поле поиска.
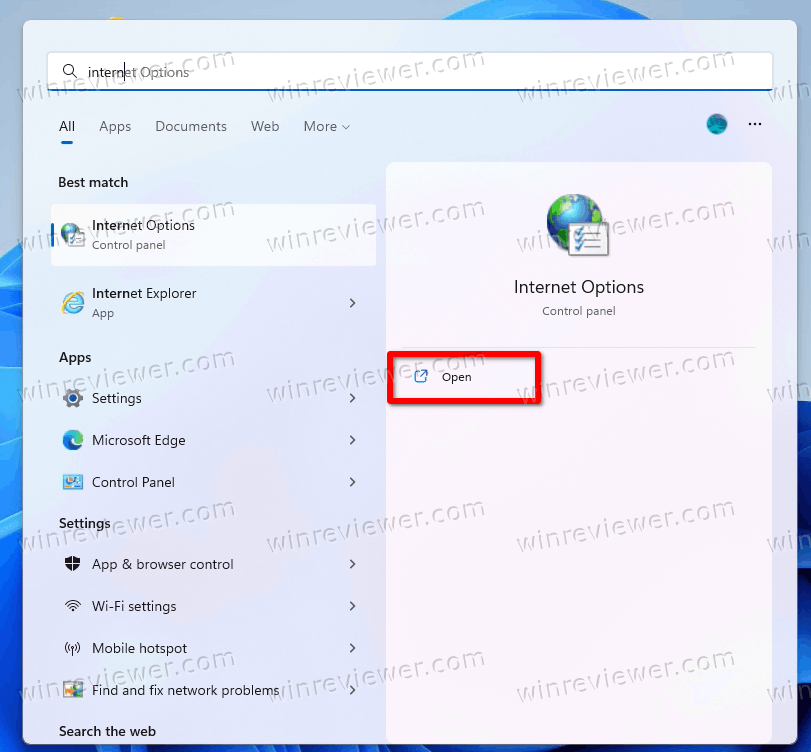
- Откройте соответствующий апплет панели управления из списка результатов.
- Перейдите на вкладку "Программы".
- Теперь нажмите "Управление надстройками".
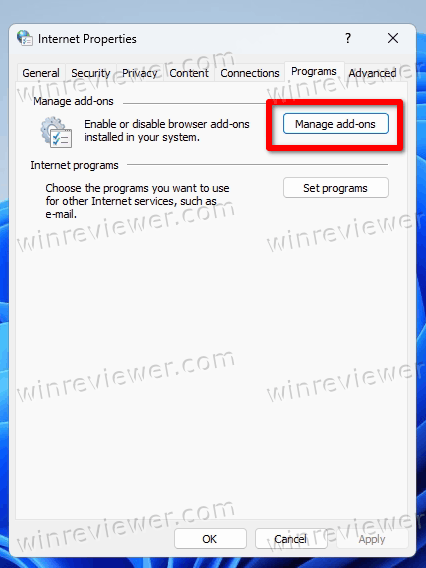
- Наконец, нажмите ссылку «Подробнее о панелях инструментов и расширениях» слева.
Это мгновенно запустит Internet Explorer.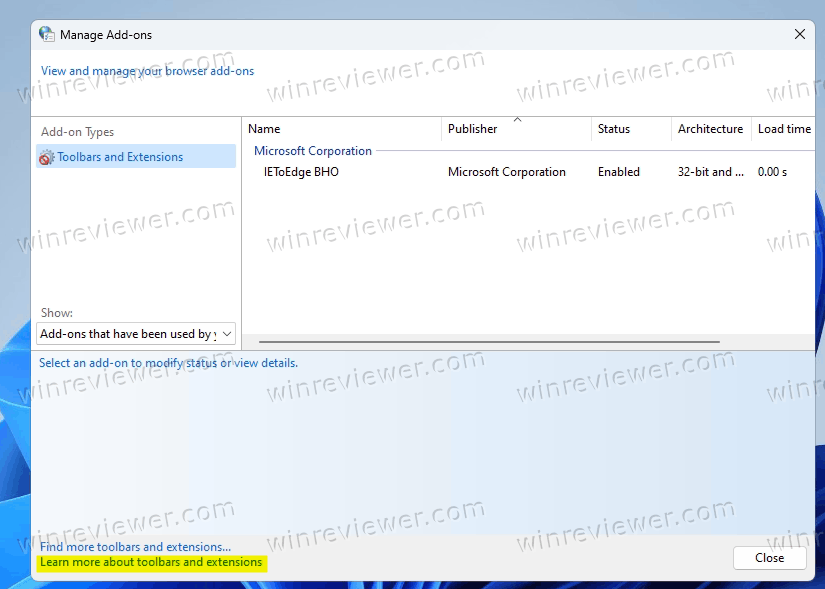
Этот метод хорош, когда вам нужно открыть IE только один раз. Если вам нужно открыть его более одного раза, используйте вместо этого первый способ с файлом VBS. Это более удобное решение.
Источник: Winaero
💡Узнавайте о новых статьях быстрее. Подпишитесь на наши каналы в Telegram и Twitter.