Давайте посмотрим, как включить Commander в Google Chrome. Commander – это новая функция в Google Chrome, окно для ввода команд, позволяющая быстро найти нужное вам действие, сайт в истории, закладку или настройку в браузере. По своей сути он напоминает функцию быстрых команд в браузере Vivaldi и классической версии Opera 12.
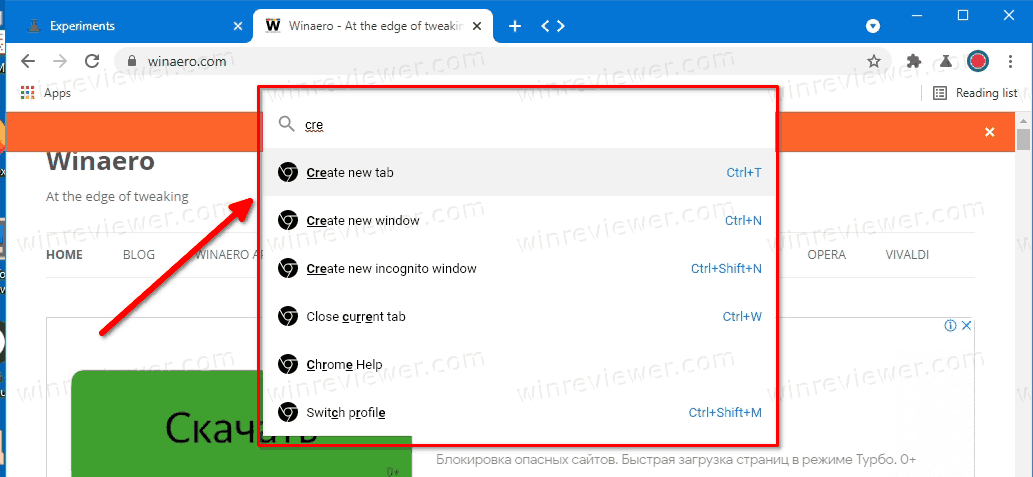
Командер пригодится тем, кто не может найти нужный пункт в большом наборе настроек и возможностей браузера Google Chrome. Этот лаунчер доступен в любом уголке браузера, благодаря чему пользователи могут быстро найти необходимый элемент. Командер будет также очень полезен для функций, на которые не назначены сочетания клавиш (хоткеи).
Для справки: Командер в Google Chrome не заменяет собой быстрые действия, которые доступны в омнибоксе (адресной строке) Chrome.
Стоит также отметить, что на момент написания статьи Commander в Google Chrome доступен только в предварительных версиях браузера из каналов Canary и Dev. Они предназначены для тестирования и разработки, а значит могут содержать ошибки и работать нестабильно. Мы не рекомендуем использовать их в качестве основных браузеров.
Commander доступен в браузере начиная с версии 90.0.4430.11 и новее. Вы можете скачать предварительную версию Chrome Canary по этой ссылке, а Chrome Dev - по этой ссылке.
Как работает Командер в Google Chrome
Commander по своей сути напоминает поиск в Windows, лаунчер PowerToys Run или Spotlight в macOS. Чтобы воспользоваться им, нажмите на кнопки Ctrl + Пробел. В верхней части окна браузера появится небольшая строка, куда можно ввести запрос.
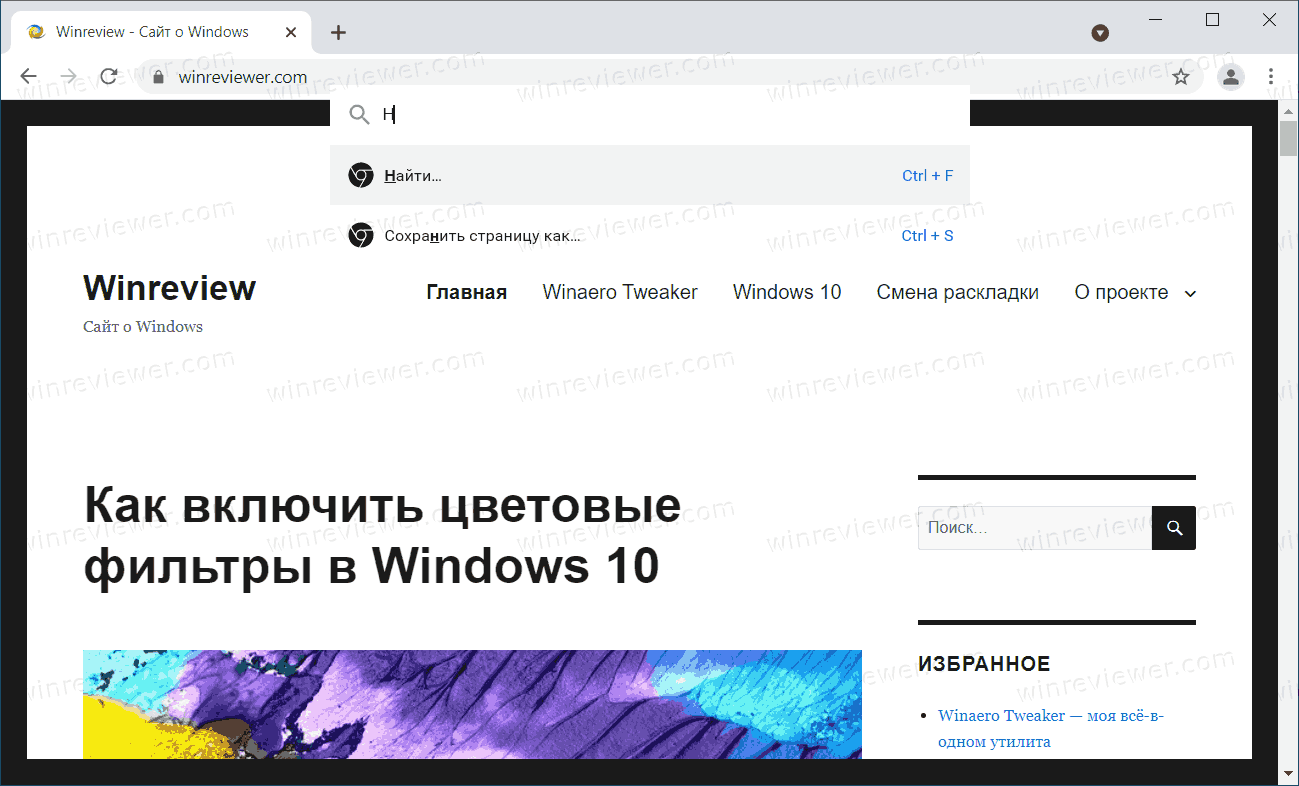
К примеру, создать новую вкладку, открыть режим инкогнито, переключить профиль, сохранить страницу и так далее. Также в поисковой выдаче будут отображаться сочетания клавиш, чтобы пользователи могли быстрее их запомнить.
Кроме работы с возможностями самого браузера, Командер в Google Chrome умеет работать с набором приложений Google Docs, благодаря чему из него можно, к примеру, быстро создать новый документ.
Давайте рассмотрим, что нужно сделать, чтобы включить Commander в Google Chrome.
Как включить Commander в Google Chrome
- Запустите браузер Google Chrome.
- Наберите
chrome://flags/#commanderв адресной строке и нажмите Enter. Эта ссылка сразу откроет нужный параметр. - Справа от опции Commander выберите Enabled из выпадающего меню .
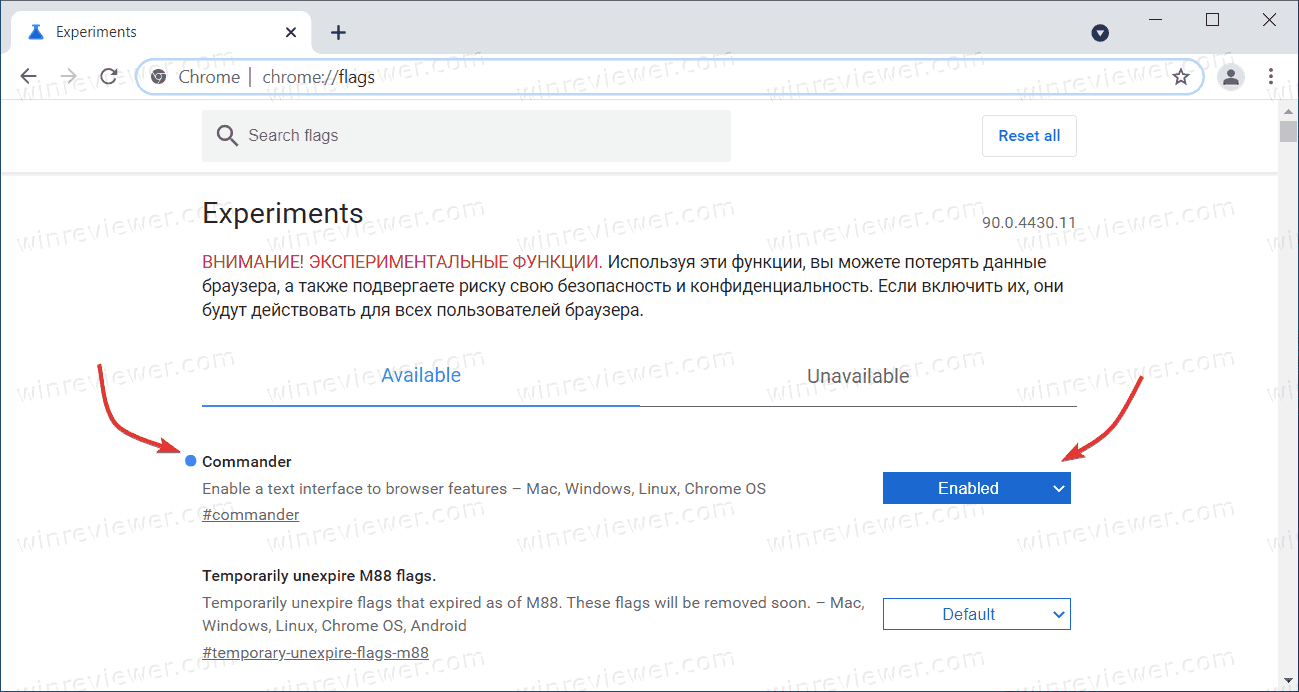
- Перезапустите браузер, чтобы изменения вступили в силу.
Готово!
Обратите внимание: Командер в Google Chrome находится на этапе разработки, а значит эта функция еще не готова к массовому использованию. Вы можете столкнуться с багами или нестабильностями, кривым интерфейсом, плохой локализацией (многие функции, доступные на английском языке, сейчас недоступны при вводе на русском языке) или неполным списком поддерживающих команд. Кроме того, Командер может вовсе не «дожить» до релиза в стабильном канале и в определенный момент разработчики могут попросту исключить эту возможность из браузера.
💡Узнавайте о новых статьях быстрее. Подпишитесь на наши каналы в Telegram и Twitter.