В этой статье рассмотрим подробно, как включить или выключить гибернацию в Windows 11, как удалить файл Hiberfil.sys в Windows 11, как уменьшить размер файла Hiberfil.sys, а также как добавить гибернацию в меню питания. Считайте этот материал полным руководством по режиму гибернации в современных компьютерах на Windows.
Что такое гибернация в Windows?
Гибернация – это своего рода продвинутый режим завершения работы, который позволяет вам отключить питания от компьютера без утери данных в открытых приложениях. Когда вы переводите компьютер в режим гибернации, Windows сохраняет текущую сессию в отдельный файл Hiberfil.sys на системном диске. Когда компьютер включается, Windows восстанавливает работу на том месте, где вы остановились ранее.
По умолчанию Windows 11 (и Windows 10 тоже) использует режим быстрого запуска, который сочетает в себе выход из системы и гибернацию. При включении быстрого запуска система стартует гораздо быстрее. При отключении используется гибридное завершение работы, когда используемая ядром память и драйверы записываются в файл Hiberfil.sys.
Если вы предпочитаете «полноценное» традиционное отключение питания вместо быстрого запуска и обычную гибернацию как отдельный режим, эта статья для вас.
Как в Windows 11 включить гибернацию
Существует несколько способов включить гибернацию в Windows 11. Это можно сделать с помощью Командной строки или в редакторе реестра Windows.
Как включить гибернацию в Windows 11 с помощью Командной строки
- Щелкните правой кнопкой по кнопке Пуск и выберите Терминал Windows (Администратор). Также можно использовать PowerShell или обычную Командную строку (о том, как открыть Командную строку в Windows 11, рассказывает отдельная статья).
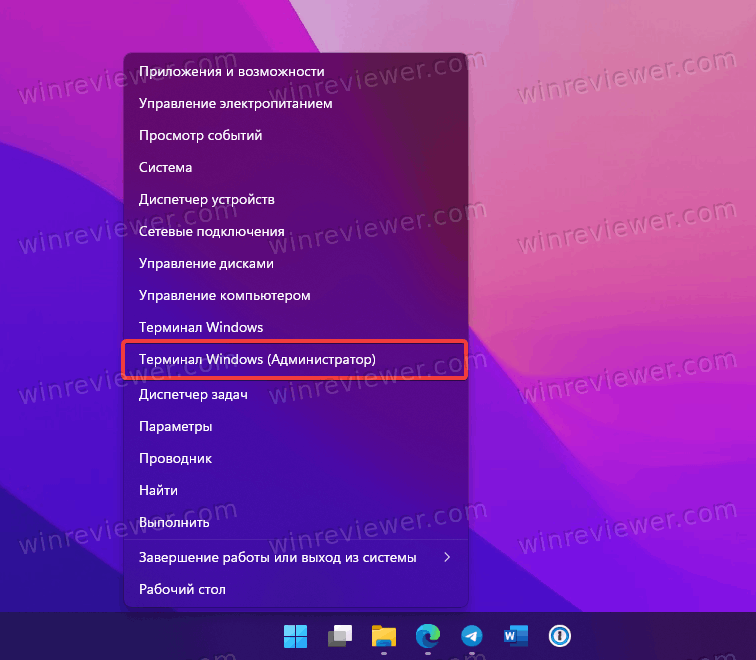
- Введите следующую команду:
powercfg -h onи нажмите Enter. Эта команда мгновенно включит гибернацию в Windows 11 без отображения дополнительных подтверждений или уведомлений.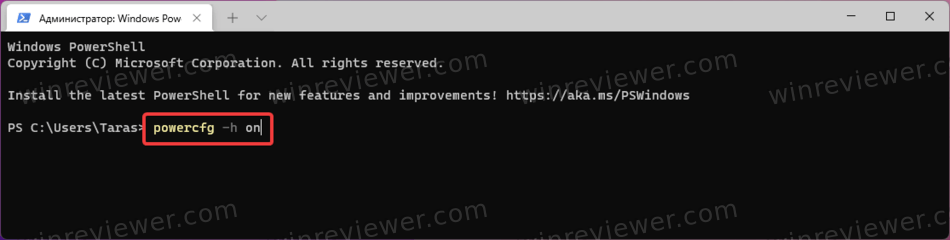
- Чтобы выключить гибернацию в Windows 11, используйте похожую команду:
powercfg -h off.
Готово! Командная строка – самый быстрый и понятный для простого пользователя метод, но включить гибернацию в Windows 11 можно и другим путем. Для этого воспользуйтесь редактором реестра Windows.
Как включить гибернацию в реестре
- Нажмите Win + R и введите команду
regedit. - Перейдите по адресу
HKEY_LOCAL_MACHINE\SYSTEM\CurrentControlSet\Control\Power. - В правой части окна найдите параметр
HibernateEnabledи откройте его. - Измените значение с
0на1.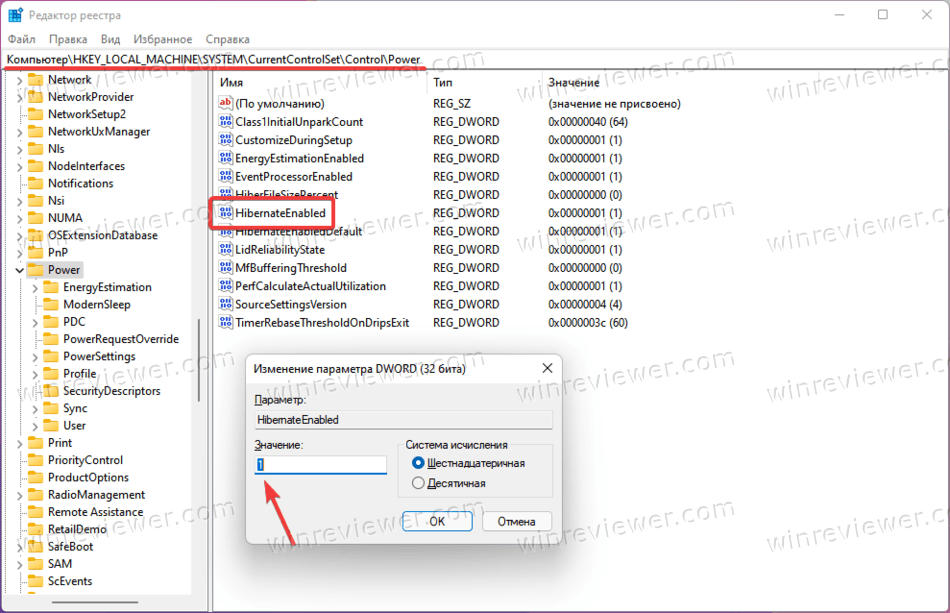
- Щелкните ОК для сохранения изменений.
После включения гибернации вам надо добавить соответствующую команду в меню питания компьютера. Вот как это делается.
- Нажмите Win + R и введите команду
powercfg.cpl. Команда открывает параметры питания в классической Панели управления.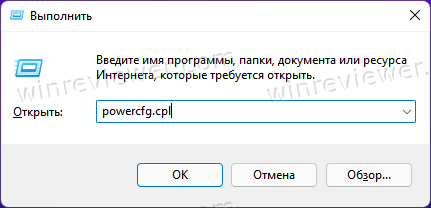
- В левой части окна щелкните по ссылке Действия кнопок питания.
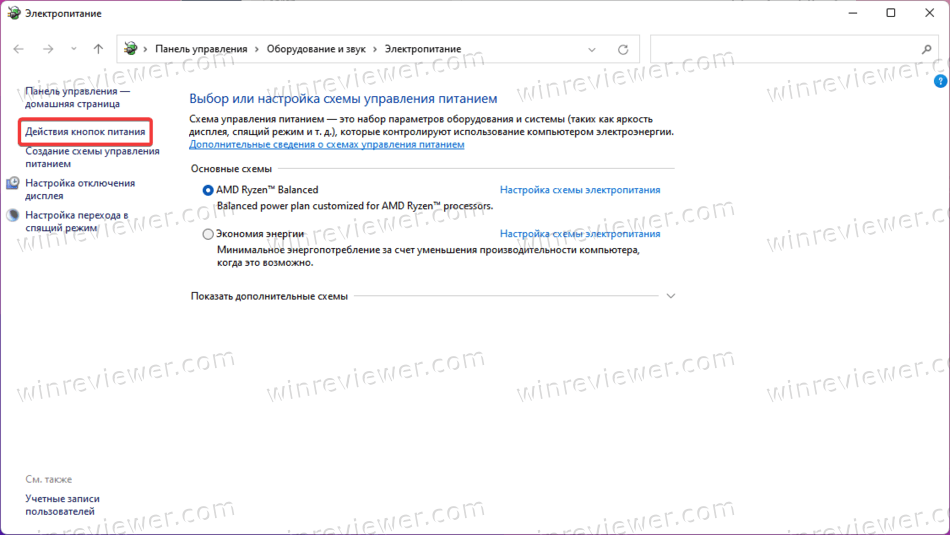
- Далее щелкните по ссылке Изменение параметров, которые сейчас недоступны.
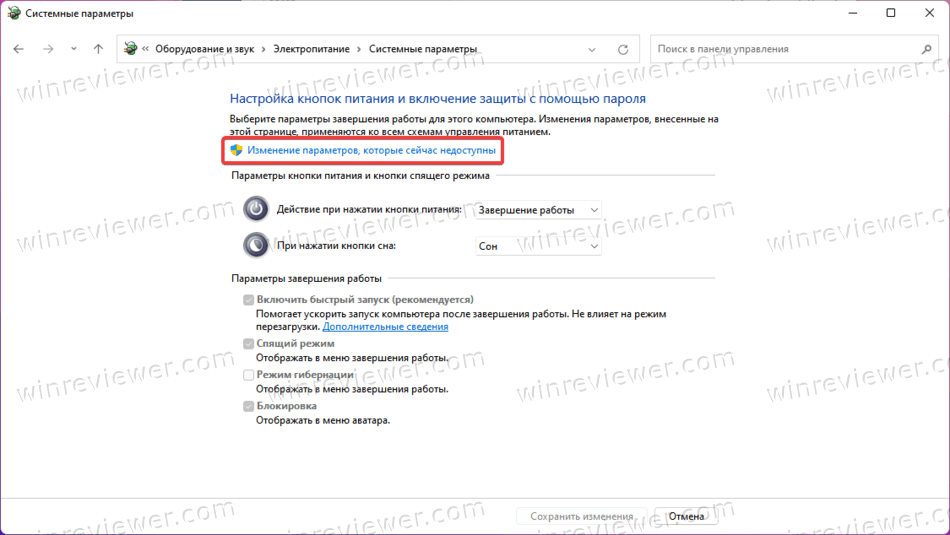 Обратите внимание, что вам нужны права Администратора для изменения этого параметра.
Обратите внимание, что вам нужны права Администратора для изменения этого параметра. - Установите отметку возле Режим гибернации.
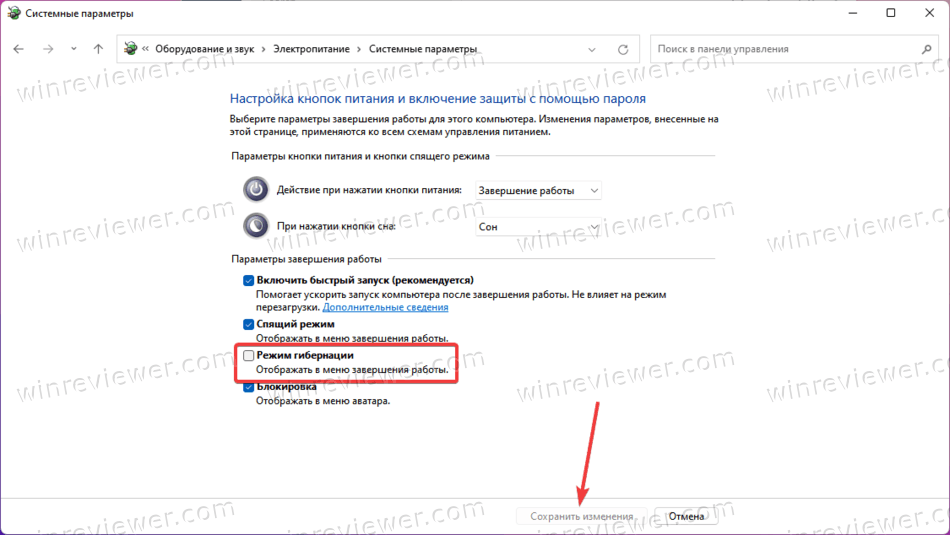
- Щелкните Сохранить изменения.
Теперь вы можете открыть меню Пуск, щелкнуть по кнопке питания и выбрать Гибернация.
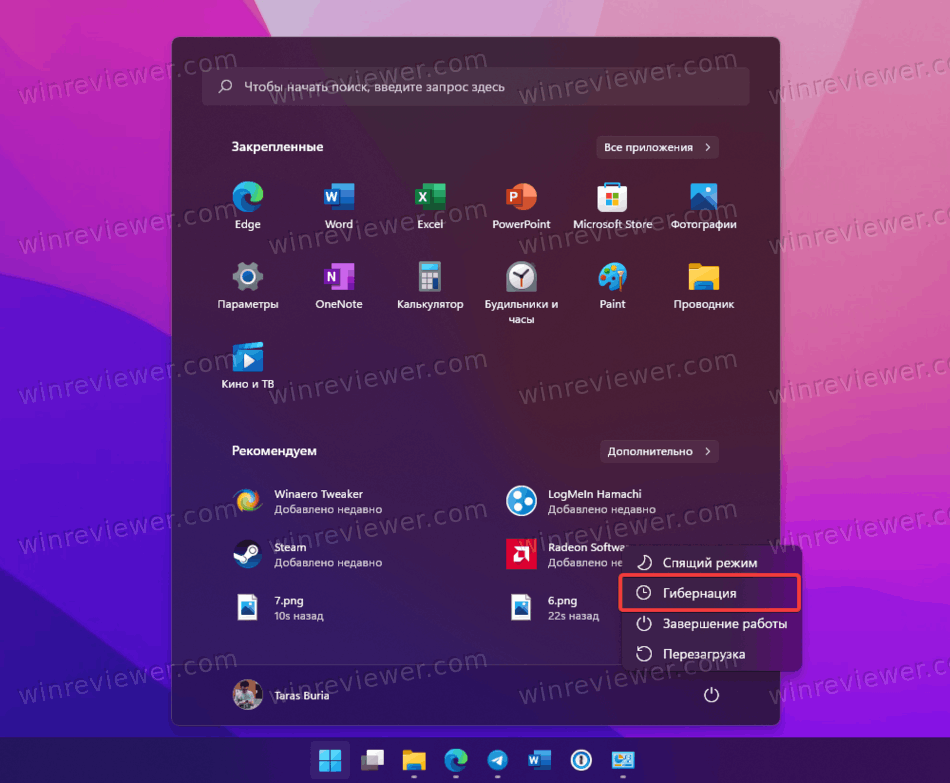
Как вариант, можно щелкнуть правой кнопкой мыши по кнопке Пуск и выбрать Завершение работы или выход из системы > Гибернация.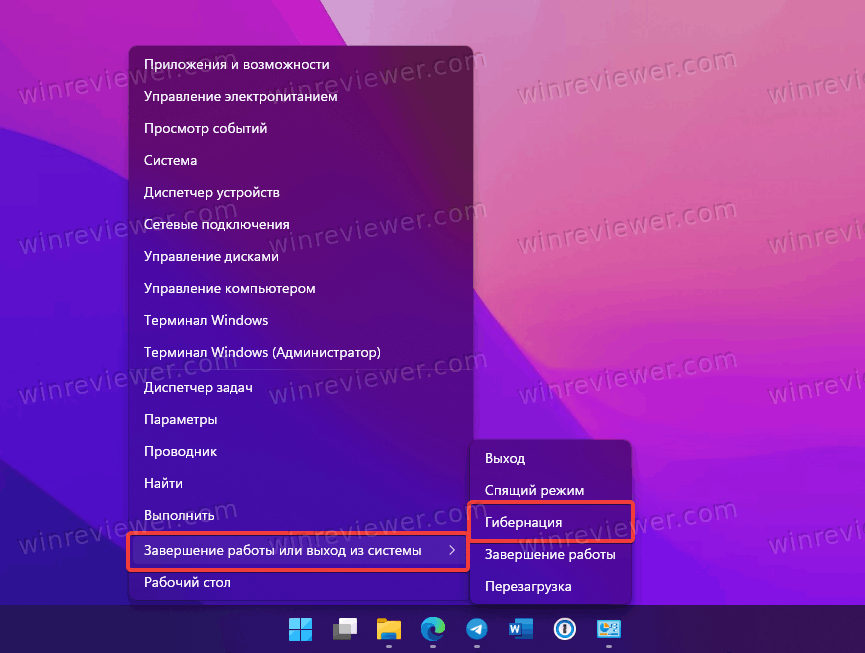
Важно: если после чистой установки Windows вы не нашли параметров гибернации в своей системе, убедитесь, что у вас установлены драйверы чипсета для материнской платы.
Как настроить файл гибернации Windows 11
Размер файла гибернации в Windows 11 напрямую зависит от объема доступной оперативной памяти в вашем компьютере. Чем больше памяти, тем больше размер файла гибернации. Например, на системе с 16 Гб памяти размер Hiberfil.sys приближается к 7 Гб. Если на вашем компьютере ограничено дисковое пространство или вы просто хотите уменьшить размер файла гибернации, вы можете удалить его, уменьшить, или сделать его минимально необходимого размера для работы быстрого запуска.
Как узнать размер файл гибернации
- Откройте Проводник (Win + E).
- Щелкните по кнопке с тремя точками на панели задач и выберите Параметры.
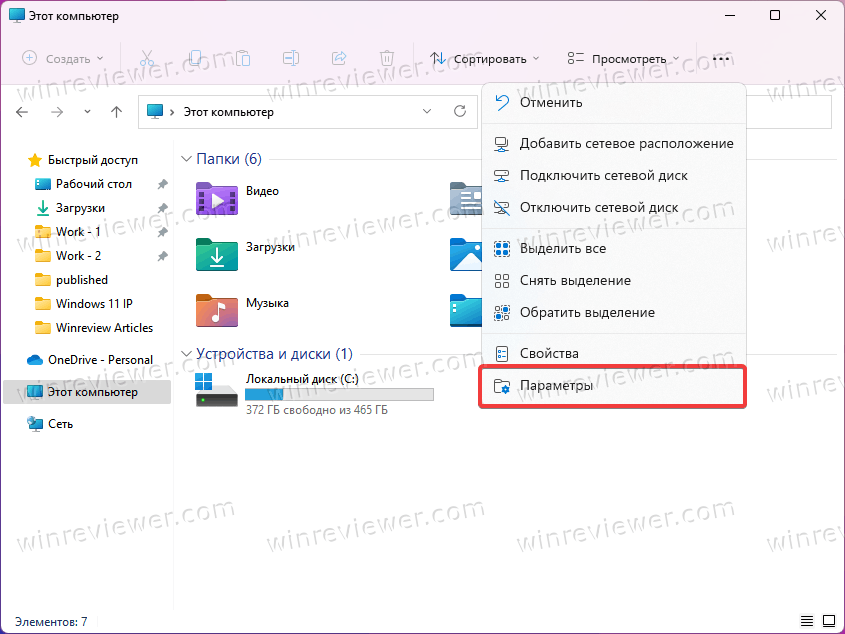
- В новом окне перейдите на вкладку Вид и снимите отметку возле пункта Скрывать защищенные системные файлы. Система выдаст предупреждение при попытке снять отметку. Согласитесь на внесение изменений.
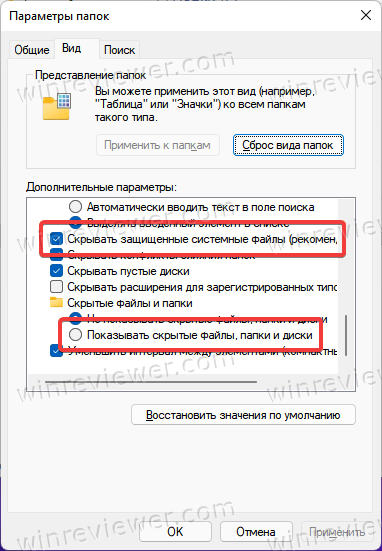
- Теперь установите отметку возле пункта Показывать скрытые файлы, папки и диски.
- Щелкните ОК для сохранения изменений.
- Перейдите в корень диска
Си найдите файлHiberfil.sys. В правом крайнем столбце будет отображаться размер файла.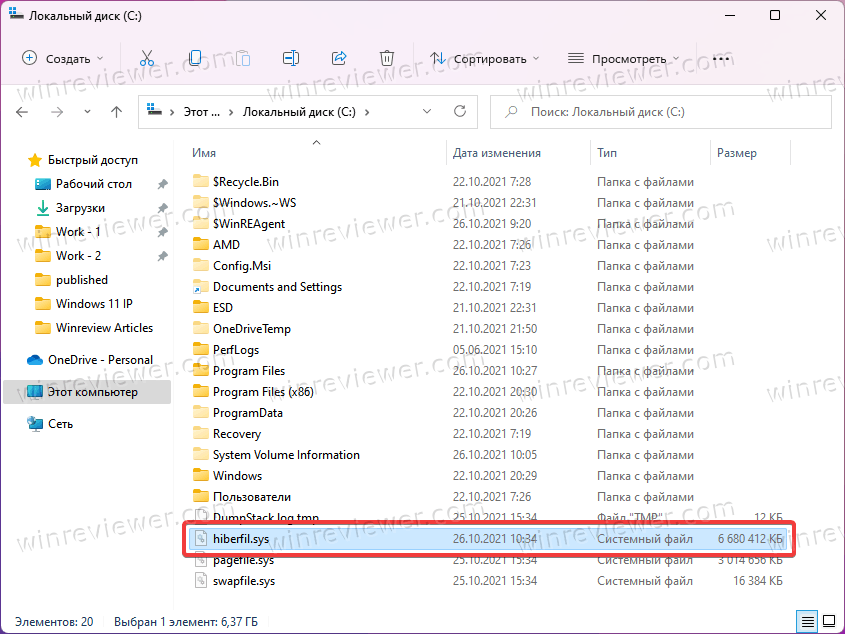
Обратите внимание: вы не можете пользоваться гибернацией и быстрым запуском, если в системе нет файла Hiberfil.sys. Имейте это в виду, когда будете удалять этот файл.
Как удалить файл Hiberfil.sys в Windows 11
- Щелкните правой кнопкой мыши по кнопке Пуск и выберите Терминал Windows (Администратор).
- Введите команду
powercfg -h offи нажмите Enter.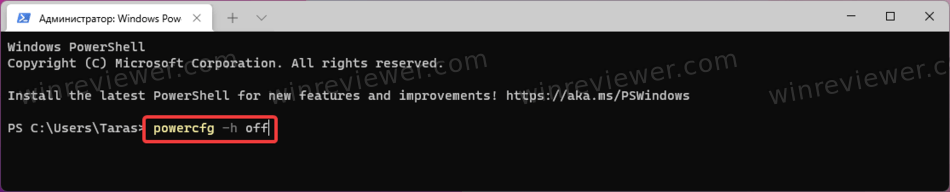
- После выполнения команды Windows удалит файл
Hiberfil.sys. Кроме того, система отключит гибернацию и быстрый запуск. - Восстановить все в рабочее состояние можно этим же способом, только с использованием команды
powercfg -h on.
Как отключить гибернацию без отключения быстрого запуска в Windows 11
Чтобы сэкономить немного места на диске, вы можете выключить гибернацию, но оставить при этом быстрый запуск. Сделать это можно следующим способом:
- Запустите Терминал Windows с правами Администратора.
- Введите команду
powercfg hibernate size 0и нажмите Enter. Эта команда снимет любые ограничения на размер файлаHiberfil.sys. - Теперь введите команду
powercgf /h /type reduced. Нажмите Enter. После этого вы получите уменьшенный размер файла гибернации, необходимый и достаточный для работы быстрого запуска, и не более.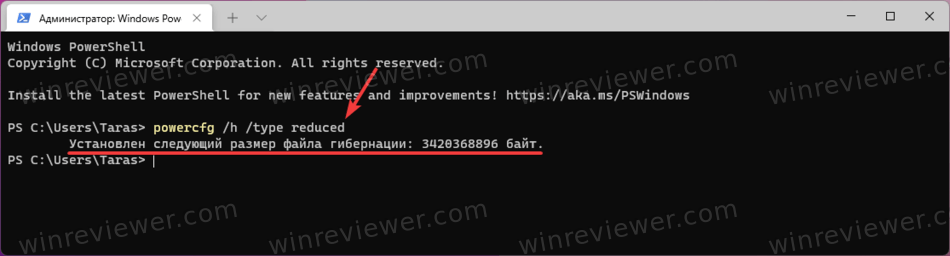
После выключения гибернации размер файла Hiberfil.sys будет занимать только 20% от доступного объема памяти для хранения ядра системы и драйверов для быстрого запуска. При этом вы уже не сможете пользоваться традиционным режимом гибернации. Он исчезнет из меню питания системы.
Помимо этого, Windows позволяет указать конкретный размер файла гибернации пропорционально к объему доступной оперативной памяти. При выполнении инструкции ниже имейте ввиду, что Windows не разрешает устанавливать размер файла гибернации ниже 50%.
Как уменьшить файл Hiberfil.sys в Windows 11
- Нажмите Win + X и выберите Терминал Windows (Администратор).
- Введите команду
powercfg hibernate size ##. Замените##на предпочитаемый размер файла гибернации в процентах от объема оперативной памяти. К примеру,powercfg hibernate size 55. - Нажмите Enter для применения изменений.
- Чтобы восстановить нормальный размер файла гибернации, воспользуйтесь командой
powercfg hibernate size 0.
Как восстановить стандартный режим гибернации в Windows 11
Если после выполнения манипуляций с гибернацией в Windows 11 вы решили вернуть все к заводским настройкам, выполните следующее:
- Откройте Терминал Windows с правами Администратора.
- Введите команду
powercfg /h /type full.
Готово.
Как настроить гибернацию в Windows 11 с помощью Winaero Tweaker
Все вышеперечисленные действия можно проделать с помощью приложения Winaero Tweaker. Оно предоставляет доступ к большому количеству твиков и настроек, недоступных по умолчанию в Windows 11. Скачайте Winaero Tweaker по ссылке и установите. После запуска перейдите в раздел Hibernation Options и измените нужные вам параметры.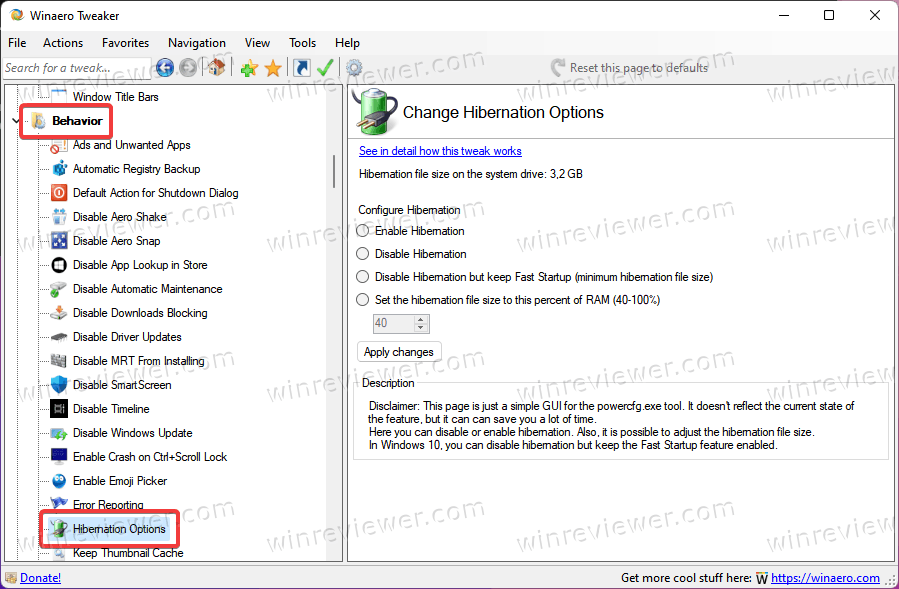
Готово. Теперь вы знаете, как включить или выключить гибернацию в Windows 11, как уменьшить или удалить файл гибернации в Windows 11, а также другие особенности работы с этим режимом.
💡Узнавайте о новых статьях быстрее. Подпишитесь на наши каналы в Telegram и Twitter.