С приходом Windows 10 вы можете включить распознавание лица для автоматического входа в систему. Microsoft использует единый стандарт биометрической защиты Windows Hello, сочетающий в себе возможность безопасно разблокировать компьютер с помощью ключа, пин-кода, отпечатка пальца, лица, ключ-карты и так далее. В этом материале пойдет речь о другом типе аутентификации – распознании по лицу. Вы узнаете, как настроить вход по лицу (FaceID) в Windows 10, как улучшить распознавание лица в Windows 10, а также, что делать, если не работает FaceID в Windows 10.
Важно: распознание по лицу в Windows 10 значительно отличается от того, что доступно в Android. В Android-смартфонах любое устройство с обычной камерой поддерживает разблокировку по лицу. Windows 10 по своей сути напоминает FaceID в iPhone. Для работы распознания лица вам нужна специальная инфракрасная камера, способная считывать глубину. Это необходимо для безопасности пользователя и надежности системы.
Много ноутбуков и планшетов нынче комплектуются соответствующими камерами. Также на рынке есть внешние веб-камеры с поддержкой Windows Hello. К примеру, Logitech Brio или Lenovo FHD 500.
Обратите внимание: включить распознание лица в Windows 10 можно только если у вас подключена учетная запись Microsoft.
Когда вы убедились, что ваш компьютер поддерживает Windows Hello и распознание по лицу, сделайте следующее, чтобы настроить вход по лицу в Windows 10.
Включить распознание лица в Windows 10
- Нажмите
Win+ Iи перейдите в раздел Учетные записи > Варианты входа. - Щелкните Распознавание лиц Windows Hello. Если веб-камера вашего компьютера поддерживает Windows Hello, вам будет доступна кнопка Настройка. Щелкните по ней.
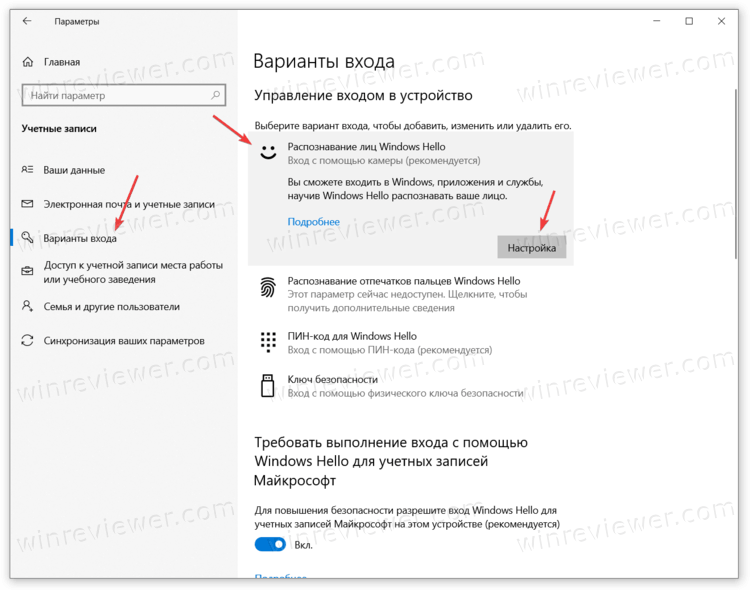
- Подтвердите свою личность.
- Кликните Начать. Подсказка: если вы носите очки, при первой настройке рекомендуем снять их.
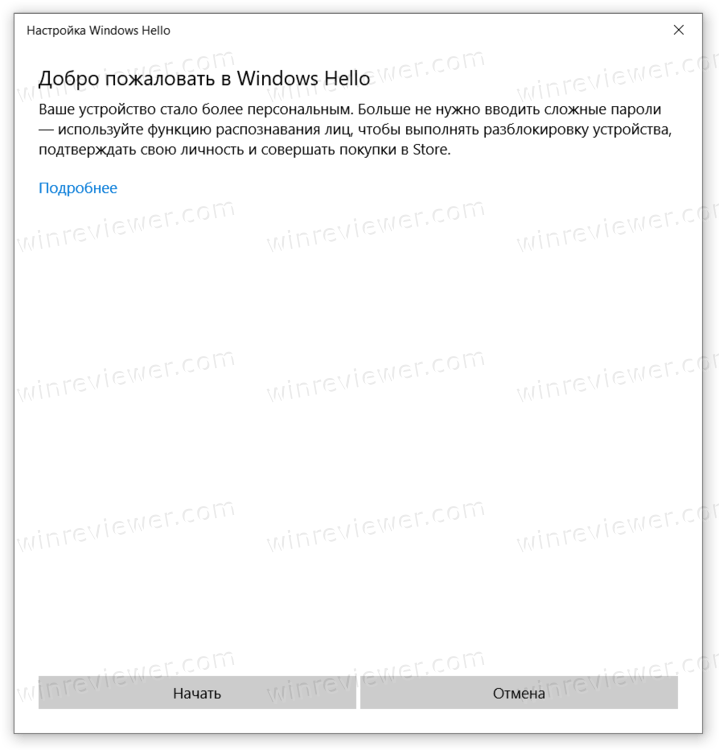
- Смотрите прямо в камеру, пока Windows создает цифровой отпечаток вашего лица. Много света для настройки Windows Hello не надо (инфракрасная камера видит в темноте, благодаря чему разблокировать компьютер с помощью лица можно даже ночью), но дополнительный свет упростит и ускорит процедуру. Зачастую подсветки от экрана вполне достаточно.
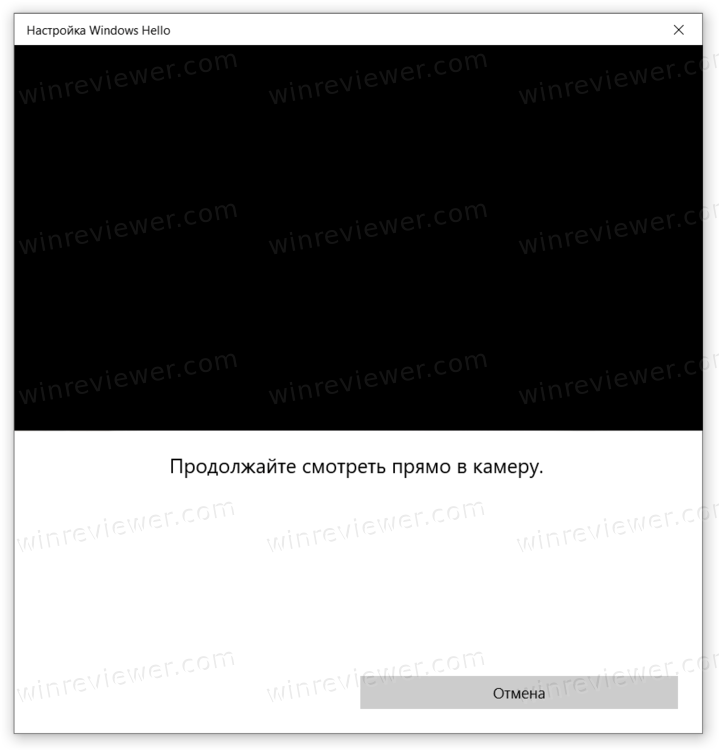
- Дождитесь завершения процедуры.
- Если вы носите очки, оденьте их и на последнем этапе нажмите Улучшить.
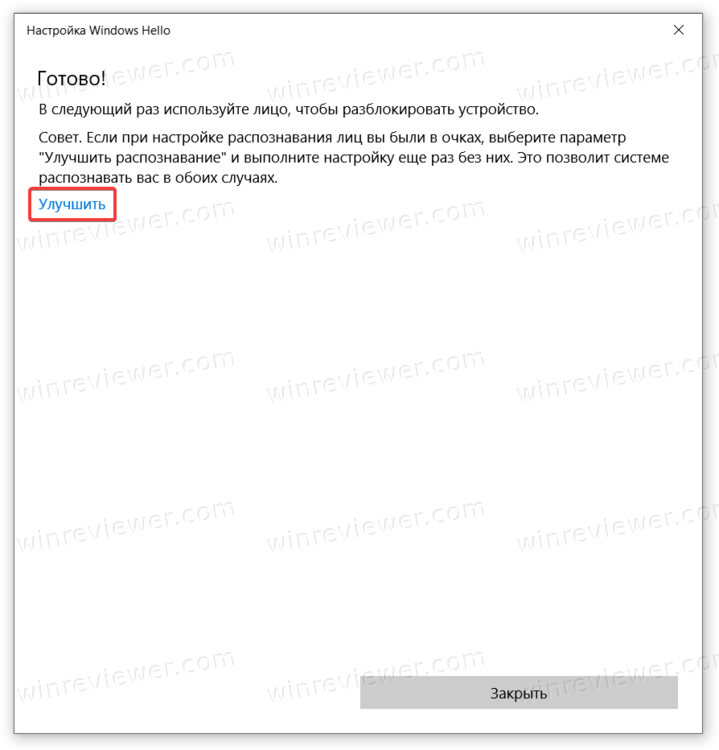
- Следуйте указаниям на экране.
Готово. Теперь вы можете использовать свое лицо для входа в Windows 10.
Для оптимальной работы Windows Hello мы рекомендуем время от времени улучшать распознавание вашего лица. К примеру, если вы начали или прекратили носить очки, отрастили бороду, изменили прическу или внесли любые другие изменения в свой внешний облик.
Чтобы улучшить распознавание лица в Windows 10, выполните следующее.
- Откройте Параметры Windows и перейдите в раздел Учетные записи > Варианты входа.
- Выберите Распознавание лиц Windows Hello.
- Щелкните Улучшить распознавание.
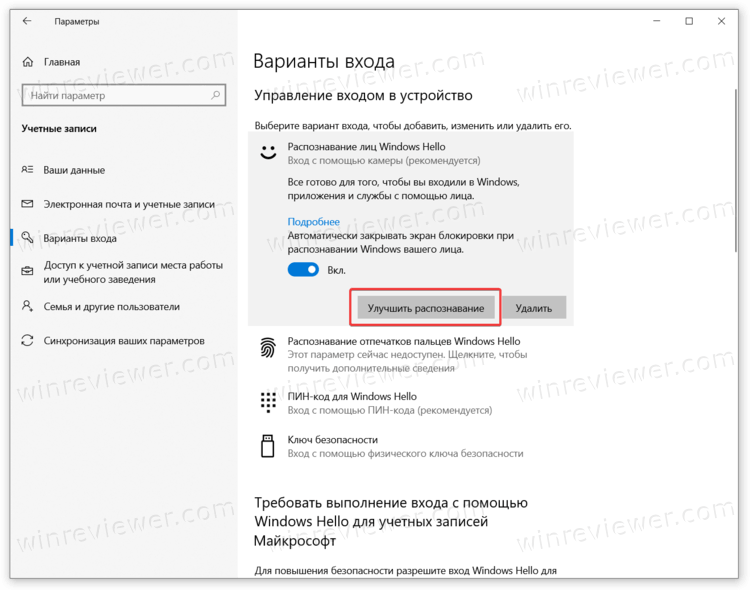
- Подтвердите свою личность и следуйте указаниям на экране.
Готово.
Не работает вход по лицу в Windows 10
Если вы столкнулись с проблемами в работе Windows Hello, вам могут помочь следующие рекомендации:
- Убедитесь, что у вас запущена служба биометрической авторизации в Windows. Откройте Службы (Win + R -
services.msc) и найдите в списке Биометрическая служба Windows. Она должна запускаться автоматически и работать всегда. Запустите ее, если она остановлена. - Убедитесь, что компьютер определяет биометрическую камеру. Для этого откройте Диспетчер устройств и найдите пункт Биометрические устройства. В нем должна числиться камера с поддержкой биометрической авторизации.
- Если Диспетчер устройств не определяет камеру, загрузите драйверы из сайта производителя и установите их вручную. Не используйте для этого центр обновления Windows или мусорные программы, обещающие установку «всех драйверов» в один клик.
- Если вы используете внешнюю камеру с поддержкой Windows Hello, подключите ее напрямую к компьютеру. Не используйте для этого хабы или передние панели на корпусе. Кроме того, используйте оригинальные провода, если они съемные.
- Проверьте, не закрыт ли объектив камеры. Много компьютеров и веб-камер сейчас продаются со встроенными шторками. Также в ноутбуках часто есть сочетания клавиш для отключения камеры. Они зачастую назначены на кнопку Fn + F1-F12.
- Протрите камеру мягкой тряпкой и очистите от пыли или загрязнений.
- При распознании лица не садитесь слишком далеко от камеры или слишком близко. Кроме того, не подносите руки или сторонние предметы к лицу, пока камера сканирует ваше лицо. Не будет лишним также напомнить, что Windows Hello не умеет распознавать лицо в маске.
- Если камера работает, но все равно не распознает вас, удалите свое лицо из системы и добавьте его заново.
Готово.
💡Узнавайте о новых статьях быстрее. Подпишитесь на наши каналы в Telegram и Twitter.