В этой статье мы поговорим о том, как включить расширение в режиме InPrivate в Microsoft Edge. InPrivate, также известный как приватный режим в Microsoft Edge, по умолчанию не разрешает пользователям устанавливать расширения или использовать уже установленные. InPrivate создан для того, чтобы пользователь оставлял как можно меньше следов посещения веб-страниц на устройстве и чтобы как можно меньше стороннего ПО знало об этом. После закрытия вкладки InPrivate браузер удаляет историю посещения, куки, временные файлы и все другие данные из завершенной сессии.
Как бы там ни было, некоторые расширения нужны пользователям даже в приватном режиме. Например, блокировщики рекламы, менеджеры паролей, расширения для доступности и так далее. Если вам надо включить расширение в режиме InPrivate в Microsoft Edge, эта статья расскажет, как это сделать.
Обратите внимание, что эта статья применима для всех расширений в Microsoft Edge, вне зависимости от того, откуда вы их скачивали. В новом браузере от Microsoft расширения можно загружать как из магазина Chrome, так из фирменного магазина расширений Edge.
Прежде чем включать расширения в приватном режиме в Microsoft Edge, учтите, что при разрешении доступа к InPrivate расширения могут отслеживать ваш журнал посещений, и Edge не сможет им помешать.
Включить расширение в режиме InPrivate в Edge
- Запустите браузер Microsoft Edge и откройте главное меню с помощью кнопки с тремя точками в правом верхнем углу или сочетанием
Alt + F. - Выберите Расширения. Открыть раздел с расширениями также можно с помощью URL адреса
edge://extensions.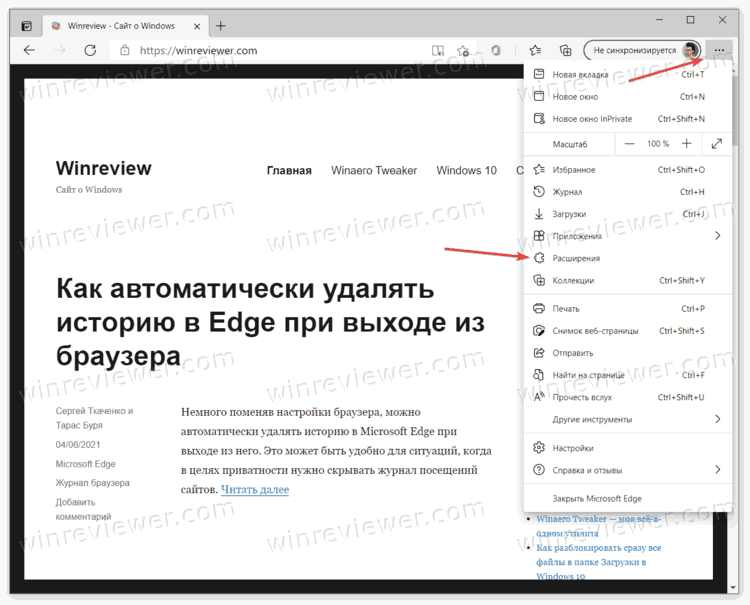
- Выберите расширение, которое вы хотите включить в режиме InPrivate. Щелкните Подробные сведения.
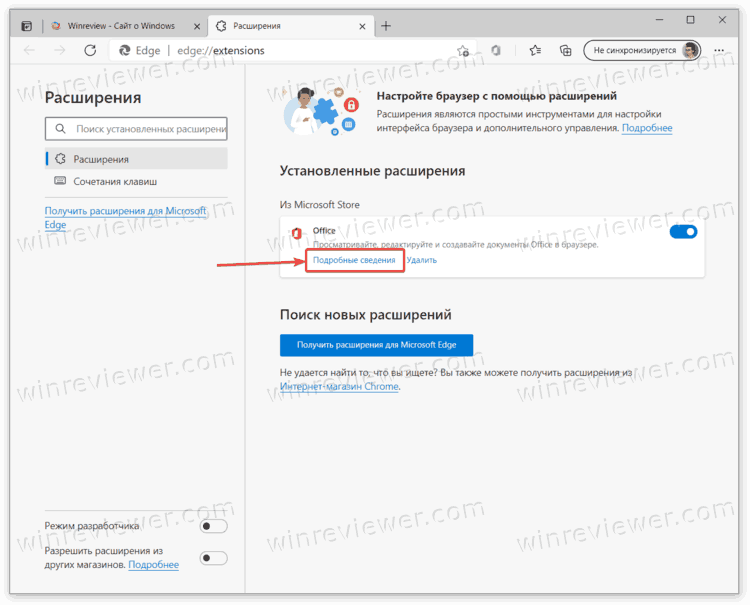
- На следующем окне установите отметку возле пункта Разрешить в режиме InPrivate.
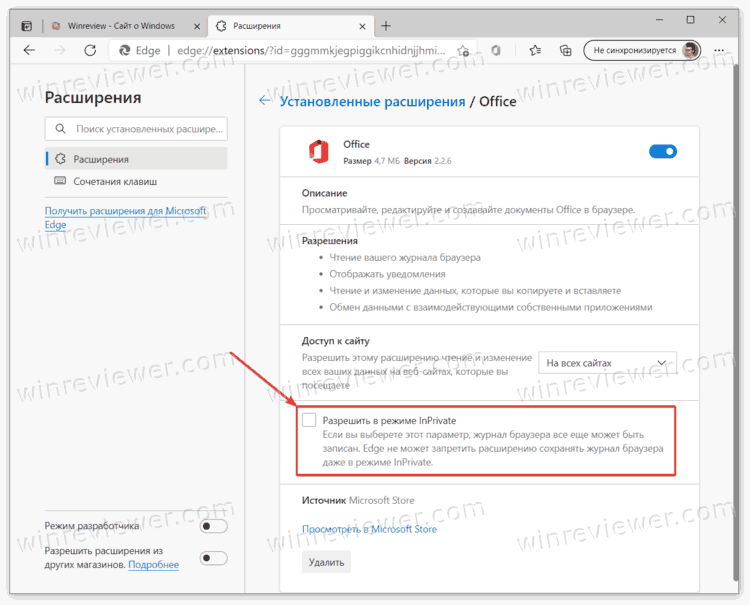
Готово. Выбранное вами расширение теперь будет работать в режиме InPrivate в Microsoft Edge. При последующем запуске приватного режима вы увидите иконку расширения на панели инструментов или в меню расширений, которое вызывается соответствующей кнопкой.
Стоит отметить, что вы можете отобрать расширению доступ к InPrivate в любой момент точно таким же способом, как и разрешили. Просто повторите шаги выше и снимите отметку возле пункта Разрешить в режиме InPrivate.
💡Узнавайте о новых статьях быстрее. Подпишитесь на наши каналы в Telegram и Twitter.