Вы можете изменить действие закрытия крышки ноутбука в Windows 10 и выбрать сон, выключение, гибернация, либо указать, что действие не требуется.
Настройка При закрытия крышки - это специальный параметр питания, который позволяет указать действие по умолчанию, которое должно выполняться, когда крышка ноутбука закрыта.
В Windows 10 есть 3 метода, которые вы можете использовать для изменения этой настройки. В данном руководстве вы узнаете, как изменить действие по умолчанию для события закрытия крышки на вашем ноутбуке в Windows 10.
Изменить действие закрытия крышки ноутбука в параметрах электропитания
- Щелкните правой кнопкой мыши значок батареи на панели задач и выберите в меню «Электропитание».
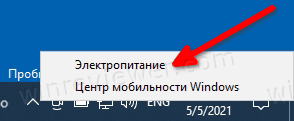
- Щелкните ссылку Действие при закрытии крышки.
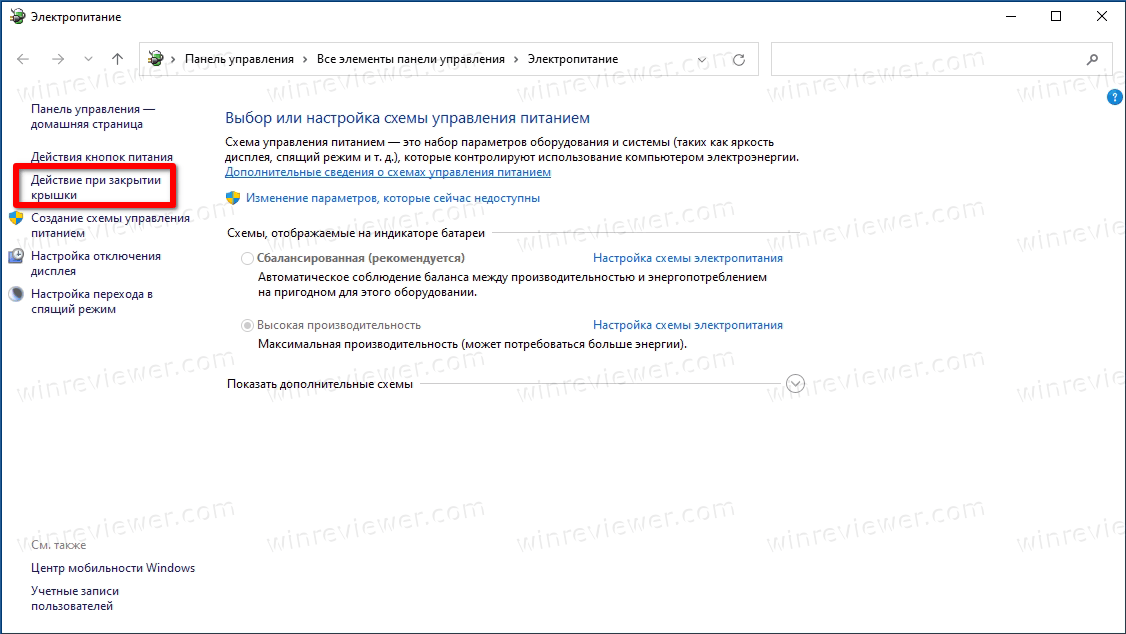
- Щелкните Изменение параметров, которые сейчас недоступны.
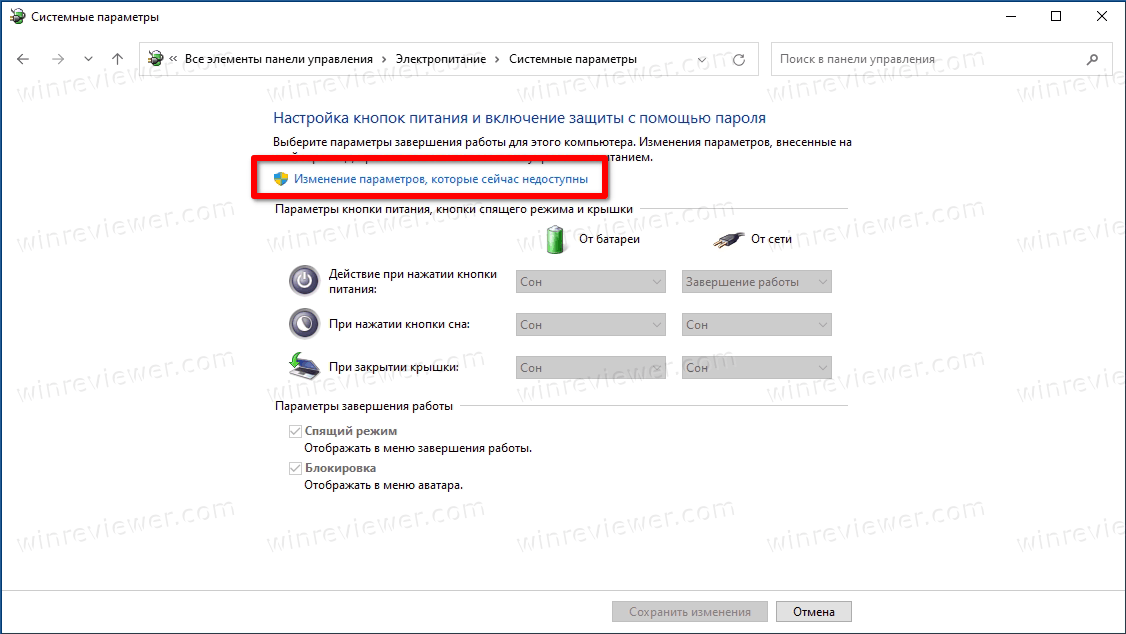
- В раскрывающемся меню «При закрытии крышки» выберите нужное действие для режимов «От батареи» и «От сети».

- Нажмите Сохранить изменения, и все готово.
Обратите внимание, что вам необходимо включить гибернацию, чтобы иметь возможность выбрать её в качестве действия при закрытии крышки. Для этого откройте Командную строку от имени администратора, выполните команду powercfg -h on, и перезагрузите Windows.
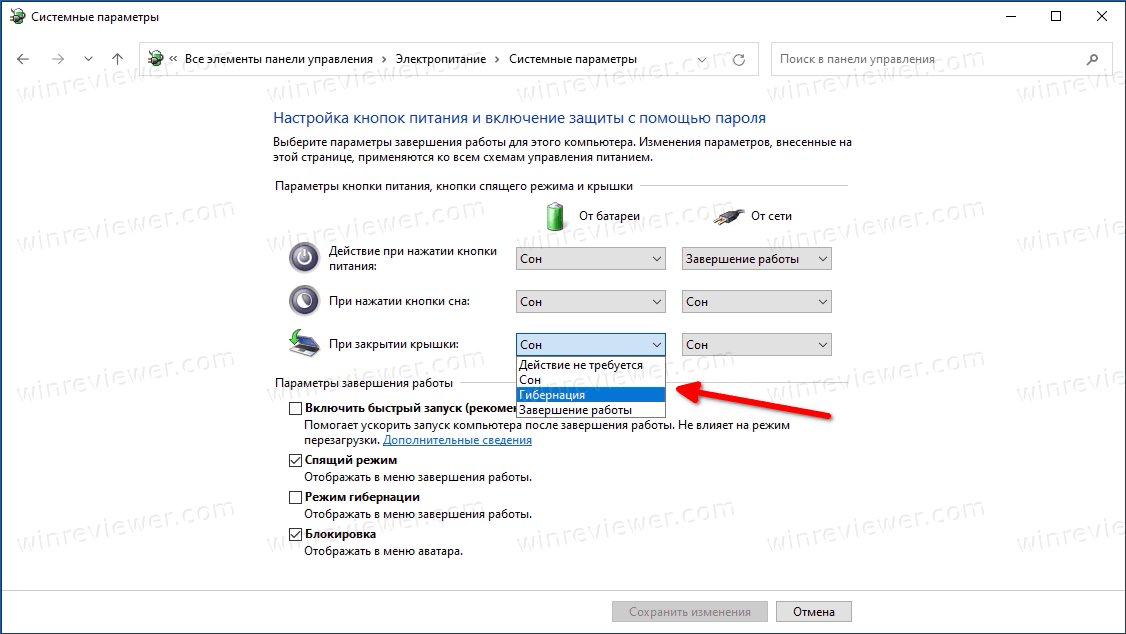
В качестве альтернативы есть несколько консольных команд, которые вы можете использовать для указания действия закрытия крышки из командной строки. Вы можете сделать это для текущей (активной) схемы электропитания или для любой другой схемы электропитания, которая присутствует на вашем компьютере.
Задать действие закрытия крышки ноутбука в командной строке
- Откройте командную строку.
- Введите следующую команду, чтобы изменить действие закрытия крышки при работе от батареи:
powercfg -setdcvalueindex SCHEME_CURRENT 4f971e89-eebd-4455-a8de-9e59040e7347 5ca83367-6e45-459f-a27b-476b1d01c936 <Номер действия>.
- Чтобы сделать то же самое для режима "от сети", введите команду:
powercfg -setacvalueindex SCHEME_CURRENT 4f971e89-eebd-4455-a8de-9e59040e7347 5ca83367-6e45-459f-a27b-476b1d01c936 <Номер режима>.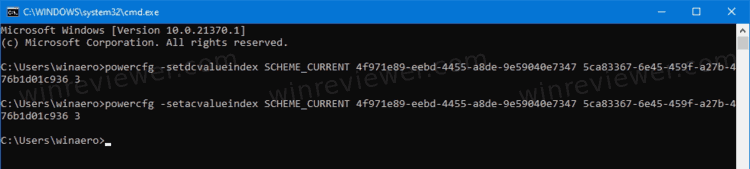
- Замените "Номер действия" соответствующим значением из приведенной ниже таблицы и нажмите клавишу Enter, чтобы запустить команду.
- Теперь введите и запустите команду
powercfg -SetActive SCHEME_CURRENT, чтобы Windows 10 применила изменение схемы питания, и все готово.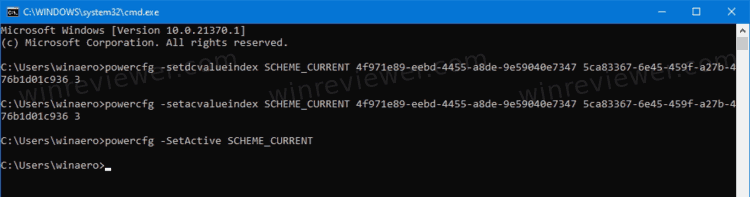
Выберите необходимое значение Номер действия из этой таблицы.
| Номер действия | Действие |
|---|---|
| 0 | Ничего не делать |
| 1 | Сон |
| 2 | Гибернация |
| 3 | Завершение работы |
Аналогичным образом вы можете указать действие закрытия крышки по умолчанию для конкретного плана электропитания с помощью командной строки и powercfg.
Установить действие закрытия крышки для определенного плана электропитания
- Откройте командную строку.
- Введите и выполните команду
powercfg / L, чтобы вывести список доступных схем питания. Справа от названия текущей (активной) схемы питания будет выведен символ *.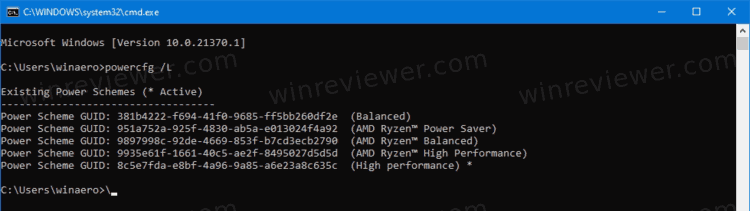
- Запишите значение GUID, например
8c5e7fda-e8bf-4a96-9a85-a6e23a8c635c, для схемы управления питанием, к которой вы хотите применить изменения. - Введите эту команду, чтобы установить действие закрытия крышки при питании от батареи:
powercfg -setdcvalueindex GUID схемы питания 4f971e89-eebd-4455-a8de-9e59040e7347 5ca83367-6e45-459f-a27b-476b1d01c936 Номер действия.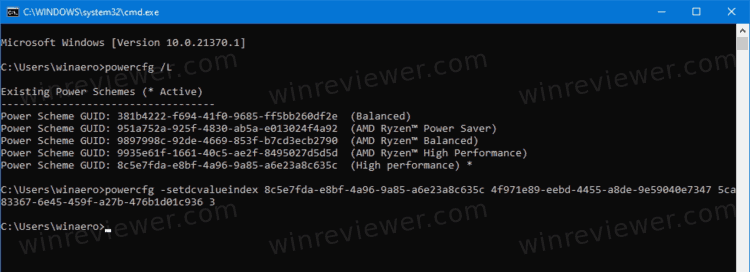
- Следующая команда изменяет действие закрытия крышки при питании от сети:
powercfg -setdcvalueindex GUID схемы питания 4f971e89-eebd-4455-a8de-9e59040e7347 5ca83367-6e45-459f-a27b-476b1d01c936 Номер действия.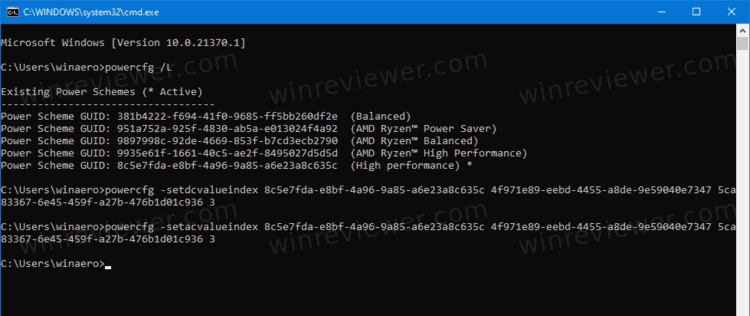
- Замените
GUID схемы питанияна записанное вами значение. Также замените Номер действия на желаемое вами значение из таблицы в предыдущей главе. - Перезагрузите компьютер, чтобы Windows 10 применила изменения.
Вот и все.
💡Узнавайте о новых статьях быстрее. Подпишитесь на наши каналы в Telegram и Twitter.