Данное руководство покажет, как включить Global Media Controls - кнопки управления медиа в Microsoft Edge. Как и в многих других браузерах на основе Chromium, Microsoft Edge включает в себя встроенный медиаплеер для управления воспроизведением аудио и видео.
Как включить кнопки управления медиа в Microsoft Edge
- Запустите браузер Microsoft Edge и обновите его до актуальной версии. Для этого введите
edge://settings/helpв адресную строку. - Откройте раздел с экспериментальными функциями по ссылке edge://flags.
- Введите в поле для поиска Global Media Controls.
- Выберите Enabled из выпадающего списка для следующих пунктов: Global Media Controls (общий параметр, активирующий медиаплеер в Microsoft Edge), Global Media Controls for Cast (включает медиаплеер для трансляции на совместимые устройства, к примеру, ТВ), а также Global Media Controls for Picture in Picture. Последний активирует кнопку режима «Картинка в картинке» на медиаплеере.
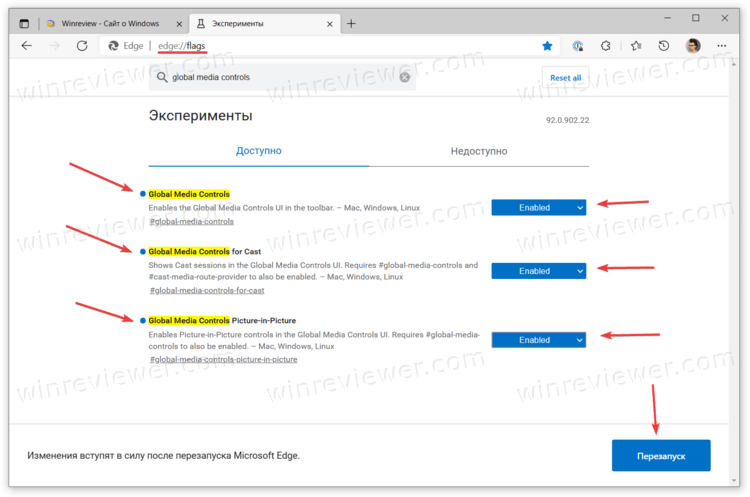
- Перезагрузите браузер для применения изменений.
- Теперь откройте любую страницу для воспроизведения медиа, такую как YouTube.
Готово! В правой части панели инструментов появится небольшая кнопка с нотой. Это и есть ваши кнопки управления плеером в Microsoft Edge. Их можно использовать из любой вкладки в браузере.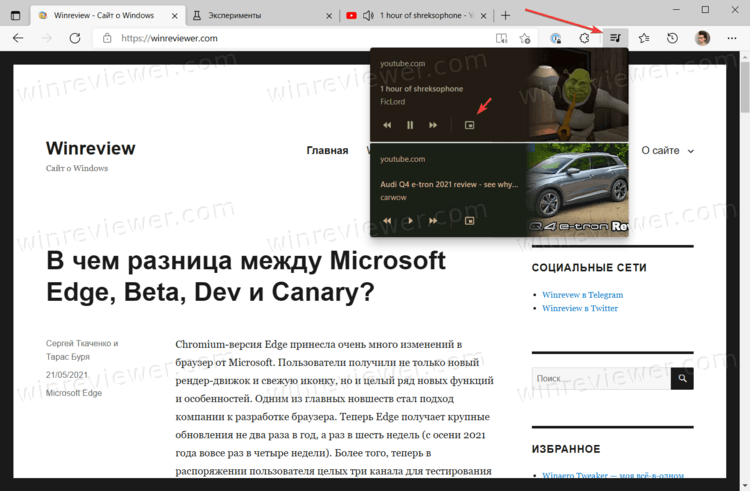
Обратите внимание: если в браузере есть несколько вкладок, которые одновременно воспроизводят медиа, будь то аудио или видео, в интерфейсе управления мультимедиа появится отдельный плеер для каждой активной вкладки.
Как включить Global Media Controls через ярлык
Есть еще один способ активировать кнопки управления медиа в Edge. Он подразумевает использование параметра enable-features в ярлыке к исполняемому файлу браузера. Обратите внимание, что этот способ включает кнопки управления плеером в Edge только для окон, запущенных с измененного ярлыка. Иными словами, при запуске Edge с панели задач или меню Пуск, кнопки работать не будут. По этой причине мы рекомендуем использовать первый метод.
Примечание: эта часть статьи актуальна для версии Edge 91 и старше. В более новых версиях способ может не сработать.
Включаем Global Media Controls через ярлык Edge
- Щелкните правой кнопкой мыши по ярлыку Microsoft Edge. Выберите Свойства.
- Щелкните мышь по полю Объект, поставьте в конце пробел, а затем вставьте следующую команду:
--enable-features=GlobalMediaControls.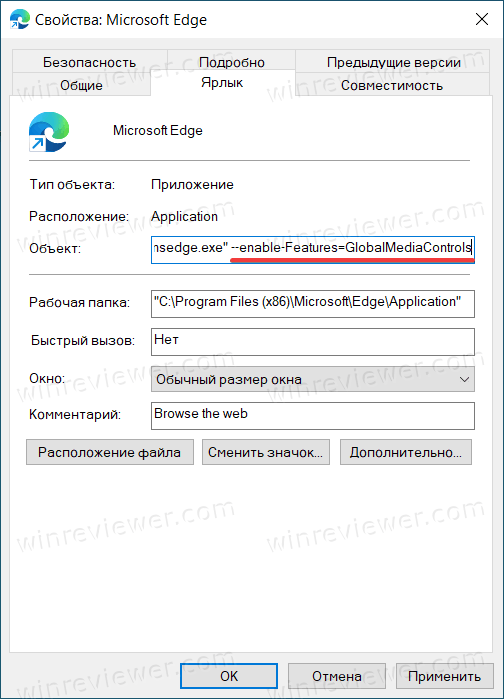
- Сохраните изменения, запустите браузер, а затем включите воспроизведение медиа на любой вкладке.
- Готово, вы можете открыть кнопки управления браузером в Edge с помощью иконки с нотой на тулбаре браузера.
💡Узнавайте о новых статьях быстрее. Подпишитесь на наши каналы в Telegram и Twitter.