Используя Windows 8 Consumer Preview, я неоднократно столкнулся с проблемой подвисания этой системы сразу после загрузки. Симптоматика была следующей:
- Управление дисками (diskmgmt.msc) не открывалось.
- Служба Virtual Disk Service зависала и не реагировала на "внешние раздражители".
- Из нового диспетчера задач пропадали все жесткие диски.
Поставив пару-тройку экспериментов, я выявил следующие предпосылки возникновения этой проблемы:
- Было подключено два жестких диска. Затем операционная система была выключена, и диск отключен. После включения системы наблюдается вышеописанная проблема.
- На флешке находится ISO-образ. Он был смонтирован. Отключаем систему, извлекаем флешку. После включения системы наблюдается вышеописанная проблема.
В обоих случаях наблюдаются фантомные носители - якобы присутствующий жесткий диск и якобы смонтированный образ, хотя физически оборудование отключено. Это сводит Windows 8 Consumer Preview с ума, и она начинает подвисать.
Проблема кроется в том, что в Windows 8 Consumer Preview некоррекно работает опция Fast Start. Гибридное выключение, судя по всему, отправляет в сон драйверы, и те не перезапускаются, "запоминая", что в системе есть несуществующие носители.
Как же с этим бороться?
Ответ прост: выполняйте полное выключение компьютера.
Для этого (спасибо Вадиму Гаевому за подсказку) нужно открыть панель управления, щелкнуть на Hardware и Sound, и под Power options щелкнуть ссылку "Change what then power buttons do":
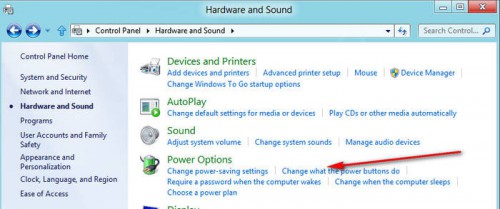 Затем, щелкните ссылку сверху "Change settings what are currently unavailable":
Затем, щелкните ссылку сверху "Change settings what are currently unavailable":
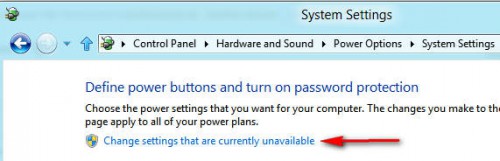 И, наконец, уберите флажок "turn on fast startup (recommended)":
И, наконец, уберите флажок "turn on fast startup (recommended)":
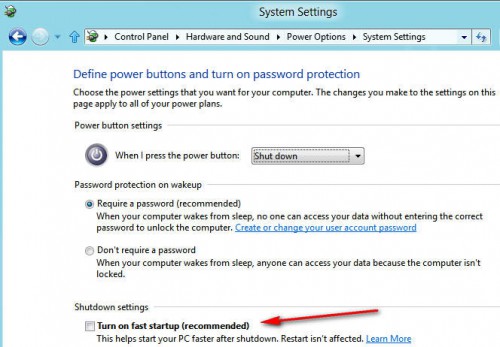 Несмотря на то, что Майкрософт рекомендует использовать эту опцию включенной, работает она откровенно плохо. Безусловно, ошибки в её поведении исправят в финальном релизе системы. Она выглядит очень многообещающей, но сейчас её лучше отключить.
Несмотря на то, что Майкрософт рекомендует использовать эту опцию включенной, работает она откровенно плохо. Безусловно, ошибки в её поведении исправят в финальном релизе системы. Она выглядит очень многообещающей, но сейчас её лучше отключить.
По настоянию Вадима Стеркина: если вы желаете иметь пункт меню (плитку метро), выполняющую полное выключение операционной системы, то для её создания
- Нажмите [k]Win[/k]+[k]R[/k], напечатайте [code]shell: Common Start Menu[/code]
- Перейдите в папку Programs.
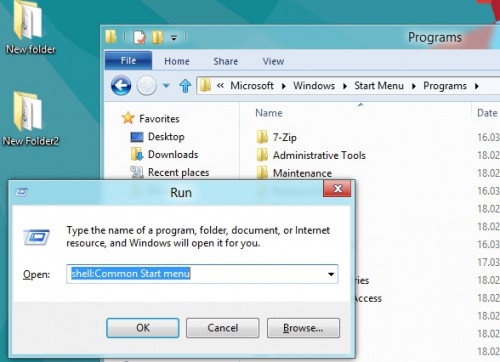
- На рабочем столе создайте новый ярлык, в качестве команды ярлыка добавьте [code]shutdown -t 0 -s -full[/code]
- Задайте ярлыку подходящую иконку.
- Вырежьте его ([k]Ctrl[/k]+[k]x[/k]) и вставьте в открытую папку Programs ([k]Ctrl[/k]+[k]v[/k]).
Совет: если назначить ярлыку ещё и сочетание клавиш, то оно станет глобальным, и будет действовать в любой программе. Таким образом, можно будет выполнять полное отключение системы с клавиатуры.
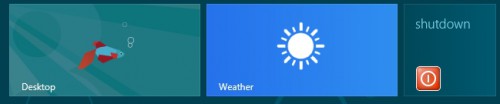
💡Узнавайте о новых статьях быстрее. Подпишитесь на наши каналы в Telegram и Twitter.
«Ответ прост: отключайте Windows 8 полностью.»
Звучит как-то странно. Наверное, надо сказать «выполняйте полное выключение компьютера».
Бонус:
shutdown /s /full / t 0Исправлю. Твой вариан, Вадим, звучит лушче 🙂
Бонус известен, я подумывал о нем написать, но потом решил, что скорее всего люди хотят выключать компьютер средствами интерфейса системы, доступными отовсюду, а не ярлыком.
Вот как раз «отовсюду» они и недоступны, потому что нет кнопки «Пуск» 🙂 А ярлык на рабочем столе / стартовом экране — самое то.
Я допишу. Доберусь до 8ки и сделаю пару скриншотов.