Существует быстрый способ сбросить все настройки групповой политики в Windows 10, без необходимости отключать каждую политику по отдельности. Редактор групповой политики - это важный инструмент настройки ОС Windows. С его помощью системные администраторы могут задавать различным опциям операционной системы значения по умолчанию, которые потом не сможет изменить пользователь. Редактор имеет несколько групп настроек и позволяет применять их к учётным записям пользователей и глобально к конфигурации Windows.
Иногда после необдуманных действий в редакторе групповой политики ваш компьютер может начать работать не так, как вы ожидали. В подобной ситуации может быть разумным сбросить все настройки и вернуть значения по умолчанию, тем самым сэкономив время и нервы вместо переустановки системы. В статье мы покажем вам несколько способов как сбросить все настройки групповой политики к значениям по умолчанию в операционной системе Windows 10.
Первый метод включает в себя удаление папки параметров групповой политики с диска, на котором установлена операционная система. Выполните следующие действия, чтобы сбросить объекты групповой политики до настроек по умолчанию.
Как сбросить все настройки групповой политики в Windows 10
- Откройте Командную строку от администратора.
- Введите следующие команды одну за другой.
RD /S /Q "%WinDir%\System32\GroupPolicy\Users"RD /S /Q "%WinDir%\System32\GroupPolicy"gpupdate /force
- Перезагрузите компьютер.
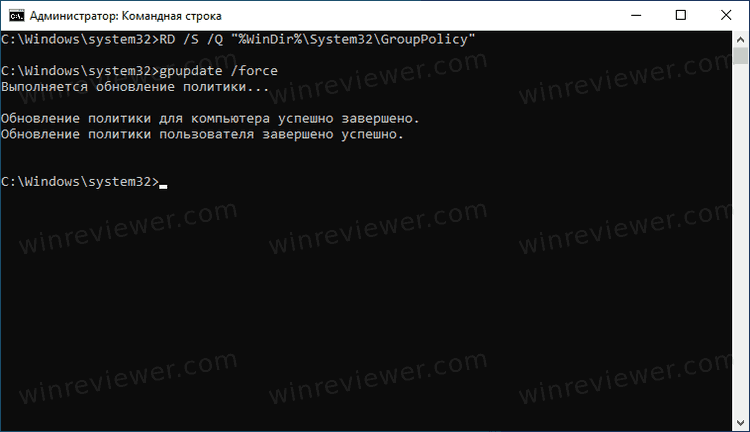
Дополнительные настройки безопасности Windows 10 находятся в другой консоли управления - secpol.msc (Локальная политика безопасности). В нем много настроек, связанных с защитой локального устройства и сетевых ресурсов. Примечание: домашние выпуски Windows 10 поставляются без этого полезного инструмента. Он доступен только в выпусках Windows 10 Pro, Enterprise и Education. Этот инструмент расширяет групповые политики дополнительными настройками безопасности и поведением учётных записей локально и в домене.
Как сбросить все настройки локальной политики безопасности
- Откройте Командную строку от имени администратора.
- Введите следующую команду в окне командной строки и нажмите клавишу Enter:
secedit /configure /cfg %windir%\inf\defltbase.inf /db defltbase.sdb /verbose.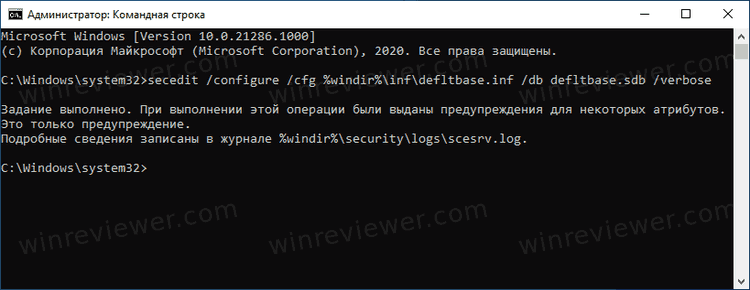
- После завершения задачи, перезагрузите компьютер, чтобы изменения вступили в силу.
Второй метод сброса настроек групповой политик подойдёт тем, кто поменял несколько настроек, и просто не помнит, какие именно. Можно открыть специальной представление, в котором они перечислены, и вернуть им значение по умолчанию, одной за другой.
Как последовательно вернуть настройки групповой политики в значение по умолчанию
- Нажмите комбинацию клавиш Win + R на клавиатуре, чтобы открыть диалог «Выполнить».
- Введите
gpedit.mscи нажмите Enter, чтобы открыть редактор локальных групповых политик.
- В открывшемся окне редактора групповой политики перейдите по следующему пути в левой панели: Локальный компьютер → Конфигурация компьютера → Административные шаблоны → Все Параметры.
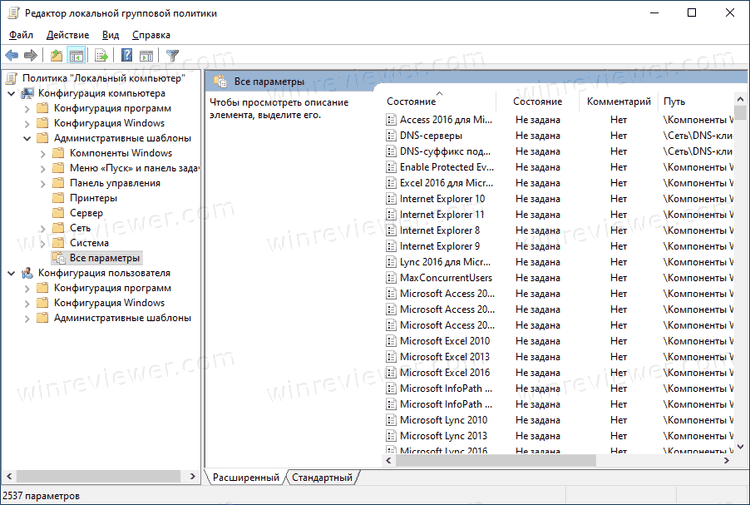
- Теперь в правой части окна нужно отсортировать параметры политики с помощью второго столбца «Состояние», так, чтобы все политики, которые включены и отключены были в начале списка.
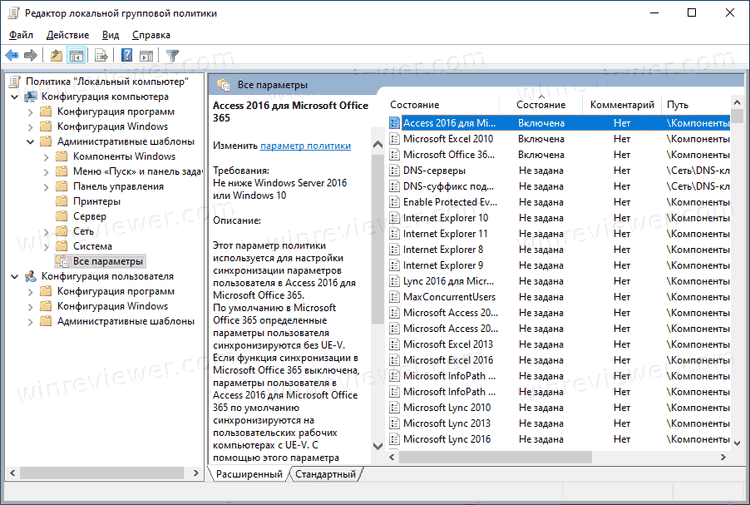
- Далее вы должны изменить параметры политик с включено/отключено, на «Не задано» и применить настройки.
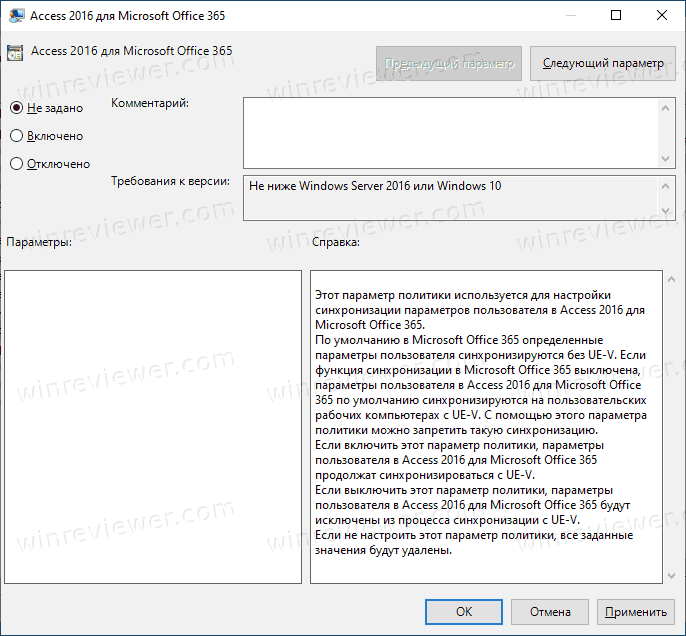
- Повторите то же самое для пути, указанного ниже: Политика локальный компьютер → Конфигурация пользователя → Административные шаблоны → Все Параметры.
Это позволит восстановить все параметры групповой политики к настройкам по умолчанию, последовательно меняя настройки одну за другой.
Готово!
💡Узнавайте о новых статьях быстрее. Подпишитесь на наши каналы в Telegram и Twitter.