Одно из новшеств Windows 8 - полностью переработанный процесс загрузки операционной системы, обеспечивающий очень быстрый старт системы на UEFI оборудовании (и почти моментальный на SSD).

Немалую роль в этом процессе играет новый менеджер загрузки, по умолчанию загружающий половину операционной системы прежде чем на экране появляется меню выбора ОС. Я хочу рассказать вам о некоторых его скрытых параметрах, которые вы можете счесть интересными.
Один мой приятель (он предпочитает называть себя KNARZ), изучая Windows Embedded, обнаружил ряд недокументированных параметров, позволяющих:
- отключить логотип Windows во время загрузки
- отключить круговую анимацию
- отключить сообщения во время запуска системы
- включить редактирование опций ядра до начала загрузки файлов О
- включить меню запуска Windows 8, в котором можно выбрать безопасный режим, откладку, низкое разрешение, отключение начальной защиты от malware и многое другое.
Всё это делается при помощи команд утилиты bcdedit. Работу с ней, как вы можете знать, необходимо выполнять в командной строке, запущенной с правами администратора. Быстрее всего её открыть, нажав на клавиатуре Win+X и из появившегося меню выбрать "Командная строка (администратор)".
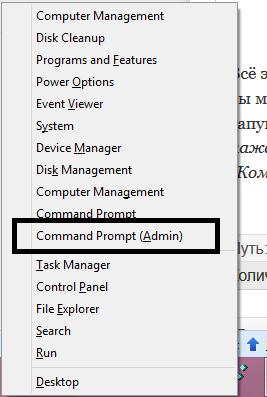
Отключение логотипа Windows во время загрузки
Введите следующую команду
bcdedit /set {globalsettings} custom:16000067 true
После перезагрузки синий логотип вы не увидите.
Чтобы вернуть логотип на его законное место, воспользуйтесь следующей командой:
bcdedit /deletevalue {globalsettings} custom:16000067
Отключение анимированного круга во время загрузки Windows 8
Команда отключения выглядит следующим образом:
bcdedit /set {globalsettings} custom:16000069 true
Логично, изменения вы увидите при следующей перезагрузке.
Вернуть умолчания можно вот такой командой:
bcdedit /deletevalue {globalsettings} custom:16000069
Отключение сообщений во время загрузки Windows 8
Из всех этих фактически бесполеных трюков этот - самый бесполезный. Команда отключает сообщения вида "Getting devices ready, Updating registry - 10%", делая систему немой и неинформативной. Поэтому не рекомендую оставлять сообщения отключенными.
Команда отключения выглядит следующим образом:
bcdedit /set {globalsettings} custom:16000068 true
Команда, которая восстановит умолчания:
bcdedit /deletevalue {globalsettings} custom:16000068
Эта команда, напротив, самая полезная в сегодняшней публикации, так как позволяет вам задействовать вот такое меню:
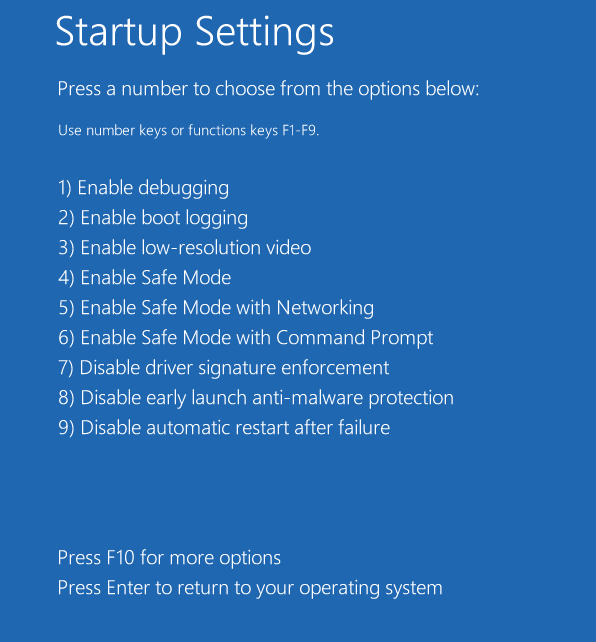
Оно будет появляться при каждом запуске системы. Удобно для диагностики или для экспериментов с неподписанными драйверами.
Команда для включения этого меню выглядит так:
bcdedit /set {globalsettings} advancedoptions true
Выключить меню можно, выполнив эту команду:
bcdedit /deletevalue {globalsettings} advancedoptions
Включение режима редактирования параметров ядра
Вряд ли рядовой пользователь найдет применение этому режиму. Тем не менее, выполнив вот такую команду:
bcdedit /set {globalsettings} optionsedit true
Вы получите возможность задавать параметры ядра ОС непосредственно перед его загрузкой. Выглядит это так:
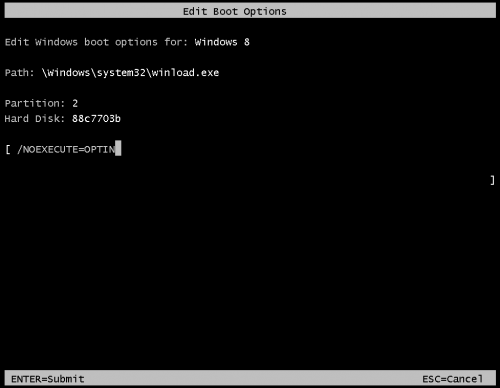
Обращаю ваше внимание, эта опция не совместима с меню загрузки, указанным выше, и имеет над ним приоритет. Включив редактирование параметров ядра, вы не увидите загрузочного меню.
Команда отмены режима:
bcdedit /deletevalue {globalsettings} optionsedit
Бонусы, видео и бесплатные плюшки
В качестве бонуса, во-первых, я хочу напомнить вам ещё одну команду, документированную и полезную. Она позволяет переключить загрузчик Windows 8 в legacy режим, т.е. придать ему вид загрузочного меню Windows 7.
bcdedit /set {default} bootmenupolicy legacy
Этот режим может быть интересен тем пользователям, которые используют двойную загрузку с Windows 8 и не желают при этом менять систему, запускаемую по умолчанию (как известно, если выставить системой по умолчанию НЕ Windows 8, можно добиться того же эффекта).
Команда отмены режима/возвращения штатного режима загрузчика Windows 8:
bcdedit /set {default} bootmenupolicy standard
Boot UI Tuner
Для самых маленьких ленивых я набросал маленькую утилиту Boot UI Tuner, которая делает всё, что я обозначил в этой статье.
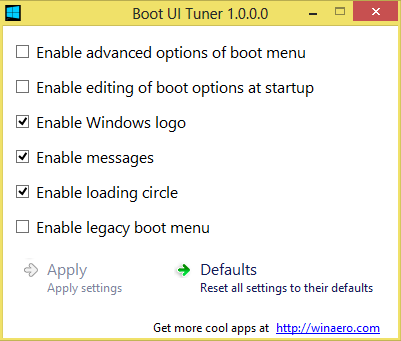
Она легко позволит вам "поиграть" с опциями загрузчика.
Всё описанное в этой статье вы можете увидеть на видео:
Если вы знаете какие-либо ещё недокументированные параметры загрузчика Windows 8 или неординарные приемы работы с ним - прошу в комментарии.
💡Узнавайте о новых статьях быстрее. Подпишитесь на наши каналы в Telegram и Twitter.
Ммм… Интересно. Спасибо Вам за хорошую статью! =))
Сергей. с наступившим ..13м!!!!!!
Спасибо за очередную изюминку…
Отличный сувенир всем к Рождеству!!!!!!!
«Русскоязычное меню мультизагрузки»
выполните в командной строке: bcdboot %Windir% /l ru-Ru
У меня система английская, русского языка в ней нет.
Так что этот трюк пригодится только владельцам русских систем.
Команда «bcdboot %Windir% /l ru-Ru» из-под W8 не проходит — bootmenupolicy legacy сбрасывается в дефолт….
а из-под W7 проходит. меняя попутно систему загр. по дефолту на W7…
Мона как то это исправить в Boot UI Tuner !!!!!!!!!! ?
Я не очень понял… исправить что?
….. что бы сразу меню загрузки после «bootmenupolicy legacy» как грится на «родном русском» ……..
Попробуйте вот так:
bcdedit /set {current} locale ru-RUа мы чтобы (уродо)лого убрать получали доступ к bootres.dll и переносили из \Windows\Boot\Resources описанный способ проще)
Команда для включения этого меню выглядит так:
bcdedit /set {globalsettings} advancedoptions true
не могли бы вы написать значение параметра как здесь bcdedit /set {globalsettings} custom:16000068 true
заранее благодарю
Зачем?
Подскажите пожалуйста где храниться логотип загрузки, точнее как можно заменить его как это делают производители ноутбуков меняя логотип загрузки на свой
Логотип хранится в UEFI, как именно — мне неизвестно.
интересно, будет ли появляться логотип если переустановить систему. Как попробую — отпишусь
Уважаемый ! Помогите если сможете моей т.с. беде- не могу запустить Win 8 на своём MSI CR640? который по уверениям его производителей не поддерживает эту операционку. Но дело втом,что несколько раз ей удалось подняться и проработать довольно таки нормально до первого рестарта. Все параметры моего ноутбука после проверки майкрософтовской утилитой подходят для Win 8 кроме пары,тройки программ, но я ставил ось на чистую. В нём AMI EFI BIOS, проц- i5 2410. Может что то подскажите? С уважением — Лев Лисовский. oven19464@gmail.com
Здравствуйте. Ситуация следующая: давно не перегружал свой комп, и при перезагрузке заметил, что пропала стандартная анимация синего окна с шариками. Загружается надпись Микрософт с бегунком,. Воспользовался Вашими советами в командной строке и программой, но увы результата нет. Все так же. Комп работает нормально вирусов нет, возможно повлияла программа Ashampoo Winoptimizir тк я ее ставил раньше но сразу снес за ненадобностью. Возможно она что то и подменила в файлах или настройках.И да. При загрузке, сначала появляется значек пробела как в командной строке вверху слева а потом уже загружается анимация. Можно это вылечить и привести все к к дефолтному состоянию? Благодарю
Здравствуйте.
Начнем по порядку.
1. Статья написана для Windows 8, команды — для неё же. «Шарики» были в Windows 7. Не стоит выполнять эти команды в среде Windows 7. Это раз.
2. В вашем случае вам поможет команда: bcdedit /set {current} locale ru-RU. Это решит вашу проблему с «шариками».
3. Не очень понял, что такое «значок пробела».
4. Про утилиту Ашампу не могу ничего сказать вообще, я избегаю такой софт и никому его не советую.
Да нет Сергей. Вы меня не поняли. У меня конечно Windows 8. Стандартная загрузочная анимация при загрузке в ней — логотип синего окна и вращающиеся точки или шарики))), так вот с какого то момента, вместо нормальной бутанимации стала загружаться анимация как в более ранней версии Windows — внизу надпись Microsoft и бегунок загрузки. Грешил на разные программы, но в них не нахожу пунктов изменения бутанимации. Пробовал ваши советы но результата нет.
Да я ошибся -не пробел, а мигающая черточка как в командной строке перед загрузкой анимации, в левом верхнем углу.
Команду, которую я привел для Windows 7, попробуйте применить. Она устанавливает локаль для загрузчика и применима для систем начиная с висты и выше. Других идей у меня в данный момент нет.
https://dl.dropbox.com/u/4483822/VID_20130402_041756.mp4 вот на телефон снял,некачественно правда, но думаю видно, обратите внимание на мигающую слева черточку или курсор. Как вернуть все в нормальную загрузку ума не преложу
Первый раз такое вижу. У вас никаких «лоадеров» не установлено, случаем?
Нет. Чистая Windows 8 лицензия. Программ минимум тк используется только для определенной деятельности. Единственно стоит Акронис Труимидж, но я в нем не ставил загрузочную запись и раздел, но вполне возможно он сам что то создал, ну или ашампуу — чистильщик реестра и ненужных файлов. Больше и не знаю. bootres.dll менял в папке boot — не помогло.
Может быть есть какой вариант с флешки восстановить загрузку, флешка с образом Винды.
Даже не знаю, чем вам помочь. Я всегда избегал тех утилит, которые у вас установлены в изобилии
Сам все сделал — удалил весь ненужный софт и проверил целостность системных файлов, что-то восстановило и теперь все нормально.
Но сама фишка заключалась в том, что такая анимация вылазит когда к компьютеру подключено несколько дисплеев и софт был совсем не причем. Извиняюсь за беспокойство.
Спасибо за полезную информацию !
Включил меню опций запуска Windows 8
И все, теперь сразу грузятся параметры загрузки. Но ни клавой, ни сенсорной ввод не работают.
Есть какой-нибудь выход?
Планшет Asus VivoTab Note 8
К сожалению, я с подобной проблемой не сталкивался.
Подскажите как исправить ввел
bcdedit /set {globalsettings} advancedoptions true
в итоге всегда загружается меню опций запуска Windows 8
это
bcdedit /deletevalue {globalsettings} advancedoptions
не помогает говорить что нечего удалять.
А что говорит это?:
bcdedit /set {globalsettings} advancedoptions falseПропал начальный экран выбора в какую систему зайти (7 & 8)
Загрузился с диска Win8, восстановление, ком. строка — ввел:
bootrec /fixmbr
bootrec /fixboot
bootrec /scanos
bootrec /rebuildbcd
Ребята, такая вот проблема! Запустил ноут, а там чёрный экран, зашёл через установочный диск в командную строку, ввёл то что нужно и он пишет «ошибка при установке ссылки указанной записи, не удаётся найти указанный файл .» ещё я заметил что в командной строке с самого начала написано X:\Sources>
Позвольте уточнить, как это связано с предметом статьи?