Вы можете убрать подсказку прикрепления для кнопки Развернуть окно в Windows 11, если вам не нравится эта функция. В то время как сама привязка окон не является чем-то новым для Windows, всплывающая подсказка привязки с макетами размещения приложений на экране - это новая функция Windows 11.
- два окна рядом одинакового размера.
- два окна рядом, левое окно шире правого.
- огромное окно слева и два вертикально расположенных окна справа.
- сетка из четырех окон одинакового размера.
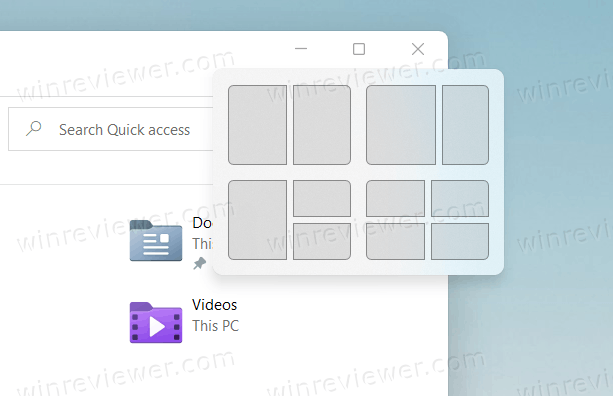
В этой статье мы посмотрим, как отключить всплывающее окно с подсказкой прикрепления окон для кнопки "Развернуть" в Windows 11. Эта настройка применяется для текущего пользователя.
Как отключить подсказку прикрепления окон для кнопки Развернуть окно в Windows 11
- Откройте приложение «Параметры» из меню «Пуск» или с помощью сочетания клавиш
Win + I. - Перейдите в раздел Система > Многозадачность.
- С правой стороны отключите (снимите флажок) Показывать макеты привязки при наведении указателя мыши на кнопку развертывания окна (Show snap layouts when I hover over a window’s maximize button), чтобы отключить подсказку размещения приложений.
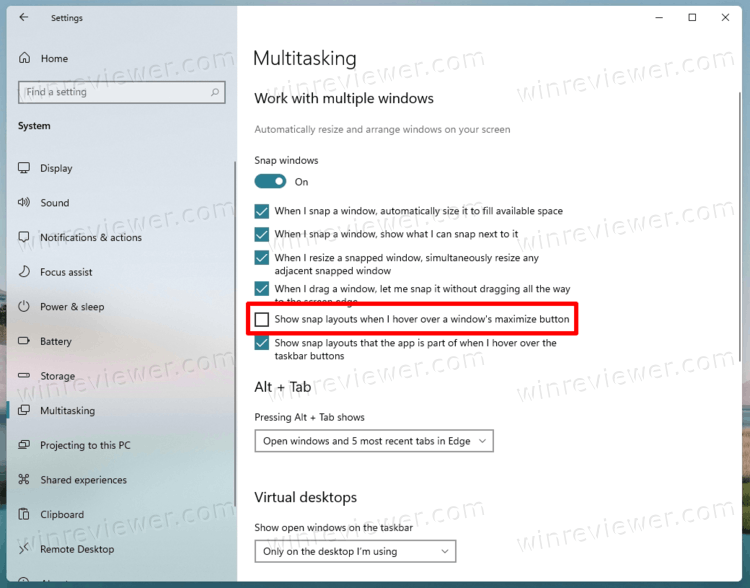
- Теперь вы можете закрыть приложение "Параметры".
Готово. Подсказка размещения окон будет немедленно отключена для вашей учетной записи в Windows 11.
Используя те же действия, вы можете быстро снова включить подсказку. Сделать это можно следующим образом.
Включить подсказку Snap Layouts для кнопки "Развернуть"
- Нажмите
Win + I, чтобы открыть Параметры. - Щелкните раздел Система.
- Слева выберите Многозадачность.
- На правой панели установите флажок Показывать макеты привязки при наведении указателя мыши на кнопку развертывания окна (Show snap layouts when I hover over a window’s maximize button), чтобы активировать подсказку.
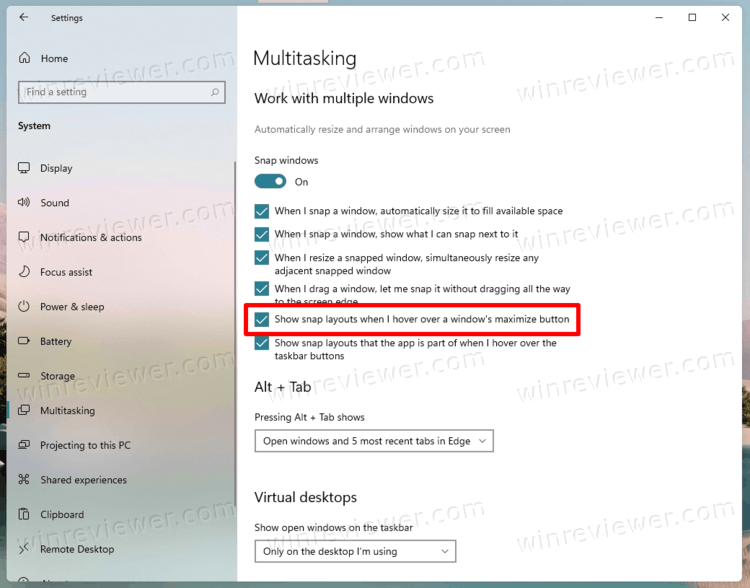
- Теперь можно закрыть Параметры, если у вы не хотите там больше ничего менять.
Готово!
Наконец, отключить подсказку для кнопки "Развернуть" можно с помощью параметра в реестре. Я также подготовил пару REG файлов, которые вы можете скачать и использовать по прямому назначению.
Отключить подсказку для кнопки "Развернуть" в реестре
Параметры макета привязки можно найти по следующему пути реестра: HKEY_CURRENT_USER\Software\Microsoft\Windows\CurrentVersion\Explorer\Advanced. Там вам нужно либо изменить, либо создать новое 32-битное значение DWORD с именем EnableSnapAssistFlyout.
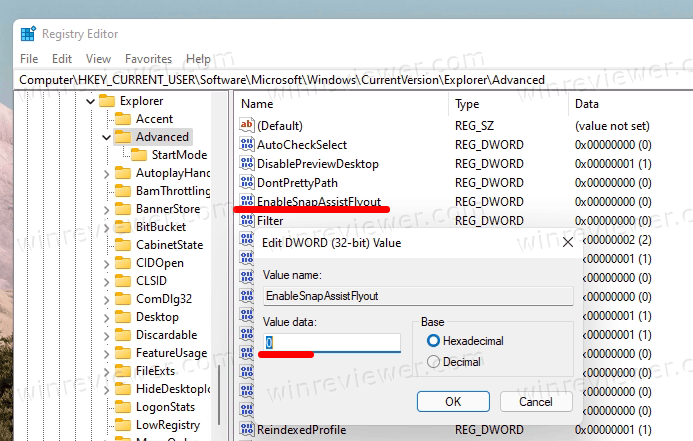
Вы можете установить одно из следующих значений.
- 0 = Отключить
- 1 = Включить
Очевидно, что включение всплывающей подсказки Snap не сработает, если функция Snap Assist отключена в Windows 11. Итак, чтобы она точно заработала, проверьте, что значение WindowArrangementActive (REG_SZ) равно 1 по следующему пути в реестре.
[HKEY_CURRENT_USER\Control Panel\Desktop]
"WindowArrangementActive"="1"
Скачать готовые файлы реестра
Скачайте следующий ZIP-архив с двумя REG файлами.
После того, как вы его скачали, извлеките файлы в любую папку. Вы можете, например, поместить их прямо на рабочем столе. Первый файл, Disable show snap layouts for maximize button on Windows 11.reg, отключит эту функцию.
Второй, Enable show snap layouts for maximize button on Windows 11.reg, восстановит всплывающую подсказку.
Хотя приложение «Параметры» применяет изменения мгновенно, в случае редактирования реестра вам необходимо либо перезапустить компьютер, либо выйти из учетной записи и снова зайти, чтобы применить изменение.
💡Узнавайте о новых статьях быстрее. Подпишитесь на наши каналы в Telegram и Twitter.