Вот как вы можете установить Windows 11 с локальной учетной записью и пропустить создание учетной записи Microsoft. Требование создать онлайн учётку присутствует в системе по умолчанию, если ваш компьютер подключен к Интернету. Однако, создание учётной записи Майкрософт не входит в ваши планы, вы можете обойти это принудительное требование и настроить Windows 11 с традиционным типом учетной записи.
Прежде чем продолжить, давайте разберемся, чем один тип учетной записи отличается от другого.
Современные версии Windows позволяют пользователю работать с двумя разными типами учетных записей. По умолчанию операционная система предлагает использовать учетную запись Microsoft. Это онлайн-учетная запись, которая подключается к собственным серверам, службам и приложениям Microsoft и предоставляет дополнительные возможности, такие как доступ OneDrive и хранению файлов в Интернет, Office 365, и настройку синхронизации для пользователей. Учетная запись Microsoft впервые была представлена в Windows 8.
Локальная учетная запись в этом плане довольно ограничена. Вы наверняка знакомы с этим классическим типом учетной записи, который десятилетиями использовался в более ранних версиях ОС. Конечно, локальная учётная запись не подходит для работы со встроенными онлайн-сервисами Windows, но зато позволяет вам использовать пустой пароль, и не требует установки PIN-кода. Поэтому многие пользователи по-прежнему предпочитают этот традиционный способ входа в систему.
Эта статья рассматривает три различных метода установки Window 11 с локальной учетной записью.
Установка Windows 11 с локальной учетной записью
- Запустите установку с загрузочного носителя, например USB-накопителя.
- Следуйте инструкциям на экране, пока не дойдете до страницы ввода учетной записи.
- В поле электронной почты, телефона или Skype введите любой несуществующий адрес. Советую ввести 1@1.com как самую короткую подходящую последовательность.
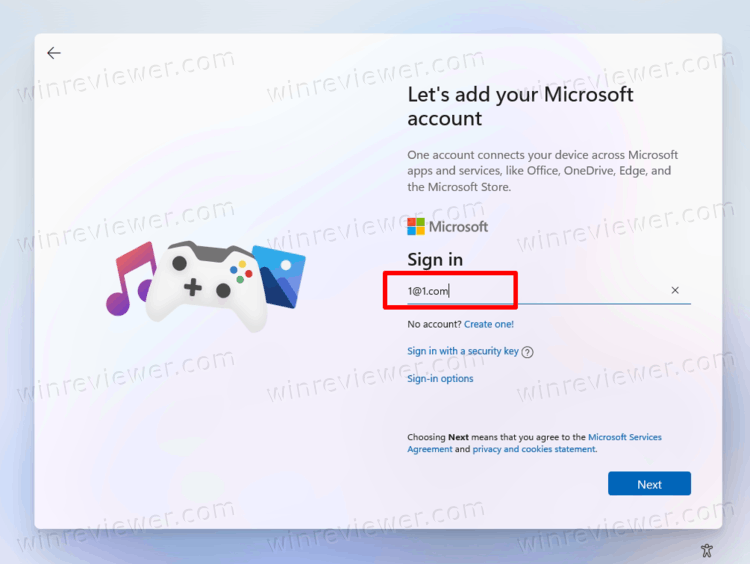
- Щелкните Далее и укажите любой пароль. Опять же, вы можете просто ввести 1 и нажать Enter.
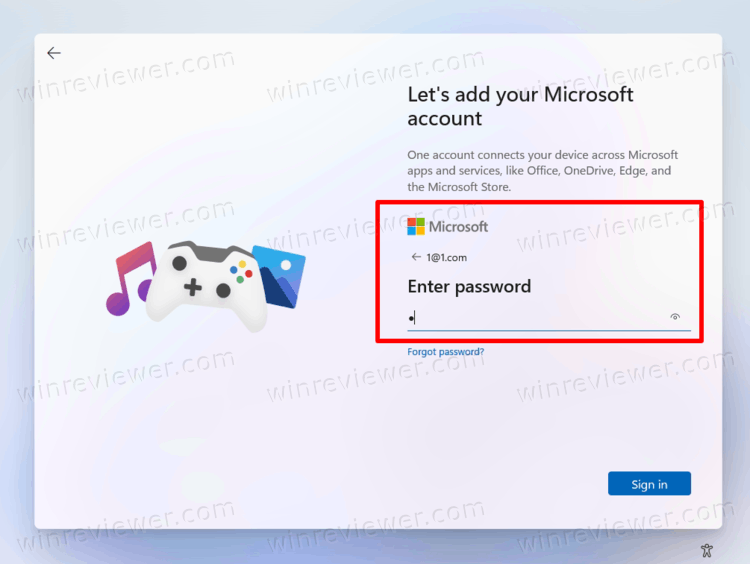
- Windows 11 покажет вам страницу «К сожалению, что-то пошло не так». Нажмите здесь "Далее".
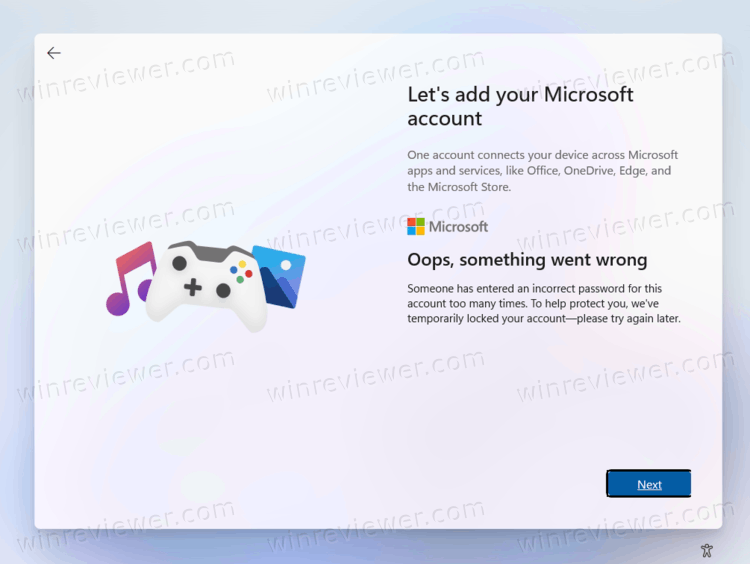
- Вуаля, теперь вам предлагается установить Windows 11 с локальной учетной записью!
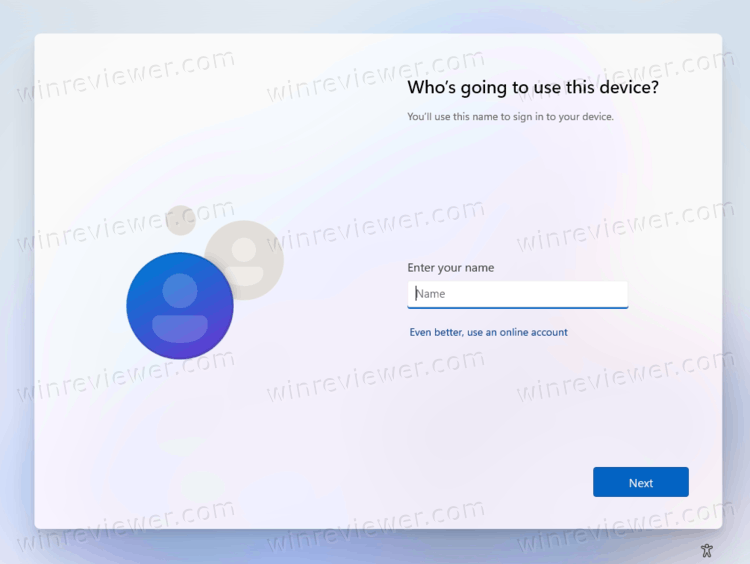
Это самый простой и быстрый способ настроить ОС без создания учетной записи Microsoft. Однако это не единственный способ, которым можно использоваться. Есть еще парочка.
Отключите Интернет-соединение
Это очевидно, что если просто отключите Интернет, вы запретите Windows 11 создавать учетную запись Microsoft. Однако имейте в виду, что это нужно сделать до запуска OOBE. Если вы выдернете шнур во время запроса создания учётной записи, это не сработает. Windows запомнит, что соединение уже было доступно. Она будет продолжать просить вас повторно подключиться к Интернету и продолжить работу с учетной записью Microsoft.
Наконец, еще один способ - создать специальный файл ответов autounattend.xml.
Установки Windows 11 без учетной записи Microsoft через файл ответов
Вы можете поместить указанный ниже файл autounattend.xml в корень загрузочного USB-накопителя или образа, чтобы он выполнял следующие задачи.
- Позволит выбрать редакцию Windows
- Разрешил разметить диск
- Подключиться к сети
- Указать желаемый пароль для локальной учетной записи (но вы можете не указывать его)
- Установить часовой пояс.
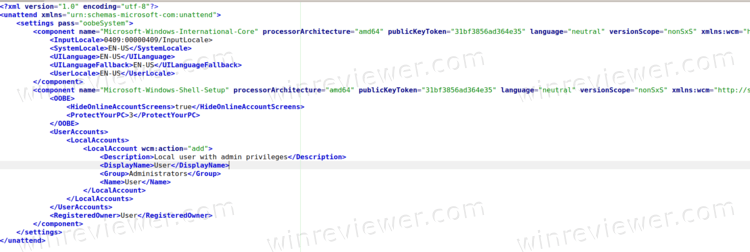
Пример файла конфигурации, который вы можете использовать, выглядит следующим образом.
<?xml version="1.0" encoding="utf-8"?>
<unattend xmlns="urn:schemas-microsoft-com:unattend">
<settings pass="windowsPE">
<component name="Microsoft-Windows-International-Core-WinPE" processorArchitecture="amd64" publicKeyToken="31bf3856ad364e35" language="neutral" versionScope="nonSxS" xmlns:wcm="http://schemas.microsoft.com/WMIConfig/2002/State" xmlns:xsi="http://www.w3.org/2001/XMLSchema-instance">
<InputLocale>en-US; ru-RU</InputLocale>
<SystemLocale>ru-RU</SystemLocale>
<UILanguage>en-US</UILanguage>
<UserLocale>en-US</UserLocale>
</component>
</settings>
<settings pass="oobeSystem">
<component name="Microsoft-Windows-International-Core" processorArchitecture="amd64" publicKeyToken="31bf3856ad364e35" language="neutral" versionScope="nonSxS" xmlns:wcm="http://schemas.microsoft.com/WMIConfig/2002/State" xmlns:xsi="http://www.w3.org/2001/XMLSchema-instance">
<InputLocale>en-US; ru-RU</InputLocale>
<SystemLocale>ru-RU</SystemLocale>
<UILanguage>en-US</UILanguage>
<UserLocale>en-US</UserLocale>
</component>
<component name="Microsoft-Windows-Shell-Setup" processorArchitecture="amd64" publicKeyToken="31bf3856ad364e35" language="neutral" versionScope="nonSxS" xmlns:wcm="http://schemas.microsoft.com/WMIConfig/2002/State" xmlns:xsi="http://www.w3.org/2001/XMLSchema-instance">
<OOBE>
<HideOnlineAccountScreens>true</HideOnlineAccountScreens>
<ProtectYourPC>3</ProtectYourPC>
</OOBE>
<UserAccounts>
<LocalAccounts>
<LocalAccount wcm:action="add">
<Description>Local user with admin privileges</Description>
<DisplayName>User</DisplayName>
<Group>Administrators</Group>
<Name>User</Name>
</LocalAccount>
</LocalAccounts>
</UserAccounts>
<RegisteredOwner>User</RegisteredOwner>
</component>
</settings>
</unattend>
При использовании этого файла он автоматически установит Windows 11 с локальной учетной записью с именем User. У него будут права администратора и по умолчанию не будет пароля. Вам будет предложено указать его во время установки, но вы можете просто нажать Далее или нажать клавишу Enter и продолжить без него.
Вы можете скачать указанный выше файл по этой ссылке.
Извлеките его и поместите туда, где находятся папки Boot и EFI на установочном носителе, например в корень диска.
Готово!
💡Узнавайте о новых статьях быстрее. Подпишитесь на наши каналы в Telegram и Twitter.