Как исправить ошибку Корзина на диске повреждена в Windows 10
Иногда при удалении файлов в Windows 10 появляется сообщение Корзина на диске C: повреждена, Корзина на диске D: повреждена, Корзина на диске E: повреждена, вы хотите очистить корзину на этом диске?. Это сообщение говорит о том, что на соответствующем диске системная папка Корзины, которая присутствует на всех локальных дисках, имеет неправильный формат.
В результате при каждом обращении к корзине появляется эта ошибка.
Корзина на диске С: повреждена. Выполнить очистку корзины на этом диске?
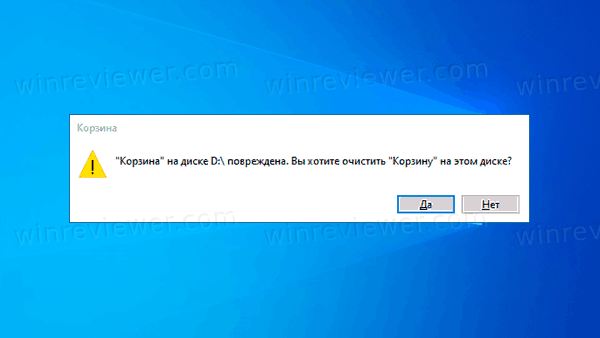
Иногда Корзина на рабочем столе может совсем не открываться. Это связно с тем, что оказывается повреждена системная папка $Recycle.bin.
Как вы уже знаете, на каждом локальном диске есть свое папка $Recycle.bin в корне диска. Она по умолчанию скрыта. В ней хранятся хранятся удаленные файлы на случай, если вы захотите их восстановить обратно. Файлы в папке $Recycle.bin разложены по подпапкам с идентификаторами пользователей, таким образом на каждом диске у каждого пользователя своя Корзина.
Вы можете удалить папку $Recycle.bin, после чего Windows 10 автоматически ее пересоздаст, и это устранит проблему. Однако, если даже в Проводнике включено отображение скрытой папки $Recycle.bin, вы не можете удалить ее с помощью Проводника. Для этого вам нужно будет выполнить специальную команду.
В этой статье мы подробно рассмотрим, как исправить ошибку Корзина на диске повреждена в Windows 10 и вернуть работоспособность этой системной папки.
ВАЖНО: При сбросе (удалении) корзины с помощью этого способа все файлы из Корзины будут быть удалены.
Как исправить ошибку Корзина на диске повреждена в Windows 10
- Откройте Командную строку от имени Администратора.
- Введите следующую команду, чтобы починить корзину, и нажмите Enter :
rd /s /q C:\$Recycle.bin - Повторите команду для других дисков, на которых у вас повреждена корзина. Например, для диска D: введите
rd /s /q D:\$Recycle.bin.
- Всё готово.
После выполнения этих простых шагов скрытая папка $Recycle.bin будет удалена, а Windows 10 автоматически пересоздаст эту папку.
Редко, но случается, что этот способ не срабатывает. При удалении папки Корзины в командной строке появляются ошибки о невозможности удаление того или иного файла или папки. В этом случае, следует попробовать альтернативные методы решение этой проблемы.
Если нет доступа при удалении папки Корзины
Вот что можно попробовать, если удалить папку Корзины не удаётся.
Вариант 1. Запуск командной строки с более высокими привилегиями
- Скачайте приложение Winaero Tweaker. Кликните на зеленую кнопку Download.
- Установите и запустите программу.
- В поиске напишите
Trustedи выберите Run as TrustedInstaller.
- В поле Executable file впишите
cmd.exeи нажмитеEnter. - Откроется окно командной строки с наивысшими привилегиями. Введите
rd /s /q C:\$Recycle.bin, заменив при необходимостиC:на нужную букву диска.
Запуск программ с правами TrustedInstaller, особенно приложения файлового менеджера или Regedit.exe, может быть ОЧЕНЬ рискованным для вашей ОС. Это действие похоже на режим God в шутере от первого лица, где ничто не может остановить ваши действия, поэтому, если вы запустите файл, зараженный вредоносным ПО, как TrustedInstaller, он может нанести непоправимый ущерб операционной системе Windows. Используйте этот режим только в том случае, если вы прекрасно понимаете, что делаете.
Вариант 2. Используйте безопасный режим
Перезагрузите Windows в безопасный режим. В нём откройте командую строку, и выполните всё ту же команду.
rd /s /q C:\$Recycle.binЧтобы зайти в безопасный режим,
- Откройте меню Пуск.
- Нажмите Shift на клавиатуре и не отпускайте.
- Нажмите на кнопку питания и выберите "Перезагрузка".
- Система будет перезапущена в режим дополнительных параметров запуска. Выберите Поиск и устранение неисправностей > Дополнительные параметры > Параметры загрузки.

- На следующем экране нажмите 4 или F4, чтобы войти в безопасный режим.

- Откройте командную строку и выполните удаление папки Корзины.
Кроме того, можно попробовать использовать альтернативный файловый менеджер, такой как Far или Total Commander. Они часто не имеют ограничений, присущих стандартным утилитам Windows 10.
💡Узнавайте о новых статьях быстрее. Подпишитесь на наши каналы в Telegram и Twitter.