Вы можете добавить Очистку диска в контекстное меню диска в Windows 10 для более быстрого и удобного доступа к ней.
Для стабильной работы вашего компьютера операционная система использует много разнообразных файлов, часть которых носит временный характер. В подавляющем большинстве случаев Windows 10 успешно избавляется от «мусора», предотвращая таким образом заполнение диска ненужным для пользователя содержимым. Все же порой накопители заполняются и возникает необходимость выполнить очистку диска.
В Windows 10 существует несколько способов очистить диск. Один из них подразумевает использование приложения Параметры Windows, а другой – классический интерфейс из Панели управления. Если вам больше нравится второй вариант, вы можете добавить очистку диска в его контекстное меню в Проводнике. Это сэкономит вам пару кликов и избавит от необходимости заходить в свойства накопителя.
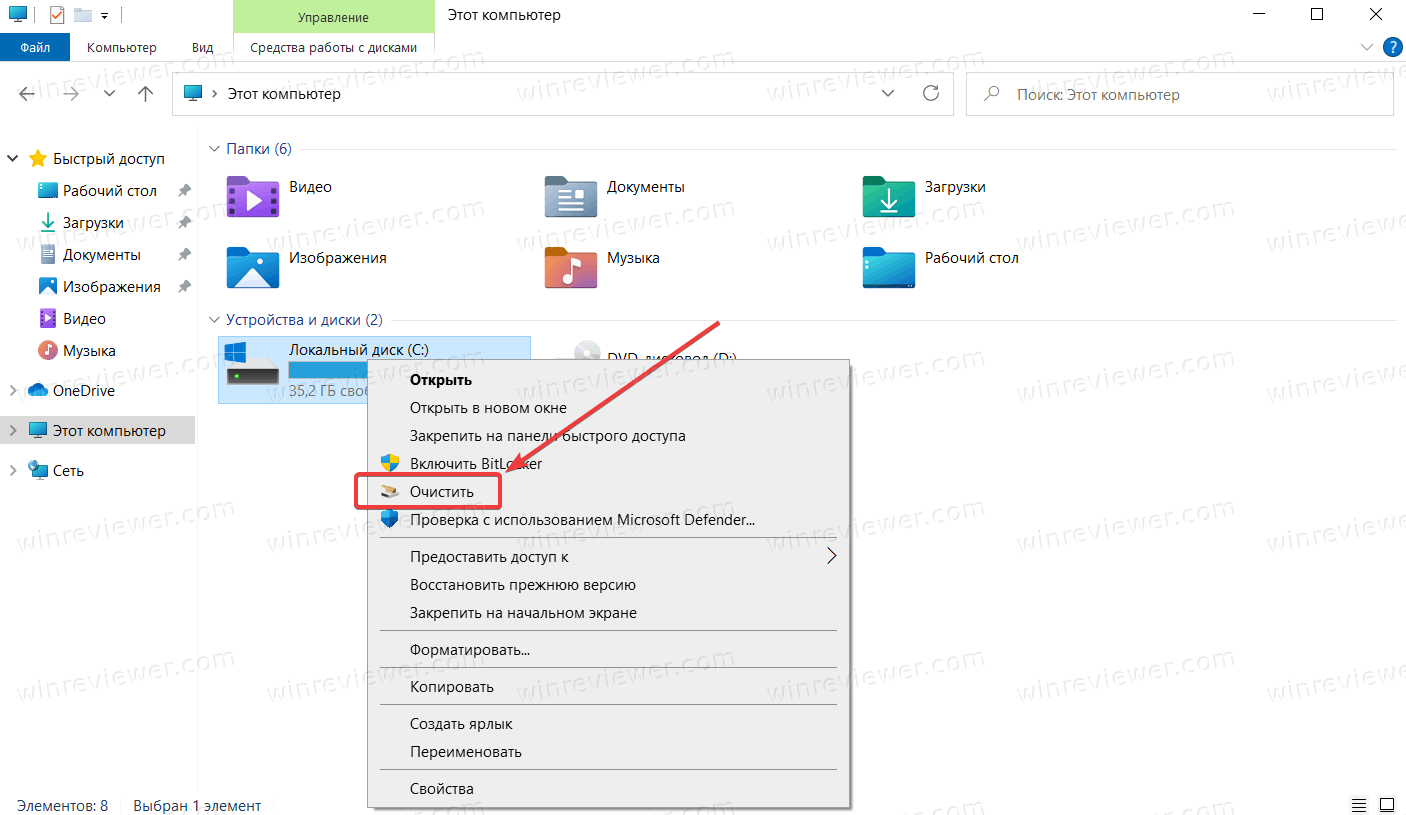
Чтобы в контекстном меню диска появился нужный вам пункт, необходимости внести небольшое изменение в реестр системы. Для этого вам понадобятся готовые файлы реестра, отвечающие за добавление или удаление пункта «Очистить» в контекстном меню.
Важно: для выполнения этой инструкции вам нужна учетная запись с правами Администратора.
Совет: мы рекомендуем внимательно проверять загруженные из Интернета файлы реестра, чтобы убедиться в их безопасности. Для этого щелкните по reg-файлу правой кнопкой мыши и выберите Изменить. Эта команда открывает Блокнот с подробным описанием файла реестра. Мы не рекомендуем запускать файлы реестра, динамически подключаемые библиотеки (DLL) или установочные файлы, скачанные из неизвестных источников.
- Загрузите файлы реестра в архиве по ссылке. Распакуйте содержимое в любое удобное вам место.
- При необходимости (если Windowsне разрешает запустить или распаковать файлы) разблокируйте загруженные объекты.
- Откройте файл Add cleanup to the context menu.reg и подтвердите изменения в реестре Windows.
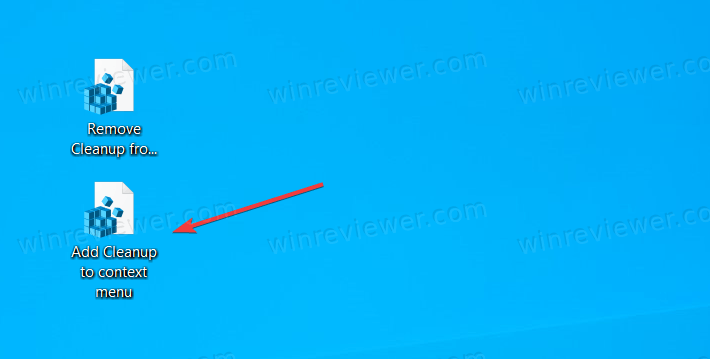
Готово. Перезагружать компьютер или оболочку Windows не надо – все изменения сразу будут отображаться в контекстном меню Проводника. Просто нажмите правую кнопку мыши по диску и выберите пункт Очистить.
Удаление ссылки на очистку диска в меню Проводника происходит так же, как и ее добавление. Вам надо лишь запустить другой reg-файл, загруженный в виде архива в инструкции выше. Запустите файл Remove Cleanup from the context menu.reg и подтвердите изменения.
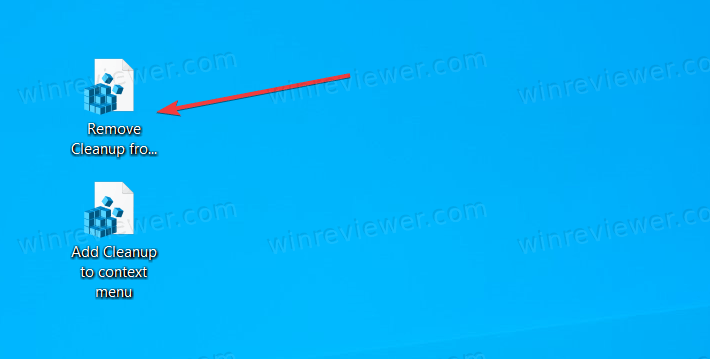
Обратите внимание, что Microsoft больше не разрабатывает классическую утилиту по очистке диска, поэтому пользователям лучше перейти на использование нового раздела в Параметрах Windows. Кроме того, старый интерфейс очистки диска не поддерживает некоторые новые функции, вроде автоматической очистки неиспользуемых файлов или очистки папки «Загрузки». Тем не менее, в целом она всё ещё хорошо справляется с поставленной задачей.
💡Узнавайте о новых статьях быстрее. Подпишитесь на наши каналы в Telegram и Twitter.